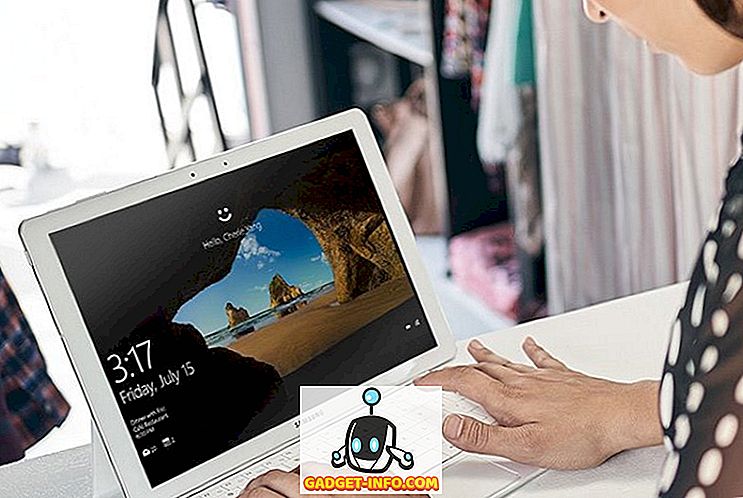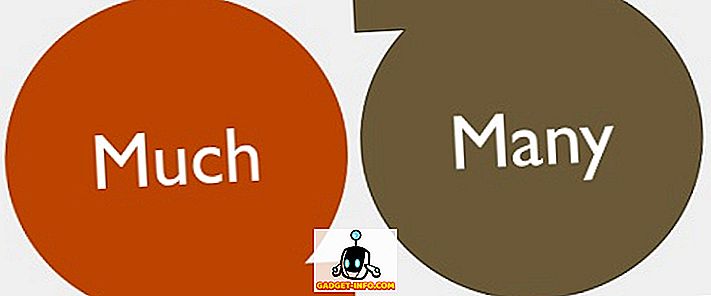विंडोज 10 की शुरुआत के साथ, माइक्रोसॉफ्ट ने अपना नवीनतम ब्राउज़र माइक्रोसॉफ्ट एज भी पेश किया जो इंटरनेट एक्सप्लोरर को बदलने जा रहा है। एज के साथ, Microsoft सीधे क्रोम और फ़ायरफ़ॉक्स जैसे डोमिनरों के खिलाफ प्रतिस्पर्धा करने की कोशिश कर रहा है। हालांकि, यह अभी भी वर्तमान शीर्ष ब्राउज़रों के रूप में अच्छा नहीं है, लेकिन इसमें कई नई सुविधाओं और अनुकूलन विकल्पों के साथ कुछ बेहतरीन संभावनाएं हैं। यह दृष्टि में महत्वपूर्ण सब कुछ के साथ सरल इंटरफ़ेस की पेशकश की अवधारणा पर बनाया गया है। हालाँकि, जब आप थोड़ा गहरा खुदाई करते हैं, तो आपको कई उन्नत विकल्प भी मिलेंगे।
हर किसी की तरह, आपको यह जानने के लिए भी उत्सुक होना चाहिए कि Microsoft Edge क्या छिपा रहा है और यह आपके ब्राउज़िंग अनुभव को कैसे बेहतर बना सकता है। आपकी खोज में आपकी सहायता करने के लिए, हमने सर्वश्रेष्ठ Microsoft एज टिप्स और ट्रिक्स की यह सूची बनाई है जिसमें एज सुविधाओं का पूरा लाभ उठाने के लिए सब कुछ शामिल है।
उपयोगी Microsoft एज टिप्स और ट्रिक्स
1. स्टार्ट पेज को कस्टमाइज़ करें
Microsoft एज के स्टार्ट पेज से शुरुआत करते हैं। प्रारंभ पृष्ठ वह पृष्ठ है जिसे आप एज लॉन्च करते समय देखते हैं। ब्राउजर लॉन्च करते ही आप तय कर सकते हैं कि आप क्या देखना चाहते हैं। ऐसा करने के लिए, ऊपरी दाएं कोने पर मुख्य मेनू पर क्लिक करें (इसमें तीन क्षैतिज बिंदु हैं), और फिर " सेटिंग " पर क्लिक करें।

सेटिंग्स में, आपको " ओपन विथ " शीर्षक के तहत स्टार्ट पेज को कस्टमाइज़ करने के विकल्प मिलेंगे। यहाँ आप सेलेक्ट कर सकते हैं, स्टार्ट पेज, न्यू टैब पेज, पिछला पेज और एक विशिष्ट पेज या पेज।

2. एज में नया टैब कस्टमाइज़ करें
नया टैब खोलने पर आप जो देखना चाहते हैं उसे कस्टमाइज़ करने के लिए, दाईं ओर मेन मेनू पर क्लिक करें और फिर " सेटिंग " पर क्लिक करें। अब, "नीचे नए टैब खोलें " शीर्षक के नीचे स्थित ड्रॉप डाउन मेनू पर क्लिक करें और अपना विकल्प चुनें।

3. एज लेट्स यू इम्पोर्ट और बुकमार्क अन्य ब्राउजर्स से
अभी के लिए, आप आसानी से क्रोम, फ़ायरफ़ॉक्स और इंटरनेट एक्सप्लोरर से महत्वपूर्ण बुकमार्क कर सकते हैं। ऐसा करने के लिए, शीर्ष दाएं कोने पर " हब " बटन पर क्लिक करें (इसमें उस पर तीन क्षैतिज रेखाएं हैं), और फिर " आयात करें" पर क्लिक करें। अगले पृष्ठ पर, केवल उन ब्राउज़र का चयन करें जिनसे आप महत्वपूर्ण बुकमार्क करना चाहते हैं और "आयात" पर क्लिक करें।


4. माइक्रोसॉफ्ट एज की रीडिंग व्यू क्लियर आउट डिस्ट्रैक्शन
रीडिंग व्यू में, अन्य सभी विचलित करने वाली सामग्री जैसे कि किसी वेबसाइट पर विज्ञापन या लेख के सुझाव को छीन लिया जाता है, जो आपको केवल लेख सामग्री के साथ छोड़ देता है। यह बेहद आसान है जब आप बिना किसी व्याकुलता के एक लेख पढ़ने का आनंद लेना चाहते हैं।
वेब पर एक लेख पढ़ते समय, माइक्रोसॉफ्ट एज पर रीडिंग व्यू को सक्रिय करने के लिए ऊपरी-बाएँ कोने पर " बुक " आइकन पर क्लिक करें ।

5. एज पर आर्टिकल रीडिंग लिस्ट बनाएं
अपने पसंदीदा लेखों को अपने पसंदीदा (बुकमार्क) में सहेजने के बजाय और अन्य सहेजी गई वेबसाइटों के साथ जगह को अव्यवस्थित करें, आप बस उन्हें पढ़ने की सूची में सहेज सकते हैं। जब आप किसी लेख पर हों, तो शीर्ष पर " स्टार " आइकन पर क्लिक करें और " रीडिंग लिस्ट " टैब पर जाएं। अब, सूची में लेख जोड़ने के लिए बस " जोड़ें " पर क्लिक करें।

6. एक वेबपेज साझा करें (लिंक या स्क्रीनशॉट)
Microsoft Edge पर, आप सीधे किसी भी सामाजिक मीडिया साइट के साथ एक वेबपेज साझा कर सकते हैं, जब तक कि आप अपने ऐप को अपने पीसी में इंस्टॉल करते हैं। उदाहरण के लिए, ट्विटर पर साझा करने के लिए, आपको इसे साझा करने का विकल्प प्राप्त करने के लिए अपने पीसी पर ट्विटर ऐप इंस्टॉल करना होगा।
ब्राउज़ करते समय, शीर्ष दाएं कोने पर " साझा करें " बटन पर क्लिक करें और उस एप्लिकेशन का चयन करें, जिसे आप लिंक साझा करना चाहते हैं। यदि आप इसके बजाय किसी वेबपेज का स्क्रीनशॉट साझा करना चाहते हैं, तो उसी मेनू में वेब पेज के नाम पर क्लिक करें। यह एक नया मेनू खोलेगा जहाँ आप " स्क्रीनशॉट " विकल्प चुन सकते हैं। एक बार चुने जाने के बाद, आप सोशल मीडिया ऐप का चयन कर सकते हैं और लिंक के बजाय एक स्क्रीनशॉट साझा किया जाएगा।



7. एक वेबपेज को एनोटेट करें
एज आपको एक वेब पेज पर सामग्री लिखने, आकर्षित करने या हाइलाइट करने देगा, और कृपया इसे सहेजें या साझा करें। शीर्ष-दाएं कोने पर " पेन एंड पेपर " आइकन पर क्लिक करें और थोड़ी देर के बाद आपको पृष्ठ को एनोटेट करने के सभी विकल्प दिखाई देंगे। पृष्ठ को सहेजने या साझा करने के लिए बस बाईं ओर एनोटेट के विकल्पों का उपयोग करें और फिर बाईं ओर के विकल्पों का चयन करें।


8. स्टार्ट मेनू में एक वेबसाइट जोड़ें
आप केवल एक क्लिक के साथ त्वरित पहुंच के लिए एक वेबसाइट को स्टार्ट मेनू में भी जोड़ सकते हैं। ऐसा करने के लिए, एज में मुख्य मेनू आइकन पर क्लिक करें और मेनू से " पिन टू स्टार्ट " चुनें। वेबपेज को स्टार्ट मेन्यू टाइल्स पर पिन किया जाएगा।

9. एज का थीम बदलें
माइक्रोसॉफ्ट एज दो विषयों, लाइट और डार्क के साथ आता है। आप अपने व्यक्तित्व को बेहतर बनाने वाले का चयन कर सकते हैं। मुख्य मेनू पर क्लिक करें और वहाँ से, " सेटिंग " पर क्लिक करें। अब, शीर्षक " थीम चुनें " के तहत ड्रॉप डाउन मेनू से थीम चुनें ।

10. Microsoft Edge में निजी तौर पर ब्राउज़ करें
अन्य ब्राउज़रों की तरह, एज भी एक निजी मोड के साथ आता है जिसमें पीसी पर ब्राउज़िंग का कोई निशान नहीं बचा है। निजी विंडो में प्रवेश करने के लिए, मुख्य मेनू पर क्लिक करें और फिर " न्यू इनपिरिट विंडो " पर क्लिक करें।

11. फ्लैश इंटीग्रेशन
क्रोम की तरह, एज भी फ़्लैश प्लेयर के साथ आता है जो वेब पर कुछ फ़्लैश आधारित वीडियो चलाता है। आप इस सुविधा को चालू या बंद कर सकते हैं जैसा कि आप कर सकते हैं। बस मुख्य मेनू से " सेटिंग " पर जाएं और फिर " उन्नत सेटिंग्स " पर क्लिक करें। यहां, आपको " एडोब फ़्लैश प्लेयर का उपयोग करें " का विकल्प मिलेगा, कृपया इसे सक्षम या अक्षम करें।

12. Microsoft एज में होम बटन को सक्षम करें
होम बटन डिफ़ॉल्ट रूप से अक्षम है, इसे सक्षम करने के लिए, मुख्य मेनू से " सेटिंग " पर जाएं और " उन्नत सेटिंग्स " पर क्लिक करें। यहां, " होम बटन " को सक्षम या अक्षम करें। होम बटन दबाते समय आप यह भी निर्दिष्ट कर सकते हैं कि किस पेज को निर्देशित किया जाए।

13. पसंदीदा बार दिखाएं
अपनी पसंदीदा साइटों तक तेज़ी से पहुंचने के लिए, मुख्य इंटरफ़ेस पर पसंदीदा बार दिखाना बेहतर है। पसंदीदा बार को सक्षम करने के लिए, मुख्य मेनू पर क्लिक करें और फिर " सेटिंग " पर क्लिक करें। सेटिंग्स में, " पसंदीदा बार दिखाएं " विकल्प को सक्षम करें।

14. एज में डिफ़ॉल्ट सर्च इंजन बदलें
खोज इंजन को बदलने से पहले, आपको एज के सर्च बार में सर्च इंजन को उपलब्ध खोज इंजन की सूची में जोड़ना होगा। उदाहरण के लिए, Google के लिए आपको " Google.com " पर पहुंचना होगा और फिर निर्देशों का पालन करना होगा।
अब, मुख्य मेनू से सेटिंग पर जाएं और " उन्नत सेटिंग्स " पर क्लिक करें। यहां, नीचे स्क्रॉल करें और शीर्षक "नीचे के साथ पता बार में खोजें " शीर्षक के तहत ड्रॉप डाउन मेनू से " नया जोड़ें " पर क्लिक करें। अब बस खोज इंजन का चयन करें और " जोड़ें " पर क्लिक करके इसे अपना डिफ़ॉल्ट खोज इंजन बनाएं।


15. इंटरनेट एक्सप्लोरर के साथ वेब पेज खोलें
एज सिल्वरलाइट प्लगइन का समर्थन नहीं करता है, एक प्लगइन जो एडोब फ्लैश के समान मीडिया, ग्राफिक्स और एनिमेशन के विशिष्ट रूपों को स्ट्रीम करने के लिए उपयोग किया जाता है। तो कुछ समय के लिए एक मौका है कि आप इसे ठीक से देखने के लिए इंटरनेट एक्सप्लोरर के साथ एक वेबपेज खोल सकते हैं (इंटरनेट एक्सप्लोरर में सिल्वरलाइट प्लगइन अंतर्निहित है)।
वेब पेज पर रहते हुए, मुख्य मेनू पर क्लिक करें और इंटरनेट एक्सप्लोरर में उस पेज को खोलने के लिए " इंटरनेट एक्सप्लोरर के साथ खोलें " चुनें।

16. एज में केयरट ब्राउजिंग का उपयोग करें
कैरेट ब्राउज़िंग में, आप अपने माउस तक पहुँचने की आवश्यकता के बिना अपने कीबोर्ड का उपयोग करके एक वेबसाइट नेविगेट कर सकते हैं। वेब पृष्ठों पर एक टेक्स्ट कर्सर रखा जाएगा, जिसका उपयोग आप लिंक खोलने और नेविगेट करने के लिए कर सकते हैं। कार्यवाहक ब्राउज़िंग सक्षम करने के लिए, अपने कीबोर्ड पर " F7 " कुंजी दबाएं और उपयोग शुरू करने के लिए संकेत की पुष्टि करें।
17. कॉर्टाना इंटीग्रेशन इन एज
Cortana को Microsoft डिफ़ॉल्ट सेटिंग्स के साथ एकीकृत किया गया है। वह खोज के दौरान सुझाव प्रदान करेगा और खोज बार के अंदर सूचना प्रदान करेगा। वह किसी विषय पर अधिक जानकारी भी दे सकती है, यदि उसे लगता है कि आप अधिक जानना चाहेंगी। हमने हाल ही में कुछ सबसे अच्छे कोरटाना ट्रिक्स सूचीबद्ध किए हैं जो हर विंडोज 10 उपयोगकर्ता को पता होना चाहिए, इस लेख को अपने विंडोज 10 के साथ-साथ माइक्रोसॉफ्ट एज के अनुभव को बेहतर ढंग से पढ़ने के लिए दें।

18. कुछ उपयोगी एज कीबोर्ड शॉर्टकट
एज में कुछ उपयोगी कीबोर्ड शॉर्टकट भी हैं जो चीजों को बहुत तेज कर सकते हैं। नीचे कुछ जानने लायक हैं:
| खुला इतिहास | Ctrl + H |
| पसंदीदा खोलें | Ctrl + I |
| डुप्लीकेट टैब | Ctrl + K |
| ओपन इनफिट विंडो | Ctrl + Shift + P |
| रीडिंग व्यू देखें | Ctrl + Shift + R |
| लोडिंग पृष्ठ रद्द करें | Esc |
19. एज प्राइवेसी सेटिंग्स

गोपनीयता सेटिंग्स तक पहुंचने के लिए, मुख्य मेनू से " सेटिंग " पर जाएं और फिर " उन्नत सेटिंग्स " पर क्लिक करें। उन्नत सेटिंग्स में, आपको " गोपनीयता और सेवाएँ " शीर्षक के तहत आपकी गोपनीयता को प्रभावित करने वाले सभी विकल्प मिलेंगे।
इन विकल्पों में शामिल हैं, पासवर्डों को सहेजने की पेशकश, फ़ॉर्म प्रविष्टियों को सहेजना, मुझे ट्रैक न करने के अनुरोध भेजें, Cortana एकीकरण, कुकीज़ और दिखाएँ सुझाव।
20. अंतिम लेकिन कम से कम नहीं, एक्सटेंशन्स जल्द ही एज में आएंगे
Microsoft वादा करता है कि वे अपडेट में जल्द ही एक्सटेंशन्स का समर्थन जोड़ देंगे। इसलिए आपको यह तय नहीं करना चाहिए कि एज अन्य ब्राउज़र से बेहतर नहीं है, क्योंकि यह अभी एक्सटेंशन का समर्थन नहीं कर सकता है। बस थोड़ा इंतजार करें और जल्द ही आपको थर्ड-पार्टी एक्सटेंशन के साथ कुछ और कार्यक्षमता देखने में सक्षम होना चाहिए।
अगर आपको लगता है कि हम एज के किसी भी अच्छे फीचर से चूक गए हैं, जो कि कूल माइक्रोसॉफ्ट एज टिप्स और ट्रिक्स की हमारी सूची में शामिल हो सकता है, तो बेझिझक हमें कमेंट सेक्शन में बताएं।