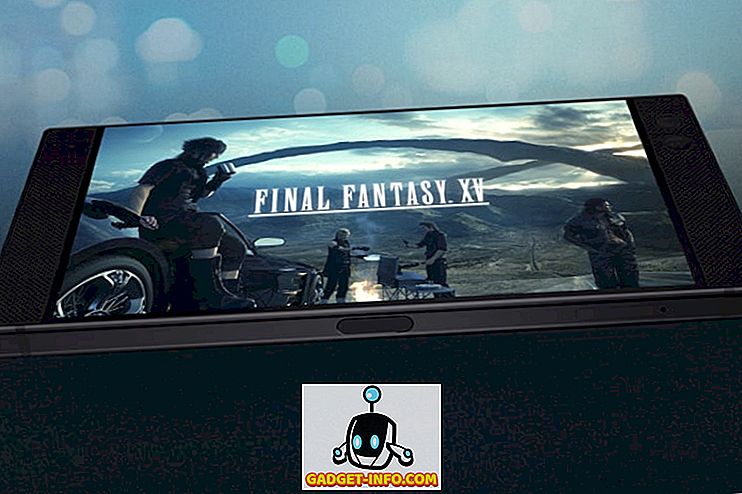आपके वाईफाई के सुस्त होने के दर्जनों कारण हैं। यह वाईफाई की अज्ञानता, वायरलेस चैनल, आपके पीसी या राउटर और यहां तक कि नेटवर्क के साथ एक समस्या की ताकत हो सकती है। वाईफाई की गति को प्रभावित करने वाले इतने सारे कारकों के साथ, समस्या को इंगित करना और इसे ठीक करना थोड़ा कठिन हो सकता है। हालांकि, वहाँ हमेशा एक रास्ता है, है ना? यदि आपका वाईफाई अचानक धीमा है और आप समस्या का पता नहीं लगा सकते हैं, तो हम यहां आपको समस्या का पता लगाने और इसे ठीक करने में मदद कर रहे हैं।
चूंकि वाईफाई की गति को प्रभावित करने वाले कई कारक हैं, हम बुनियादी मुद्दों से शुरू करने जा रहे हैं और उनके समाधान के साथ अधिक उन्नत समस्याओं पर आगे बढ़ रहे हैं।
1. राउटर को पुनरारंभ करें
लोकप्रिय पुनरारंभ डिवाइस फिक्स कई स्थितियों में काम करता है और यह धीमी वाईफाई के लिए भी एक फिक्स हो सकता है। आपको बस राउटर को 10-15 सेकंड के लिए बंद करना है और इसे वापस चालू करना है। अधिकांश राउटर में पीछे की तरफ एक टर्न ऑफ स्विच होता है, लेकिन आप पावर को काटने और इसे बंद करने के लिए एडॉप्टर को अनप्लग कर सकते हैं। एक बार पूरा होने के बाद (कम से कम 1 मिनट प्रतीक्षा करें), इसे फिर से उपयोग करने का प्रयास करें और देखें कि क्या समस्या बनी रहती है।
जब आप इस पर होते हैं, तो उस डिवाइस को भी पुनरारंभ करें जिस पर आप वाईफाई का उपयोग कर रहे हैं। कभी-कभी वाईफाई से जुड़ा डिवाइस भी समस्या का कारण हो सकता है।
2. वाईफाई का उपयोग करके अन्य उपकरणों की जांच करें
एक वाईफाई नेटवर्क की कुल बैंडविड्थ को उन उपकरणों के बीच विभाजित किया गया है जो वर्तमान में इससे जुड़े हैं और एक डिवाइस पर चलने वाले किसी भी बैंडविड्थ भारी कार्यक्रम से अन्य उपकरणों की इंटरनेट गति प्रभावित होगी। आम तौर पर, वेब ब्राउज़ करने जैसे कार्यों पर बहुत अधिक प्रभाव नहीं पड़ता है, लेकिन अगर कोई गेम खेल रहा है या वीडियो स्ट्रीमिंग कर रहा है या किसी डिवाइस पर बड़ी फ़ाइलों को डाउनलोड कर रहा है, तो यह अन्य उपकरणों के नेटवर्क बैंडविड्थ को काफी प्रभावित कर सकता है। इस प्रकार, सुनिश्चित करें कि बैंडविड्थ की भारी सामग्री के लिए कोई भी वाईफाई नेटवर्क का उपयोग नहीं करता है।
इसके अलावा, आप निष्क्रिय उपकरणों को काट सकते हैं जैसे कि स्मार्टफ़ोन जो उपयोग में नहीं हैं, क्योंकि बैकग्राउंड ऐप स्क्रीन बंद होने पर भी बैंडविड्थ का उपयोग कर सकते हैं।
3. बैंडविड्थ का उपयोग कर पृष्ठभूमि कार्यक्रम बंद करो
एक मौका है कि एक पृष्ठभूमि कार्यक्रम आपके ज्ञान के बिना बैंडविड्थ का उपयोग कर रहा हो सकता है। उदाहरण के लिए, विंडोज अपडेट पृष्ठभूमि में अपडेट डाउनलोड करने के लिए कुख्यात है और अन्य कार्यक्रम भी हैं जो इंटरनेट से जुड़े हैं और पृष्ठभूमि में बैंडविड्थ उठाते हैं; यहां तक कि एक मैलवेयर भी ऐसा कर सकता है!
यदि आप विंडोज पीसी का उपयोग कर रहे हैं, तो आप विंडोज टास्क मैनेजर से सक्रिय पृष्ठभूमि प्रक्रियाओं को देख सकते हैं। टास्क मैनेजर खोलने और " प्रोसेस " टैब पर जाने के लिए Ctrl + Shift + Esc कुंजी कॉम्बो दबाएं। यहां, विंडोज और थर्ड-पार्टी दोनों सॉफ्टवेयर प्रोसेस सूचीबद्ध हैं। अब, किसी भी तृतीय-पक्ष एप्लिकेशन की तलाश करें जिसे आपने शुरू नहीं किया था और उसे चुनने के बाद " अंतिम प्रक्रिया " पर क्लिक करें। बस शब्दों के साथ प्रक्रियाओं को बंद करने से बचने की कोशिश करें, जैसे कि, विंडोज, माइक्रोसॉफ्ट, एक्स्प्लोरर। एक्सएक्सएक्स और सिस्टम, आदि। यदि आपको किसी प्रक्रिया पर संदेह है, तो आपको इसे ऑनलाइन खोजना चाहिए और देखना चाहिए कि यह क्या करता है।

आपको यह सुनिश्चित करने के लिए एक अच्छा एंटीवायरस प्रोग्राम भी प्राप्त करना चाहिए कि पृष्ठभूमि में कोई मैलवेयर नहीं चल रहा है।
4. WiFi में सुरक्षा जोड़ें
यदि कोई प्रोग्राम या डिवाइस बैंडविड्थ का उपयोग नहीं कर रहा है, तो एक मौका हो सकता है कि आपका पड़ोसी आपकी बैंडविड्थ चोरी कर रहा है। यदि आपका वाईफाई पर्याप्त सुरक्षित नहीं है या बिल्कुल सुरक्षित नहीं है, तो कोई व्यक्ति इससे जुड़ सकता है और आपके बैंडविड्थ का उपयोग कर सकता है। आपको WPA2 सुरक्षा का उपयोग करना चाहिए, क्योंकि यह वर्तमान में आपके वाईफाई को सुरक्षित करने के लिए सबसे उन्नत प्रोटोकॉल है। आपको अपने राउटर के मुख्य इंटरफ़ेस से पासवर्ड बदलना होगा जो आपके ब्राउज़र के एड्रेस बार में राउटर के आईपी पते को दर्ज करके एक्सेस किया जा सकता है।
राउटर के आईपी पते को खोजने के लिए, विंडोज + आर कुंजी दबाएं और कमांड प्रॉम्प्ट खोलने के लिए "रन" डायलॉग में " cmd " दर्ज करें ।

यहां " ipconfig " टाइप करें और एंटर दबाएं और आपको "डिफ़ॉल्ट गेटवे" के आगे आईपी एड्रेस देखना चाहिए। बस अपने ब्राउज़र एड्रेस बार में यह पता दर्ज करें और एंटर दबाएँ। जब पासवर्ड प्रदान करने के लिए कहा जाए, तो "व्यवस्थापक" या "12345" दर्ज करें। यदि दोनों काम नहीं करते हैं, तो अपने आईएसपी (इंटरनेट सेवा प्रदाता) से संपर्क करने का प्रयास करें और उन्हें पासवर्ड प्रदान करने के लिए कहें।

इंटरफ़ेस हर राउटर से अलग है इसलिए हम सटीक निर्देश नहीं दे सकते हैं। हालाँकि, आपको सुरक्षा, वायरलेस या इसी तरह के विकल्पों के तहत पासवर्ड बदलने का विकल्प ढूंढना चाहिए। बस WPA2 सुरक्षा और एईएस एन्क्रिप्शन चुनें, और एक मजबूत पासवर्ड का उपयोग करें।
5. आपका डिवाइस और राउटर का स्थान
आपके राउटर का स्थान वाई-फाई सिग्नल को ठीक से आपके डिवाइस तक पहुंचाने और इष्टतम गति प्रदान करने में बहुत महत्वपूर्ण भूमिका निभाता है। वाई-फाई सिग्नल को गुंबद की तरह तरीके से भेजा जाता है और राउटर और आपके डिवाइस के बीच कोई भी बाधा इसकी गति को प्रभावित कर सकती है। यदि आप घर में हर जगह सिग्नल भेजना चाहते हैं, तो इसे केंद्रीय स्थान और उच्च बिंदु पर रखना सबसे अच्छा है। हालाँकि, ध्यान देने वाली बात आपके डिवाइस और वाई-फाई सिग्नल के बीच आने वाली वस्तुएं हैं।
यद्यपि वाई-फाई सिग्नल आसानी से अधिकांश वस्तुओं के माध्यम से प्रवेश कर सकते हैं, जिनकी गति में कोई कमी नहीं होती है, फिर भी कुछ वस्तुएं हैं जिनके माध्यम से छेद करने के लिए वाई-फाई संकेतों के लिए वास्तव में कठिन या असंभव है । उदाहरण के लिए, वाई-फाई सिग्नल में धातु, सीमेंट या कंक्रीट में घुसने में मुश्किल समय होता है इसलिए यदि आप इस तरह की सामग्री के साथ दीवार के पीछे हैं, तो वाई-फाई सिग्नल प्रभावित होंगे। इसके अलावा, माइक्रोवेव और कॉर्डलेस फोन लगभग एक ही आवृत्ति पर वाई-फाई (यानी 2.450 गीगाहर्ट्ज) के रूप में काम करते हैं, इसलिए वे संकेतों में भी हस्तक्षेप करते हैं।
साथ ही, राउटर से आपकी दूरी वाई-फाई सिग्नल को भी प्रभावित करती है। दूर आप कमजोर संकेतों को दूर ले जाएँगे। 6-10 मीटर के दायरे में रहने की कोशिश करें।
6. वाई-फाई चैनल बदलें
वायरलेस सिग्नल रेडियो सिग्नल के समान विभिन्न चैनलों पर काम करते हैं, और आपके क्षेत्र के पास के सभी राउटर इन चैनलों से जुड़े होते हैं। यदि एक ही चैनल से जुड़े राउटर का भार है, तो वे एक-दूसरे के संकेतों में हस्तक्षेप कर सकते हैं। शुक्र है, आप मैन्युअल रूप से इस चैनल को बदल सकते हैं और कम लोड वाले को चुन सकते हैं।
इस उद्देश्य के लिए, Nirsoft का WifiInfoView एक छोटा सा उपकरण है जो सरल और मुफ्त है। जब आप प्रोग्राम लॉन्च करते हैं, तो यह सभी वाई-फाई चैनल दिखाएगा और उनमें कितनी भीड़ है। यहां वह चुनें जो सबसे कम भीड़ वाला हो और आप जाने के लिए अच्छे हों। अगर आप WifiInfoView आपके लिए सबसे अच्छा काम नहीं करते हैं, तो आप नेट स्टंबलर की जांच भी कर सकते हैं।

7. विंडोज नेटवर्क एडाप्टर पावर सेवर
यदि आपने पावर बचाने और बैटरी समय बढ़ाने के लिए विंडोज को पावर सेवर मोड में रखा है, तो यह एक अच्छा मौका है कि यह आपके नेटवर्क एडॉप्टर पर भी बिजली की बचत कर रहा है। विंडोज इंटरनेट प्रदर्शन को त्यागते हुए बिजली बचाने के लिए नेटवर्क एडॉप्टर को शक्ति में कमी कर सकता है। इसे अधिकतम पर सेट करने के लिए, स्टार्ट मेनू से कंट्रोल पैनल पर जाएं और “ सिस्टम एंड सिक्योरिटी ” पर क्लिक करें।

फिर, " पावर विकल्प " पर क्लिक करें और फिर अपनी चयनित योजना के बगल में " परिवर्तन योजना सेटिंग्स " पर क्लिक करें।


मैं अगली स्क्रीन n करता हूं, " उन्नत पावर सेटिंग्स बदलें " पर क्लिक करें और पावर विकल्प खुलने चाहिए। यहां, " वायरलेस एडेप्टर सेटिंग्स " पर क्लिक करें और इसे " अधिकतम प्रदर्शन " पर सेट करें।


8. नेटवर्क ड्राइवर को ठीक करें
कभी-कभी भ्रष्ट नेटवर्क ड्राइवर उस विशिष्ट पीसी पर धीमी इंटरनेट गति का कारण बन सकते हैं। नेटवर्क ड्राइवरों को खोजने और ठीक करने के लिए, रन डायलॉग खोलने और " devmgmt.msc " दर्ज करने के लिए विंडो + आर दबाएं। यह डिवाइस मैनेजर खोलेगा, यहां " नेटवर्क एडेप्टर " पर डबल-क्लिक करें और देखें कि क्या वे ठीक हैं। पीले त्रिकोण और विस्मयादिबोधक चिह्न के साथ एक चालक दिखाता है कि इसके साथ कोई समस्या है। यदि आपको कोई मिलता है, तो उस पर राइट क्लिक करें और फिर " अपडेट ड्राइवर सॉफ़्टवेयर " पर क्लिक करें। फिर, सॉफ़्टवेयर को अपडेट करने के लिए विज़ार्ड का पालन करें और इसे ठीक करना चाहिए।

यदि यह ठीक नहीं है, तो आप अपने सभी ड्राइवरों को स्वचालित रूप से ठीक करने और अपडेट करने के लिए प्रोग्राम ड्राइवर बूस्टर का भी उपयोग कर सकते हैं।
9. धीमी गति डाउनलोड करें
मामले में सब कुछ ठीक लगता है, लेकिन आप कुछ विशेष डाउनलोड करते समय कम गति कर रहे हैं, तो एक मौका है कि यह आपके इंटरनेट की गलती नहीं है। जब आप कहीं से कुछ डाउनलोड करते हैं, तो डाउनलोड गति आपके इंटरनेट की गति और डाउनलोड सर्वर की क्षमता दोनों पर निर्भर करती है । यहां तक कि अगर आपके पास एक उच्च गति इंटरनेट है, तो डाउनलोड सर्वर में पर्याप्त क्षमता होनी चाहिए कि आप उस गति का उपयोग कर सकें। यदि किसी विशेष वेबसाइट से फ़ाइलें डाउनलोड करते समय ऐसा हो रहा है, तो विभिन्न वेबसाइटों से फ़ाइलों को डाउनलोड करने का प्रयास करें और देखें कि कोई अंतर है या नहीं।
10. क्या आप वीपीएन का उपयोग कर रहे हैं?
यदि आप गुमनाम रूप से ब्राउज़ करने के लिए वीपीएन का उपयोग करते हैं तो आपको पता होना चाहिए कि सभी वीपीएन कुछ हद तक इंटरनेट की गति को धीमा कर देते हैं । वीपीएन अपने सर्वर के माध्यम से ट्रैफ़िक को रूट करता है और वास्तविक समय में डेटा को एन्क्रिप्ट और डिक्रिप्ट भी करता है। इससे धीमी प्रोसेसिंग होती है क्योंकि आपके इंटरनेट को अधिक डेटा से निपटने की आवश्यकता होती है। बेहतर गति पाने के लिए आपको वीपीएन सेवा का उपयोग बंद करना होगा या अपने इंटरनेट स्पीड पैकेज को अपग्रेड करना होगा।
11. अपना राउटर रीसेट करें
यदि सब कुछ विफल हो जाता है, तो आप अपने राउटर को फ़ैक्टरी सेटिंग्स पर पूरी तरह से रीसेट कर सकते हैं जो कि किसी भी गलत परिवर्तन को वापस करना चाहिए जो वाईफाई को प्रभावित कर सकता है। राउटर को रीसेट करने के लिए, आपको अपने राउटर पर छेद के अंदर एक छोटा रीसेट बटन मिलेगा (ज्यादातर पीछे की तरफ)। आप इस बटन को दबाने के लिए एक पेपर क्लिप का उपयोग कर सकते हैं। 10-15 सेकंड के लिए इस बटन को दबाए रखें और आपके राउटर को फिर से चालू करने की पुष्टि करनी चाहिए। एक बार हो जाने के बाद, आपको फिर से सभी बदलाव करने होंगे, और एक नया वाई-फाई पासवर्ड सेट करना होगा।
12. अपने इंटरनेट सेवा प्रदाता से संपर्क करें
यदि आपके लिए कुछ भी काम नहीं कर रहा है, तो आपको अपने आईएसपी से संपर्क करना चाहिए और समस्या पर चर्चा करनी चाहिए। यह उनके अंत में एक समस्या हो सकती है और वे आपके मुद्दे को हल करने के लिए सही निर्देश प्रदान करने में सक्षम हो सकते हैं। कई बार, मैंने सिस्टम में व्यक्तिगत रूप से सिस्टम की जांच करने और इसे ठीक करने के लिए एक सेवा एजेंट प्राप्त करने में कामयाबी हासिल की है। यदि आप इसके लिए पूछते हैं तो आपको ऐसी सेवा भी मिल सकती है और आपकी ISP पर्याप्त देखभाल कर रही है।
आपके वाईफाई नेटवर्क की स्पीड को ठीक करने के लिए तैयार है
हमने वाई-फाई के कुछ सबसे सामान्य कारणों को धीमा करने और उन्हें ठीक करने के तरीके को कवर करने की कोशिश की है। यद्यपि कई अन्य कारण हैं जो वाई-फाई प्रदर्शन को प्रभावित कर सकते हैं, इसे ध्यान में रखें और यदि आपकी समस्या हल नहीं हुई है तो भी टिप्पणियों में हमारे साथ साझा करें
इसके अलावा, यह भी ध्यान में रखा जाना चाहिए कि भीड़ के घंटों या अन्य विशिष्ट समय के दौरान कुछ आईएसपी की कमी बैंडविड्थ। यदि आप केवल किसी विशेष समय में मंदी का सामना करते हैं, तो इसके लिए अपने आईएसपी से संपर्क करें। वे मदद करने में सक्षम हो सकते हैं, अन्यथा आपको अपना आईएसपी बदलना होगा।
![150 सेकंड में 5050 साल [वीडियो]](https://gadget-info.com/img/social-media/580/5050-years-150-seconds.jpg)