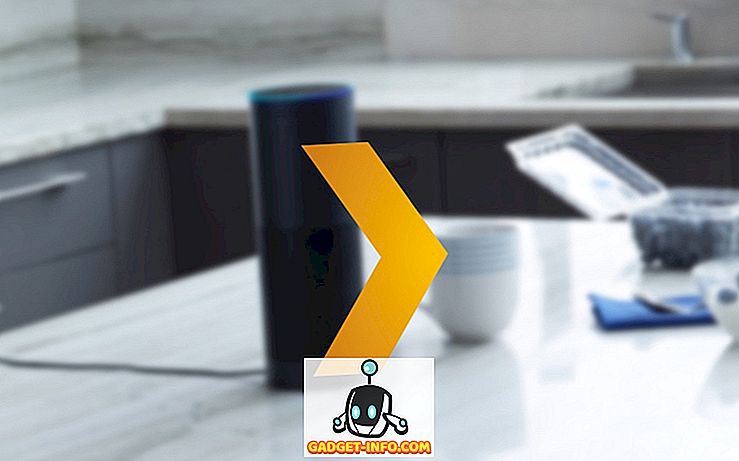यदि आप अपने मैक या पीसी पर अपने PS4 गेम खेलने का आनंद लेना चाहते हैं, तो आप इसे अंतर्निहित PS4 रिमोट प्ले सिस्टम का उपयोग करके कर सकते हैं। यह मूल रूप से उपयोगकर्ताओं को अपने पीएस 4 से वायरलेस तरीके से कनेक्ट करने और गेम को सीधे अपने पीसी या मैक पर स्ट्रीम करने की अनुमति देता है। कहने की जरूरत नहीं है, यह काम करने के लिए, आपको इंटरनेट कनेक्शन की बहुत अच्छी गति की आवश्यकता होगी। जब अन्य समान समाधानों की तुलना में रिमोट प्ले की स्थापना करना बहुत आसान होता है। मुझे इस सुविधा का उपयोग करना पसंद है क्योंकि यह मुझे अपने PS4 खेलों का आनंद लेने की अनुमति देता है, तब भी जब मैं अपने PS4 के पास नहीं हूं। इस लेख में, हम आपको दिखाने जा रहे हैं कि आप अपने PS4 पर रिमोट प्ले कैसे सेट कर सकते हैं और अपने पीसी और मैक पर गेम्स का आनंद ले सकते हैं:
PS4 पर रिमोट प्ले का उपयोग करना
इससे पहले कि हम अपने ट्यूटोरियल में जाएं, पहले यह सुनिश्चित कर लें कि आपके पास इसके लिए सही उपकरण हैं। तो, बिना किसी और देरी के, यहाँ इस काम को करने की आवश्यकताएं हैं:
- एक काम PS4
- एक DualShock वायरलेस नियंत्रक
- एक पीसी या मैक
- अपने USB या Mac से कंट्रोलर को जोड़ने के लिए USB-A केबल को माइक्रो USB।
- हाई-स्पीड इंटरनेट कनेक्शन। (सर्वश्रेष्ठ प्रदर्शन के लिए, इंटरनेट की गति> 15 एमबीपीएस होनी चाहिए। उन्होंने कहा, खेल लगभग ~ 5 एमबीपीएस गति पर खेलने योग्य हैं)
मैक और पीसी पर रिमोट प्ले का उपयोग करने के लिए सिस्टम आवश्यकताएँ
एक बार जब आप आवश्यकताओं को पूरा कर लेते हैं, तो आप ट्यूटोरियल के साथ आगे बढ़ सकते हैं। पीसी और मैक के लिए प्रक्रिया समान है जो आपके द्वारा बनाए गए डिवाइस की परवाह किए बिना अनुसरण करना आसान बनाता है। मैं अपने पीएस 4 से मैकबुक प्रो 2016 तक गेम खेल रहा हूं, हालांकि, आप किसी भी पीसी या मैक का उपयोग कर सकते हैं। उस ने कहा, कुछ सिस्टम आवश्यकताएँ हैं जिन्हें आपके सिस्टम को पूरा करने की आवश्यकता है। आवश्यकताओं को नीचे दिया गया है:
विंडोज सिस्टम आवश्यकताएँ
- निम्नलिखित में से किसी भी ऑपरेटिंग सिस्टम वाला कंप्यूटर:
- विंडोज 8.1 (32-बिट या 64-बिट)
- विंडोज 10 (32-बिट या 64-बिट)
- इंटेल कोर i5 या उससे ऊपर
- 100 एमबी या अधिक उपलब्ध भंडारण
- 2 जीबी या अधिक रैम
- 1024 × 768 या उच्चतर डिस्प्ले रिज़ॉल्यूशन
मैक सिस्टम आवश्यकताएँ
- निम्न में से किसी भी ऑपरेटिंग सिस्टम वाला कंप्यूटर:
- macOS हाई सिएरा
- macOS मोजावे
- इंटेल कोर i5-520M प्रोसेसर 2.40 गीगाहर्ट्ज़ या तेज
- 40 एमबी या अधिक उपलब्ध संग्रहण
- 2 जीबी या अधिक रैम
PS4 रिमोट प्ले की स्थापना
अब जब आप इंटरनेट पर अपने PS4 गेम खेलने के लिए आवश्यकताओं को जानते हैं, तो हम सेट-अप भाग की ओर आगे बढ़ेंगे। सेट-अप का पहला भाग PS4 पर ही शुरू होगा जबकि दूसरा भाग आपके PC या Mac पर किया जाएगा। पीसी और मैक दोनों पर सेट-अप प्रक्रिया समान है, भले ही आपके पास जो सिस्टम है:
रिमोट प्ले के लिए प्लेस्टेशन 4 की स्थापना
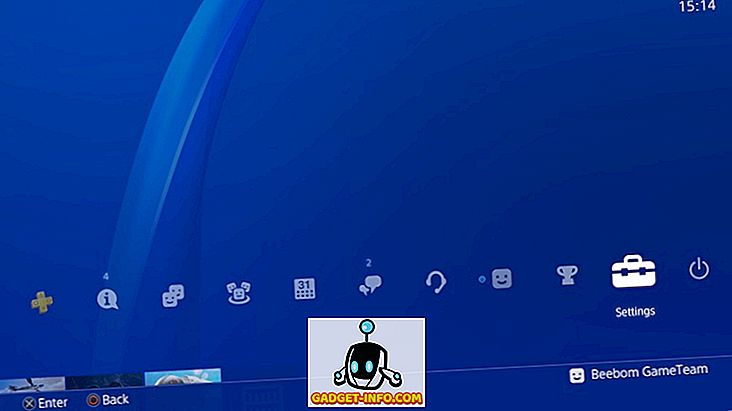
- सबसे पहले, हमें आपके PS4 पर रिमोट प्ले सुविधा को सक्षम करना होगा। ऐसा करने के लिए, सेटिंग्स -> रिमोट प्ले कनेक्शन सेटिंग्स -> पर जाएं और "रिमोट प्ले सक्षम करें" विकल्प के बगल में स्थित चेकबॉक्स पर क्लिक करें।
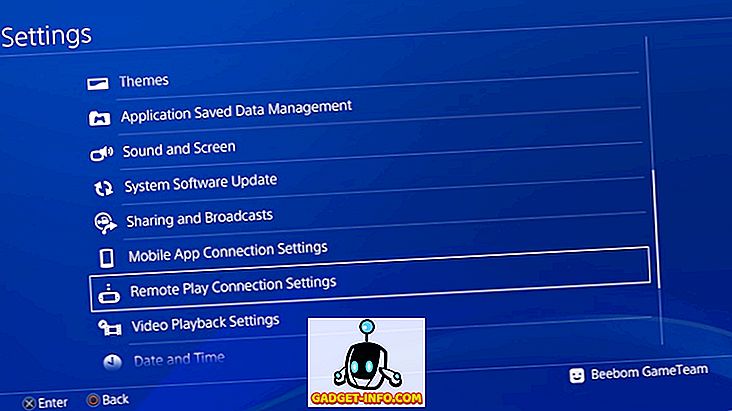
2. अब, हमें आपके PS4 को आपके प्राथमिक PS4 सिस्टम के रूप में सक्रिय करना होगा। ऐसा करने के लिए, पहले सेटिंग खोलें, और फिर "खाता प्रबंधन" पर क्लिक करें।
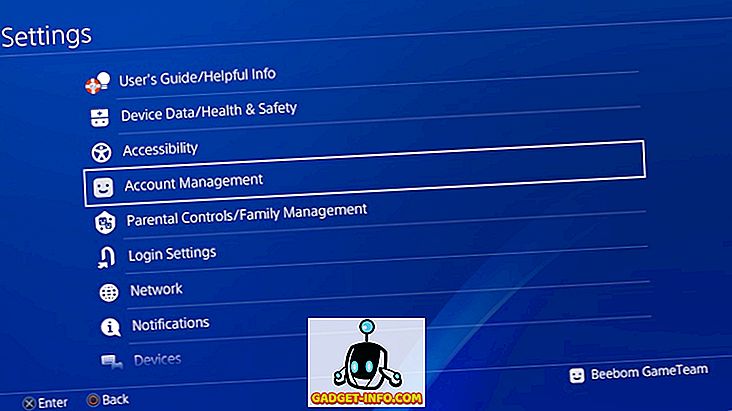
3. अब, "अपने प्राथमिक PS4 के रूप में सक्रिय करें" विकल्प पर क्लिक करें और फिर "सक्रिय करें" बटन पर क्लिक करें।
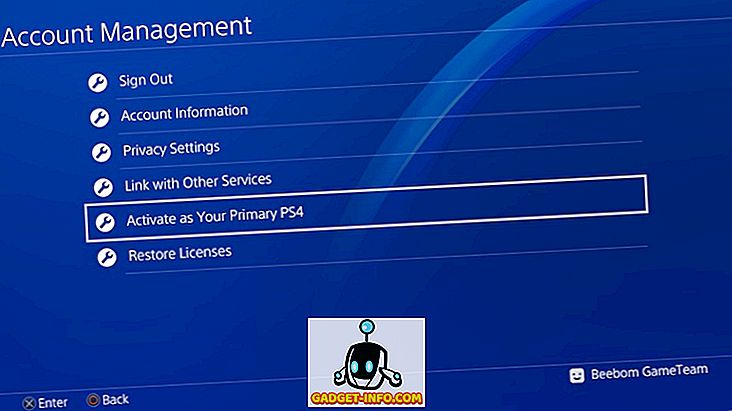
यही है, आपका PS4 अब सेट-अप हो गया है। हालाँकि, याद रखें कि आपके PS4 को पूरी तरह से काम करने के लिए रिमोट प्ले के लिए चालू होना चाहिए। यदि आप दूरस्थ PS का उपयोग करना चाहते हैं, जबकि आपका PS4 "रेस्ट मोड" में है, तो आपको सेटिंग्स में इसे सक्षम करना होगा । यहाँ आप इसे कैसे कर सकते हैं:
- सेटिंग खोलें और फिर "पावर सेव सेटिंग्स" पर क्लिक करें।
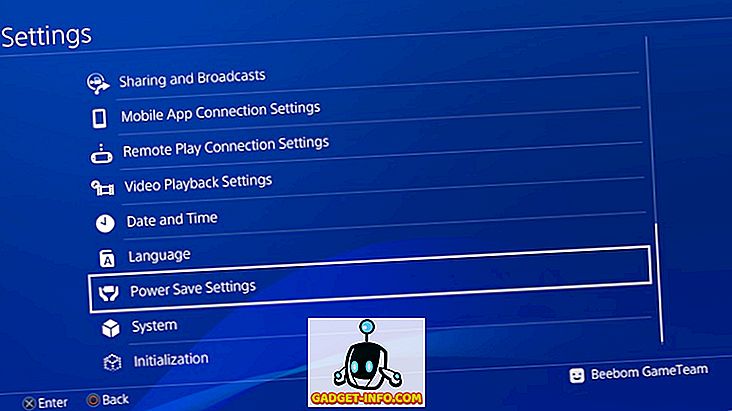
2. यहां, “रेस्ट मोड में उपलब्ध फीचर्स सेट करें” पर क्लिक करें ।
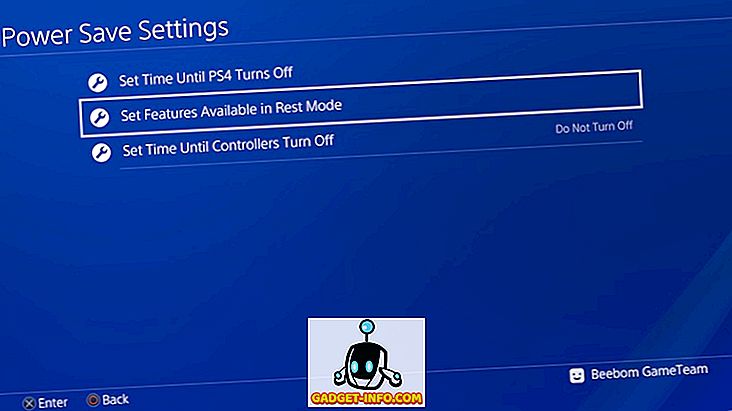
3. अगले पृष्ठ पर, इन सुविधाओं को सक्षम करने के लिए "इंटरनेट से जुड़े रहें" और "नेटवर्क से PS4 चालू करने के लिए सक्षम करें" चेकबॉक्स चुनें ।
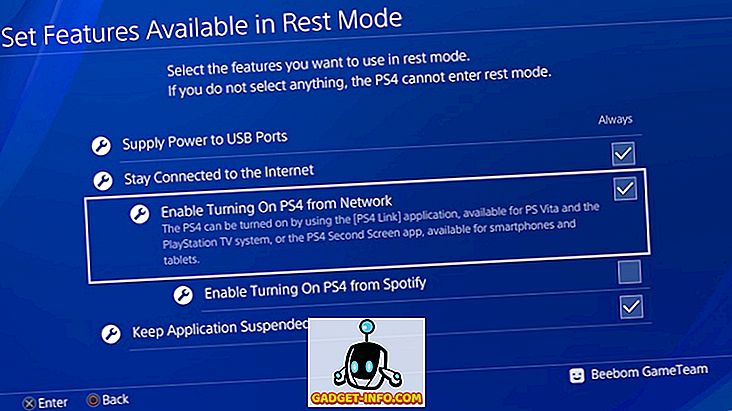
ऐसा करने से, आप अपने PS4 के रेस्ट मोड में होने पर भी रिमोट प्ले का उपयोग कर पाएंगे।
रिमोट प्ले के लिए अपने पीसी या मैक की स्थापना
- सबसे पहले, विंडोज (डाउनलोड) या मैक (डाउनलोड) के लिए PS4 रिमोट प्ले के लिए इंस्टॉलेशन फ़ाइल डाउनलोड करें। अपने ऑपरेटिंग सिस्टम के लिए बनाई गई फ़ाइलों को डाउनलोड करना सुनिश्चित करें।
- अब, डाउनलोड की गई फ़ाइल पर डबल-क्लिक करके इंस्टॉलेशन शुरू करें और अपने सिस्टम पर एप्लिकेशन इंस्टॉल करने के लिए ऑन-स्क्रीन निर्देशों का पालन करें । सॉफ़्टवेयर स्थापित करते समय आपको अतिरिक्त फ़ाइलों को डाउनलोड करने की आवश्यकता हो सकती है। अगर ऐसा है, तो बस अनुमति बटन पर क्लिक करें और प्रक्रिया का पालन करें।
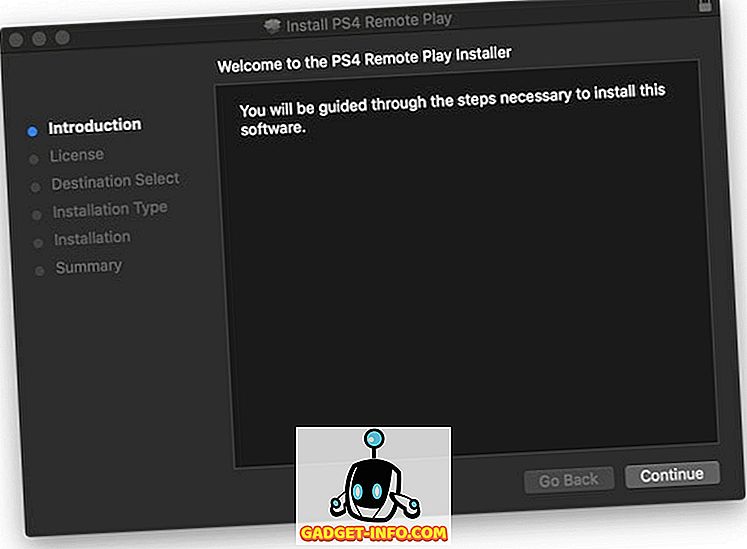
अपने पीसी या मैक पर रिमोट प्ले शुरू करना
सब कुछ के साथ, अपने पीसी या मैक पर रिमोट प्ले का उपयोग करके PS4 गेम खेलना शुरू करने के लिए चरणों का पालन करें:
- सबसे पहले, अपने पीसी और मैक के लिए ड्यूलशॉक कंट्रोलर को कनेक्ट करें ।
2. अब, अपने PS4 आईडी और पासवर्ड के साथ लॉग इन करें।
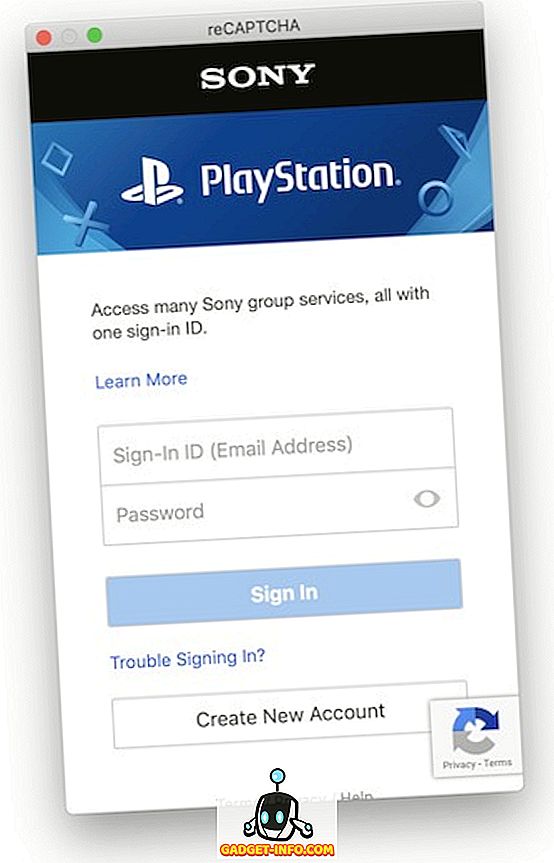
3. अब, रिमोट प्ले ऐप लॉन्च करें और फिर स्टार्ट बटन पर क्लिक करें । एप्लिकेशन को अपने PS4 से कनेक्ट करने के लिए प्रतीक्षा करें, इसमें कुछ मिनट लग सकते हैं।
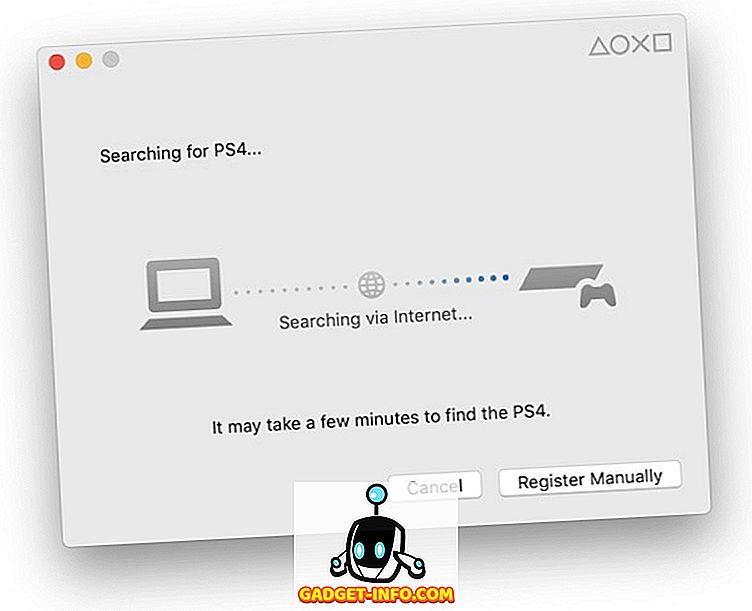
यही है, रिमोट प्ले अब आपके पीसी या मैक पर काम करना चाहिए जैसा कि नीचे दी गई तस्वीर में दिखाया गया है। जबकि मैं ऐप को विंडो-मोड में दिखा रहा हूं, आप आसानी से फुल-स्क्रीन मोड में जा सकते हैं।


सोनी आपको अपने एक्सपीरिया स्मार्टफोन पर अपने पीएस 4 से गेम स्ट्रीम करने की सुविधा भी देता है। जबकि हमारे पास हमारे परिसर में कोई एक्सपीरिया उपकरण नहीं हैं और इसलिए हमने इसका परीक्षण नहीं किया है, निम्न चरणों को काम करना चाहिए क्योंकि वे सोनी द्वारा प्रदान किए गए हैं:
- पीएस 4 रिमोट प्ले ऐप डाउनलोड और इंस्टॉल करें।
- अब, एप्लिकेशन लॉन्च करें और अपने PS4 को दूरस्थ रूप से कनेक्ट करने के लिए अपने PS4 आईडी और पासवर्ड के साथ लॉगिन करें।
PS4 रिमोट प्ले के साथ यात्रा करते समय अपने PS4 खेलों का आनंद लें
जैसा कि तस्वीरों में देखा गया है, मैंने अपने पीएस 4 से अपने मैक पर गेम स्ट्रीम किया और यह त्रुटिपूर्ण काम किया। मैंने 720p रिज़ॉल्यूशन का उपयोग करके स्ट्रीम किया है लेकिन यदि आपका नेटवर्क समर्थन करता है तो आप 1080p तक स्ट्रीम कर सकते हैं। मुझे नहीं लगता कि इस ट्यूटोरियल को फॉलो करते समय आपको किसी समस्या का सामना करना पड़ेगा क्योंकि सोनी ने रिमोट प्ले कनेक्शन को सेट करना बहुत आसान बना दिया है। हालाँकि, यदि आपके कोई प्रश्न हैं, तो उन्हें नीचे टिप्पणी अनुभाग में छोड़ दें।