एडीबी या एंड्रॉइड डीबग ब्रिज एक कमांड लाइन उपयोगिता है जो आपको अपने कंप्यूटर से अपने एंड्रॉइड डिवाइस को नियंत्रित करने में सक्षम बनाता है; आपको आगे और पीछे फ़ाइलें स्थानांतरित करने, एप्लिकेशन इंस्टॉल करने, अपनी डिवाइस स्क्रीन रिकॉर्ड करने और बहुत कुछ करने की अनुमति देता है। कुछ फोन पर, आप डिवाइस को रूट करने के लिए ADB का भी उपयोग कर सकते हैं और हम सभी जानते हैं कि रूट करने के फायदे हैं।
ठीक है, हमने कुछ सबसे भयानक और उपयोगी एडीबी को सौंप दिया है, लेकिन इससे पहले कि हम आपको यह बताएं कि, एडीबी का उपयोग करके अपने एंड्रॉइड डिवाइस को आपके कंप्यूटर से कैसे जोड़ा जाए:
ADB का उपयोग करके अपने Android डिवाइस को कैसे कनेक्ट करें
ADB का उपयोग करके Android डिवाइस कनेक्ट करना एक बहुत ही सरल प्रक्रिया है। आप ADB का उपयोग करके अपने Android डिवाइस को अपने कंप्यूटर से कनेक्ट करने के लिए नीचे दिए गए चरणों का पालन कर सकते हैं:
1. USB केबल का उपयोग करके अपने Android डिवाइस को कंप्यूटर से कनेक्ट करें।
2. अपने डिवाइस पर, आप " USB डिबगिंग की अनुमति दें " पर एक संकेत देखेंगे, " ओके " पर टैप करें। आपका डिवाइस अब USB डिबगिंग सक्षम के साथ कंप्यूटर से जुड़ा होगा।

नोट : आपको सबसे पहले USB- डीबगिंग को Settings-> Developer Options में सक्षम करना होगा।
3. अब, आप टर्मिनल या कमांड प्रॉम्प्ट और प्रकार लॉन्च कर सकते हैं adb devices

यह आपके डिवाइस को स्क्रीन पर प्रदर्शित करेगा, एक पुष्टि के रूप में कि डिवाइस कंप्यूटर से जुड़ा है और डिवाइस पर ADB का उपयोग किया जा सकता है। आपके एंड्रॉइड डिवाइस से वायरलेस तरीके से एडीबी का उपयोग करने का एक तरीका है और आप उसी पर हमारे विस्तृत लेख की जांच कर सकते हैं। ठीक है, एक बार जब आप एडीबी सेट कर लेते हैं, तो आप उन सभी चीजों को आज़माने के लिए तैयार हो जाते हैं जो एडीबी आपको अपने एंड्रॉइड डिवाइस पर कर सकता है।
1. कंप्यूटर से एपीके इंस्टॉल करें
ADB कनेक्ट होने के बाद आपके कंप्यूटर से एपीके इंस्टॉल करना बहुत आसान है।
आपके लिए आवश्यक कमांड का सिंटैक्स है:
adb install
उदाहरण के प्रयोजनों के लिए हमने Apple म्यूजिक एपीके का उपयोग किया जिसे हमने अपने "उपयोगकर्ता" फ़ोल्डर में सहेजा था। उपयोग की गई कमांड नीचे दी गई है:
adb install ~/applemusic.apk

मामले में आप नहीं जानते कि "~" उपयोगकर्ता निर्देशिका के लिए एक आशुलिपि है । पूर्ण पथ का उपयोग निम्नानुसार भी किया जा सकता है:
adb install /Users/akshaygangwar/applemusic.apk
2. पुश और पुल फाइलें
पुश और पुल आपके कंप्यूटर और ADB के साथ कनेक्ट किए गए Android डिवाइस के बीच फ़ाइलों को आगे और पीछे स्थानांतरित करने के लिए उपयोगी कमांड हैं।
पुश का उपयोग कंप्यूटर से एंड्रॉइड डिवाइस के लिए "पुश" करने के लिए किया जाता है।
पुल इसके ठीक विपरीत है। यह आपको अपने डिवाइस से कंप्यूटर पर एक फ़ाइल "खींचने" देता है।
दोनों आदेशों का सिंटैक्स नीचे दिया गया है:
adb push adb pull
हमने ऐप्पल म्यूज़िक एपीके को डिवाइस से खींचा और डिवाइस को एक यादृच्छिक पीएनजी छवि धक्का दिया।
धक्का के लिए कमान:
adb push ~/path4172.png /sdcard/receivedimage.png

खींचने के लिए कमान:
adb pull /storage/79F6-1D04/backups/apps/AppleMusic_0.9.4.apk ~/applemusic.apk

3. पढ़ें / लिखें अनुमतियों के साथ माउंट सिस्टम (रूट की आवश्यकता है)
यदि आपने अतीत में एंड्रॉइड डिवाइसों के साथ छेड़छाड़ की है, तो आपने शायद बिल्ड.प्रॉप और अन्य ऐसी सिस्टम फ़ाइलों के बारे में सुना होगा जो फ़ोल्डर में निवास करते हैं जैसे कि / सिस्टम और पसंद। इन निर्देशिकाओं को एक गैर-रूट उपयोगकर्ता द्वारा परिवर्तित नहीं किया जा सकता है। यदि, हालांकि, आपका डिवाइस निहित है, तो आप इन निर्देशिकाओं को आसानी से ADB से एक्सेस कर सकते हैं।
आपको बस टर्मिनल / कमांड प्रॉम्प्ट में " एडीबी रूट " चलाने की आवश्यकता है, जो एडीबी को रूट सेवा के रूप में लॉन्च करता है और सिस्टम फ़ोल्डर तक पहुंचने की अनुमति देता है। हालाँकि, डिफ़ॉल्ट रूप से / सिस्टम फ़ोल्डर को सुरक्षा उद्देश्यों के लिए "रीड-ओनली" के रूप में माउंट किया गया है। यदि आपको इस फ़ोल्डर की सामग्री को बदलने की आवश्यकता है, तो इसे "पढ़ने और लिखने" की अनुमति के साथ माउंट करना आवश्यक है।
पता चला, एडीबी आसानी से सिर्फ दो आदेशों के साथ ऐसा कर सकता है:
adb root adb remount / rw
"अदब रिमाउंट / आरडब्ल्यू" कमांड रूट डायरेक्टरी (/) को अनमाउंट करता है और इसे रीड / राइट परमिशन से रिमूव करता है।
नोट: मैं उन कार्यों को पूरा करने के बाद आपको रूट के रूप में adb चलाने की आवश्यकता वाले कार्यों को पूरा करने की सलाह दूंगा। अन्यथा, गलतियाँ संभावित विनाशकारी हो सकती हैं। इसके अलावा, rm -rf कमांड को कभी भी न चलाएं।

4. अपने फोन पर एक CLI एक्सेस करें
हर OS में कमांड लाइन इंटरफ़ेस (CLI) होता है। एंड्रॉइड, लिनक्स पर आधारित होने के कारण उपयोगकर्ताओं के लिए बहुत समृद्ध कमांड सेट उपलब्ध है। ADB आपको इस CLI को सीधे अपने कंप्यूटर से उपयोग करने की अनुमति देता है:
adb shell
"अदब शेल" कमांड और भी अधिक कमांड को उजागर करता है जिसका उपयोग आपके फोन पर फाइल सिस्टम के माध्यम से ट्रैवस करने के लिए किया जा सकता है और बहुत सारी मजेदार चीजें करता है।

5. रिकॉर्ड स्क्रीन
आप ADB का उपयोग करके अपने Android डिवाइस की स्क्रीन भी रिकॉर्ड कर सकते हैं। अब तीसरे पक्ष के अनुप्रयोगों के लिए कोई ज़रूरत नहीं है! एक चेतावनी है, हालांकि। एडीबी केवल 3 मिनट की अधिकतम अवधि के लिए स्क्रीन रिकॉर्ड कर सकता है। तो ... "शायद" तीसरे पक्ष के ऐप्स के लिए एक की जरूरत है। वैसे भी, यह कैसे आप ADB का उपयोग करके अपनी स्क्रीन रिकॉर्ड कर सकते हैं:
adb shell screenrecord
डिफ़ॉल्ट रूप से, 3 मिनट की समय सीमा समाप्त करने के बाद ही स्क्रीनकॉर्डर स्वचालित रूप से रिकॉर्डिंग बंद कर देगा। यदि आपको इससे पहले रिकॉर्डिंग बंद करने की आवश्यकता है, तो बस "नियंत्रण + सी" दबाएं। हमने अपनी स्क्रीन को लगभग 10 सेकंड के लिए रिकॉर्ड किया, इसे Control + C के साथ रोक दिया, और इसे "screenrecording.mp4" नाम से सहेजा।

6. कैप्चर स्क्रीनशॉट
एडीबी आपको अपने डिवाइस के स्क्रीनशॉट को एक साधारण और सहज ज्ञान युक्त कमांड के साथ कैप्चर करने की अनुमति देता है, जिसे "स्क्रेंप" कहा जाता है। वाक्यविन्यास स्क्रीनकार्ड के समान है:
adb shell screencap
डिवाइस की हार्डवेयर कुंजियों का उपयोग करके स्क्रीनशॉट लेने के विपरीत, स्क्रैन्कैप आपके डिवाइस की स्थिति पट्टी पर एक सूचना नहीं भेजता है, लेकिन फ़ाइल केवल कमांड में दिए गए पथ पर सहेजी जाती है। हमने एक स्क्रीनशॉट लिया और इसे sdcard में सहेजा, जिसका नाम 1.png था, जो नीचे दिया गया है:
adb shell screencap /sdcard/1.png

7. अपनी स्क्रीन की डीपीआई बदलें
आगामी एंड्रॉइड एन अपडेट उपयोगकर्ताओं को डिफ़ॉल्ट रूप से डिवाइस की डीपीआई सेटिंग्स को समायोजित करने की अनुमति देगा। हालाँकि, यदि आप DPI पर अधिक नियंत्रण चाहते हैं, तो आप ADB का उपयोग कर सकते हैं।
build.prop संपादक आपको बताएंगे कि आप एक पंक्ति "ro.sf.lcd_density = xx" को संपादित कर सकते हैं और जो भी DPI चाहते हैं उसके साथ xx मानों को बदलें, डिवाइस को रिबूट करें और किया! हालांकि, एडीबी एक बार फिर इस मूल्य को संपादित करने का एक आसान तरीका प्रदान करता है और डिवाइस को पुनः आरंभ किए बिना इसे प्रभावी बनाता है। बिल्कुल सटीक?
इसे प्राप्त करने का आदेश है:
adb shell wm density xx
बस xx के स्थान पर कोई भी मूल्य रखें और अपने डिवाइस को बिना किसी रिबूट के उसके DPI मान को बदलें।
विभिन्न स्क्रीन आकार और संकल्प का मतलब है कि डीपीआई का कोई विशेष मूल्य हर डिवाइस के लिए फिट नहीं होगा । हालांकि निराश मत बनो, मूल्यों के साथ खेलने की एक छोटी राशि आपको सबसे अच्छी तरह से पता लगाने की आवश्यकता है। यह पता लगाने के लिए भी एक अच्छा विचार है कि आपकी वर्तमान डीपीआई सेटिंग क्या है; और यह निम्नलिखित कमांड के साथ प्राप्त किया जा सकता है:
adb shell wm density 
adb shell wm density 
यह कमांड आपके डिवाइस का वर्तमान स्क्रीन घनत्व (या DPI) मान लौटाएगा। यदि आप टिंकर करते समय मूल्यों को गड़बड़ करते हैं, तो बस इस मान पर वापस लौटें और आपका उपकरण पहले की तरह अच्छा होगा।

8. बूटलोडर, रिकवरी या सिडेलोड में रिबूट डिवाइस
नोट: यदि आप नहीं जानते कि इन शब्दों का क्या अर्थ है, तो ये आदेश आपके लिए नहीं हैं; वैसे भी आगे बढ़ने या पढ़ने के लिए स्वतंत्र महसूस करें।
यदि आप कस्टम रोम फ्लैश करते हैं जैसा कि हम करते हैं, तो संभावना है कि आप अपने डिवाइस को बंद करके थक गए हों और फिर पूरी तरह से हार्डवेयर कीज दबाकर अपने डिवाइस पर बूट लोडर, रिकवरी या साइडलोड करने में सक्षम हो। ADB आपको सरल कमांड के साथ इनमें से कोई भी करने दे सकता है। कमाल है ना?
आदेश है कि आप ऐसा करने की अनुमति देगा:
adb reboot bootloader adb reboot recovery adb reboot sideload
9. Logcat एक्सेस करें
लॉगकैट एक उपकरण है जो आपको डिवाइस को त्रुटि का सामना करने पर सिस्टम संदेश और निशान देखने की अनुमति देता है। लॉगकाट्स विशेष रूप से उपयोगी होते हैं जब किसी ऐप को विकसित या परीक्षण करते हैं, या जब आप बग का सामना करते हैं और डेवलपर्स को सिस्टम की जानकारी प्रदान करने की आवश्यकता होती है।
लॉगकैट तक पहुंचने का कमांड है:
adb logcat
यह लगातार आपकी स्क्रीन पर बहुत सारी जानकारी को प्रिंट करेगा जो आपको बिल्कुल भी समझ नहीं सकता है, अगर आपको नहीं पता कि आप क्या देख रहे हैं। Logcat से बाहर निकलने के लिए कभी भी "Control + C" दबाएं।
सभी शांत ADB आदेशों का पता लगाने के लिए सेट करें?
अब जब हमने आपको जाने के लिए पर्याप्त एडीबी ज्ञान के साथ सशस्त्र किया है, तो आगे बढ़ें और वह सब कुछ देखें जो एडीबी आपको कर सकता है। यदि आपको अधिक कमांड खोजने की आवश्यकता है और विभिन्न झंडे जो उन्हें अनुकूलित करने के लिए उपयोग किए जा सकते हैं, बस टर्मिनल / कमांड प्रॉम्प्ट खोलें और "एडीबी" टाइप करें और कमांड की एक सूची परिणामित होगी, उनमें से प्रत्येक के बारे में संक्षिप्त विवरण के साथ पूरा करें।
क्या आप किसी और दिलचस्प एडीबी कमांड के बारे में जानते हैं जो हर किसी को पता होना चाहिए? नीचे टिप्पणी अनुभाग में हमें बताएं।

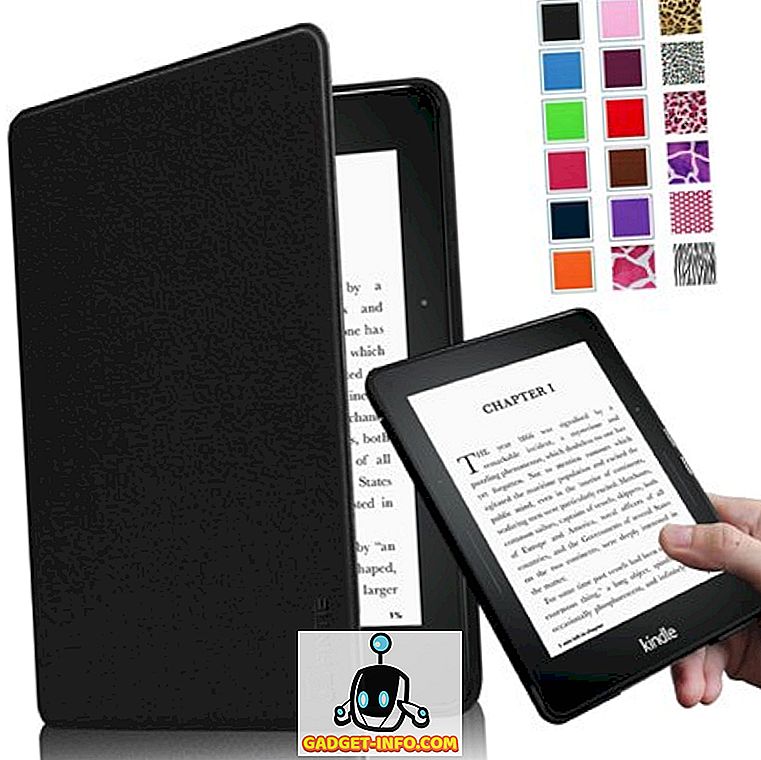






![मनोरंजन - मार्क जुकरबर्ग और एडुआर्डो सेवरिन फ्रेंड्स अगेन सौजन्य टिकर [PIC]](https://gadget-info.com/img/entertainment/559/mark-zuckerberg-eduardo-saverin-friends-again-courtesy-ticker.png)
