विंडोज 10 मोबाइल के लिए अपने लक्ष्यों को खोने के बाद Microsoft अपने लगभग बैलिस्टिक एंड्रॉइड हस्तक्षेप के साथ सभी में जा रहा है। रेडमंड विशाल ने पहले से ही अपना खुद का लांचर, एज ब्राउज़र और एंड्रॉइड पर कार्यालय उत्पादकता सूट उपलब्ध कराया है और अब जीमेल को अपने पैसे से चलाने की योजना बना रहा है। Microsoft आउटलुक पहले से ही एक शीर्ष-श्रेणी का मोबाइल ईमेल क्लाइंट था, लेकिन अब इसे ऐड-इन्स के साथ सुपरचार्ज किया गया है जिसका उद्देश्य इस कदम पर आपकी उत्पादकता में सुधार करना है। Microsoft ने ऐड-इन्स को काफी समय पहले वेब पर उपलब्ध कराया था, लेकिन अंत में वह अपने तीसरे पक्ष के ऐड-इन्स को मोबाइल ऐप पर उपलब्ध करा रहा है। तो, आइए एक नज़र डालें कि आप एंड्रॉइड या आईओएस पर आउटलुक ऐप पर ऐड-इन्स को कैसे सक्रिय और उपयोग कर सकते हैं:
Microsoft Outlook App पर ऐड-इन्स
नोट : मैंने अपने Xiaomi Redmi Note 3 पर Microsoft Outlook v2.2.48 पर ऐड-इन्स की कोशिश की और ऐड-इन्स पूरी तरह ठीक काम किया। ऐड-इन्स को स्थापित करने की क्षमता Microsoft Outlook में iOS उपकरणों के लिए भी उपलब्ध है।
यदि आप Outlook.com या Office 365 कॉर्पोरेट खाते के नियमित उपयोगकर्ता हैं, तो ऐड-इन्स आपके Android डिवाइस पर मेल क्लाइंट की क्षमता को और बढ़ा देगा। आउटलुक के मोबाइल ऐप में ऐड-इन को सक्रिय करने और उपयोग करने के लिए आपको जिन चरणों का पालन करने की आवश्यकता है:
1. जब आप प्ले स्टोर से Microsoft आउटलुक ऐप (फ्री) स्थापित कर लेते हैं और अपने खाते में लॉग इन करते हैं, तो दाईं ओर शीर्ष पर "सेटिंग" कॉग पर टैप करें ।
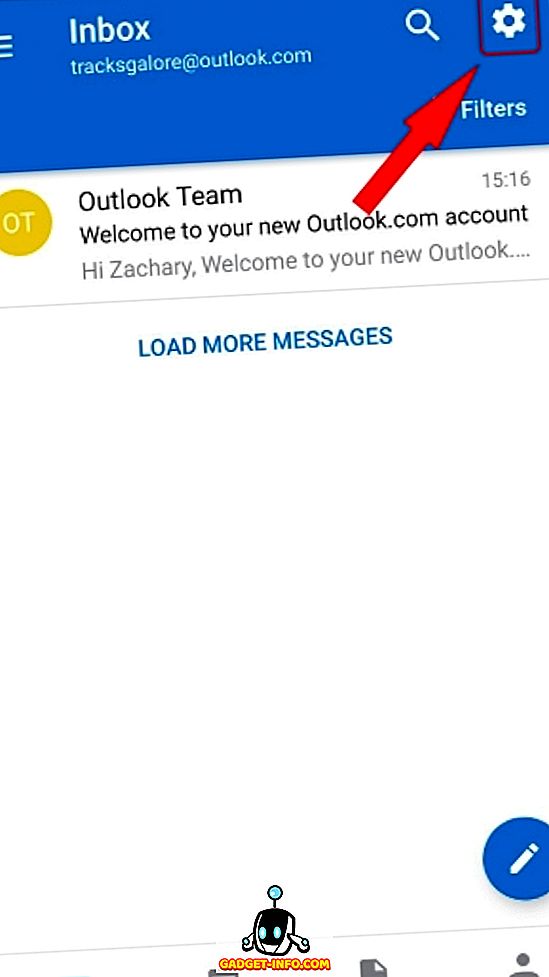
2. यहां, 'कनेक्टेड ऐप्स और ऐड-इन्स' सेक्शन पर स्क्रॉल करें और आउटलुक ऐप के भीतर उपलब्ध सभी थर्ड-पार्टी ऐप्स की सूची खोलने के लिए 'ऐड-इन्स' पर टैप करें ।
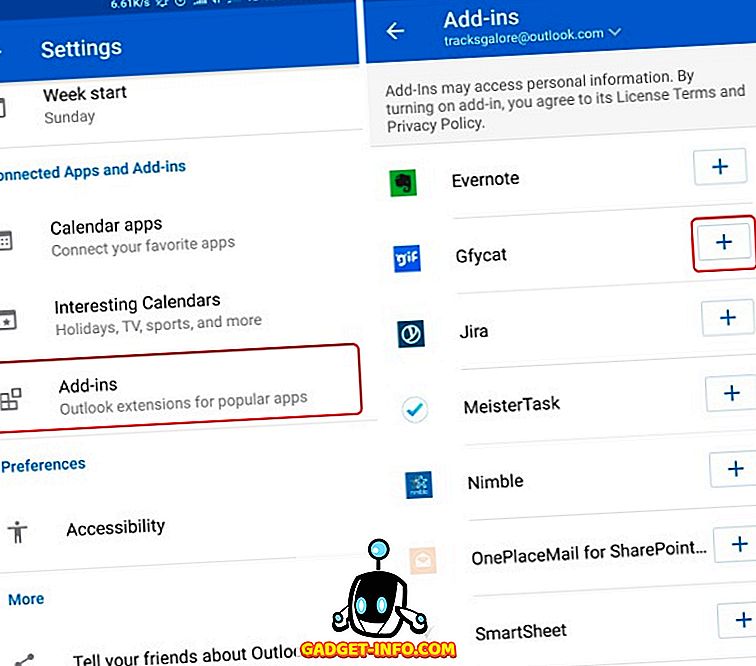
2. ऐड-इन्स सूची से, ऐड-इन के नाम के बगल में '+' आइकन पर टैप करें जिसे आप Outlook ऐप के भीतर इंस्टॉल और उपयोग करना चाहते हैं। मैं Gfycat और Microsoft अनुवाद ऐड-इन स्थापित कर रहा हूं, जिसमें किसी भी लॉगिन जानकारी की आवश्यकता नहीं है, यह प्रदर्शित करने के लिए कि सुविधा कैसे काम करती है। ऐड-इन स्थापित होने के बाद '+' नीले रंग के चेकमार्क में बदल जाएगा ।
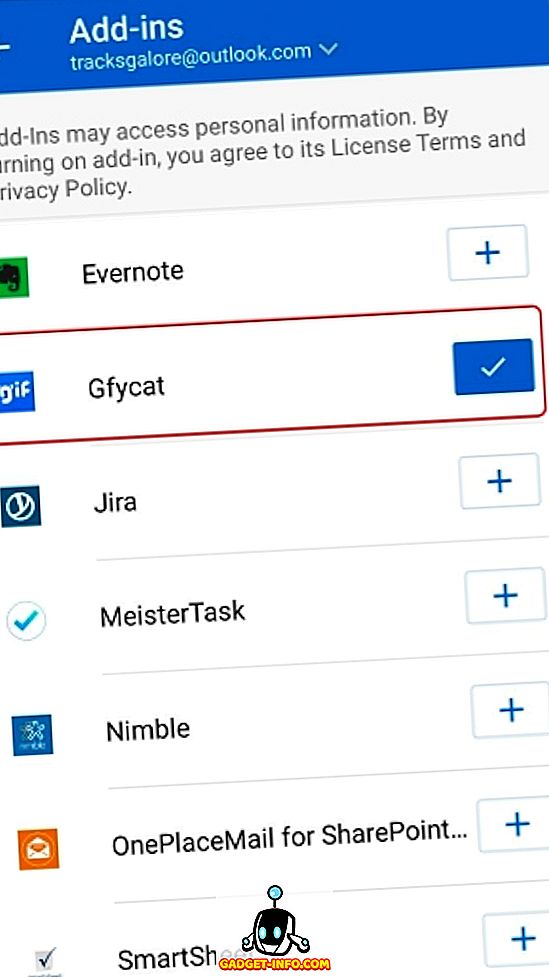
नोट : अन्य ऐड-इन्स जैसे ट्रेलो, एवरनोट, और अधिक आपको अपने एंड्रॉइड डिवाइस पर मेल ऐप के भीतर एक्सेस करने के लिए डेटा की आउटलुक एक्सेस प्रदान करने के लिए साइन इन करना पड़ सकता है।
3. अब, आप अपने इनबॉक्स (केंद्रित या अन्यथा आउटलुक ऐप के भीतर) पर वापस जा सकते हैं और किसी भी एक ईमेल को खोलकर देख सकते हैं कि प्रेषक के विवरण और उत्तर बटन के नीचे एक नया 'ऐड-इन्स' आइकन दिखाई दिया ।
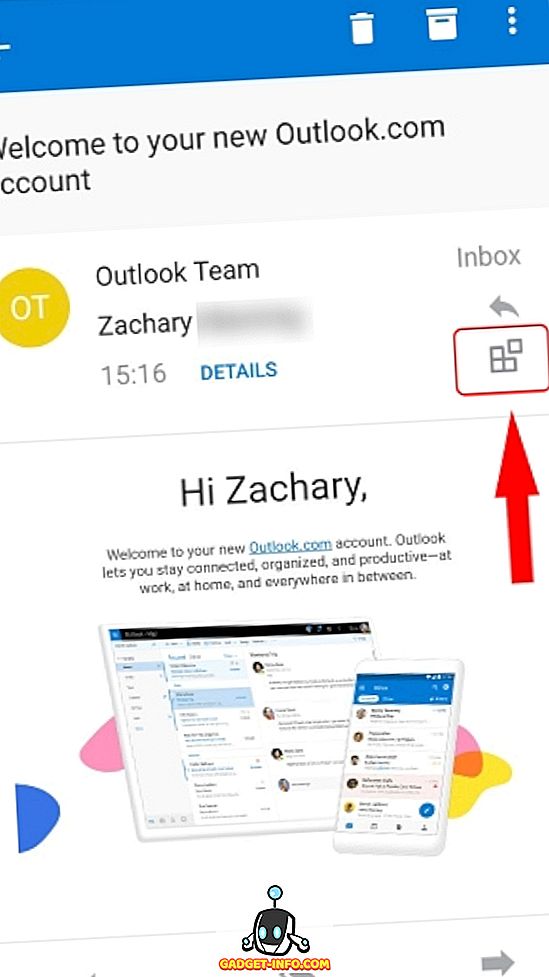
4. अपने दैनिक कार्यों को सरल बनाने के लिए ईमेल क्लाइंट के भीतर जिस ऐप का उपयोग करने की योजना है, उसे चुनने के लिए "ऐड-इन" आइकन पर टैप करें । जैसा कि नीचे दिए गए स्क्रीनशॉट में दिखाई दे रहा है, मैं सीधे जीआईएफ के साथ किसी भी ईमेल का जवाब दे सकता हूं या ऐप के अंदर एक पूरे मेल की सामग्री का अनुवाद कर सकता हूं।
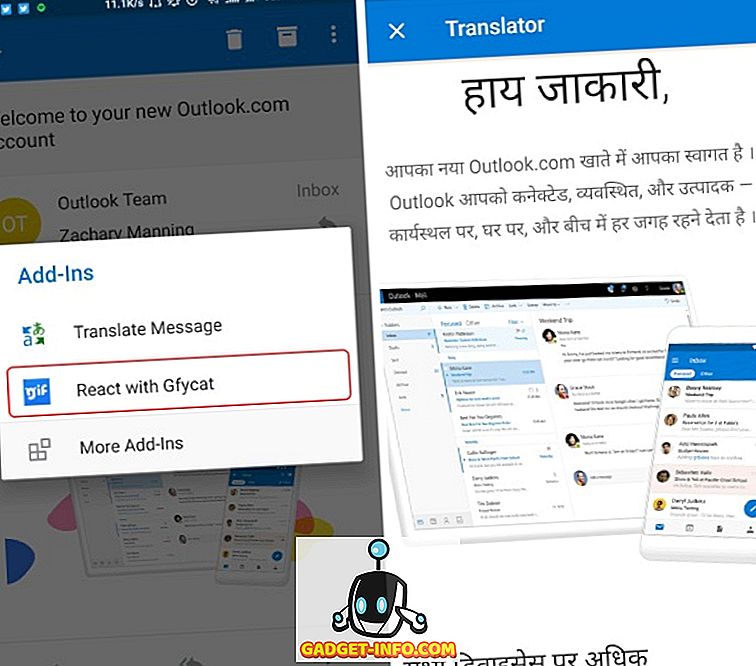
Microsoft ने वर्तमान में केवल ऐड-इन्स को अपने स्वयं के ईमेल पतों के लिए उपलब्ध कराया है, लेकिन यह इस सुविधा को तीसरे पक्ष के खातों, जैसे जीमेल, को जल्द ही आउटलुक ऐप के माध्यम से लॉग इन करने की योजना बना रहा है । आउटलुक पर ऐड-इन्स सुविधा ऐड-ऑन के समान है जो जीमेल ने हाल ही में अपने प्लेटफॉर्म में जोड़ा है। उपयोगकर्ताओं को वेब जीमेल क्लाइंट का उपयोग करके ऐड-ऑन स्थापित करने की आवश्यकता होगी, लेकिन वे उपलब्ध हो जाएंगे और जीमेल मोबाइल ऐप पर भी काम करेंगे।
आउटलुक ऐड-इन्स के साथ अपने इनबॉक्स को सुपरचार्ज करें
जैसे-जैसे हम एक मोबाइल-पहली दुनिया की ओर बढ़ रहे हैं, ऐड-इन्स हमारे दिन-प्रतिदिन के जीवन को सरल और अधिक उपयोगी बनाने में मदद करेगा। इन तृतीय-पक्ष ऐड-इन्स की स्थापना आपको एक बटन के स्पर्श में आपको सभी आवश्यक डेटा प्रदान करके, ईमेल क्लाइंट को छोड़ने के लिए नहीं दिखाई देगी। मैंने पहले ही अपने Outlook क्लाइंट पर कुछ टीम-साझाकरण एप्लिकेशन इंस्टॉल किए हैं और अनुभव सुपर-स्मूथ रहा है। यह ईमेल क्लाइंट की मोबाइल सेवा के लिए निश्चित रूप से एक स्वागत योग्य है।
वर्तमान में ऐप के भीतर केवल ऐड-इन्स का एक सीमित सेट उपलब्ध है, लेकिन मैं यह देखने के लिए उत्साहित हूं कि अधिक भागीदार समाज को अधिक उत्पादक बनाने के प्रयास में शामिल हों। एंड्रॉइड पर आउटलुक मोबाइल क्लाइंट में ऐड-इन पर आपके विचार क्या हैं? नीचे टिप्पणी अनुभाग में हमें बताएं।





![उल्लसित सांता की Google खोज युक्तियाँ रैप [वीडियो]](https://gadget-info.com/img/social-media/356/hilarious-santa-s-google-search-tips-rap.jpg)



![अधिक सामान - 366 सेकंड्स में 2012 के 366 दिन [वीडियो]](https://gadget-info.com/img/more-stuff/174/366-days-2012-366-seconds.jpg)