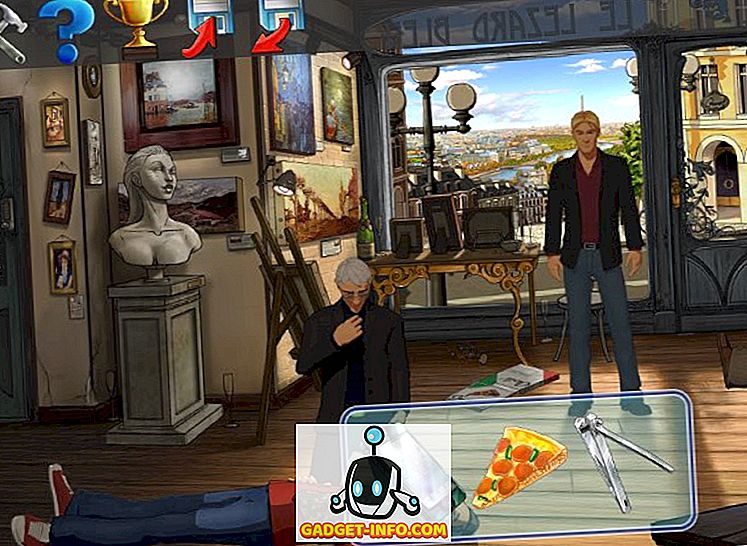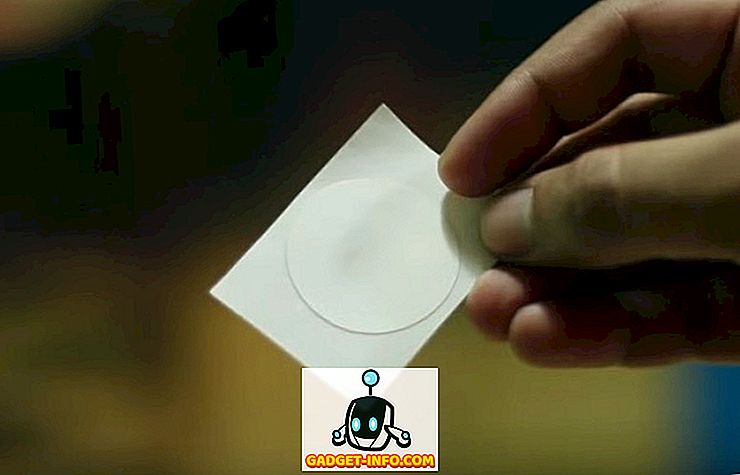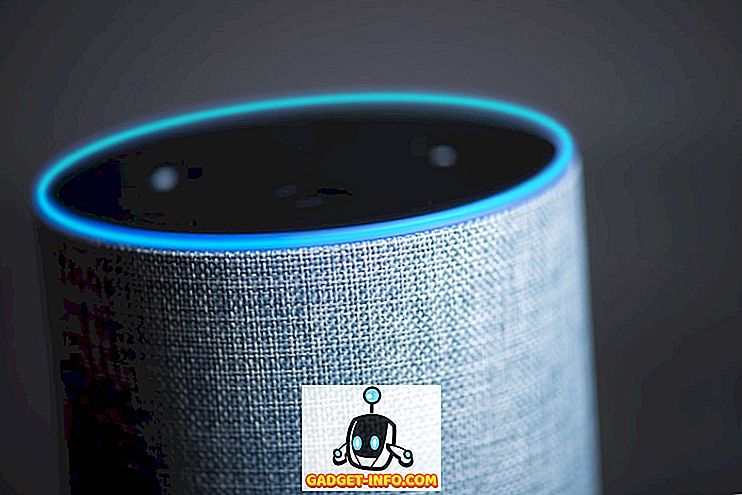ऐसे कई कारण हैं जिनके कारण आप अपने मैक के इंटरनेट कनेक्शन को वाईफाई या ईथरनेट पर साझा करना चाहते हैं। आप एक होटल में रह सकते हैं जो केवल एक डिवाइस को उनके इंटरनेट से कनेक्ट करने की अनुमति देता है, या आपको बस कुछ का परीक्षण करने की आवश्यकता हो सकती है। आपका कारण जो भी हो, यदि आप अपने मैक के इंटरनेट को साझा करना चाहते हैं, तो यहां बताया गया है कि आप यह कैसे कर सकते हैं:
1. ईथरनेट पर अपने मैक से शेयर वाईफाई
यदि आपके पास अपने मैक पर वाईफाई कनेक्शन है, और आप इसे ईथरनेट इंटरफेस पर दूसरे लैपटॉप के साथ साझा करना चाहते हैं, तो आप बहुत आसानी से ऐसा कर सकते हैं। अपने मैक पर इसे सेट करने के लिए नीचे दिए गए चरणों का पालन करें:
- सबसे पहले, अपने मैक पर सिस्टम प्राथमिकताएं लॉन्च करें, और " साझाकरण " पर जाएं।

- यहां, " इंटरनेट शेयरिंग " पर क्लिक करें। सुनिश्चित करें कि आप इसके आगे चेकबॉक्स की जांच नहीं करते हैं, फिर भी। फिर, ड्रॉपडाउन मेनू से " वाईफाई " चुनें जो कहता है कि " से अपना कनेक्शन साझा करें ", और " ईथरनेट " के बगल में स्थित चेकबॉक्स की जांच करें, " कंप्यूटर का उपयोग कर " के तहत।

- अब, " इंटरनेट शेयरिंग " के बगल में स्थित चेकबॉक्स को चेक करें, और दिखाई देने वाले संवाद बॉक्स में " प्रारंभ " पर क्लिक करें।

यह मूल रूप से आप सभी की जरूरत है। अब आप अपने मैक में एक ईथरनेट केबल प्लग कर सकते हैं, और जिस लैपटॉप के साथ आप अपना कनेक्शन साझा करना चाहते हैं, और यह बस काम करेगा।
2. अपने मैक से वाईफाई पर ईथरनेट कनेक्शन साझा करें
यह अधिक उपयोगी होगा, यदि आप अपने मैक को ईथरनेट से जोड़ सकते हैं, और फिर उस कनेक्शन को वाईफाई पर साझा कर सकते हैं, तो नहीं? खैर, सौभाग्य से, आप ऐसा आसानी से कर सकते हैं। प्रक्रिया ईथरनेट पर अपने वाईफाई को साझा करने के समान है ; हालाँकि, दूसरे चरण में, आपको ड्रॉप डाउन मेनू में " ईथरनेट " का चयन करना होगा जो कहता है कि "से अपना कनेक्शन साझा करें", और "वाईफाई का उपयोग करने वाले कंप्यूटर" के तहत, "वाईफाई" के बगल में स्थित चेकबॉक्स की जांच करें।

आपका मैक अब वाईफाई पर आपके ईथरनेट कनेक्शन को साझा करना शुरू कर देगा, और आप किसी भी डिवाइस पर नेटवर्क से जुड़ सकते हैं जिसमें वाईफाई का समर्थन है। यदि आप अपने वाईफाई नेटवर्क की सुरक्षा करना चाहते हैं, तो आप इंटरनेट साझाकरण में बस " वाई-फाई विकल्प " बटन पर क्लिक कर सकते हैं, और एक पासवर्ड सेट कर सकते हैं।
3. ईथरनेट पर अपने iPhone का कनेक्शन साझा करें
एक और बढ़िया चीज़ जो आप कर सकते हैं, वह है अपने मैक का उपयोग करते हुए, ईथरनेट पर, अपने iPhone पर पर्सनल हॉटस्पॉट को साझा करना । यह भी बहुत सरल है, और चरण पिछले वाले के समान ही हैं, लेकिन स्पष्टता के लिए, मैं आपको चरण-दर-चरण प्रक्रिया के माध्यम से चलता हूं:
नोट : तीन तरीके हैं जिनसे आप अपने iPhone के पर्सनल हॉटस्पॉट को अपने मैक के साथ साझा कर सकते हैं; आप इसे ब्लूटूथ का उपयोग करके कनेक्ट कर सकते हैं, आप इसे आईफोन के यूएसबी केबल का उपयोग करके कनेक्ट कर सकते हैं, या आप बस वाईफाई का उपयोग करके इसे साझा कर सकते हैं। यह विशेष अनुभाग आपके iPhone के इंटरनेट को अन्य उपकरणों के लिए साझा करने के लिए उपयोगी है जो वाईफाई का समर्थन नहीं करते हैं ... एक पुराने डेस्कटॉप पीसी की तरह। आप अपने iPhone के कनेक्शन को राउटर से साझा करने के लिए इसका उपयोग कर सकते हैं, और ईथरनेट केबल का उपयोग करके राउटर के साथ कई डिवाइस कनेक्ट कर सकते हैं।
ब्लूटूथ के माध्यम से iPhone के व्यक्तिगत हॉटस्पॉट को साझा करें
यदि आप ब्लूटूथ का उपयोग करके अपने मैक के लिए अपने iPhone के व्यक्तिगत हॉटस्पॉट को साझा करना चाहते हैं, और फिर ईथरनेट पर साझा करें, यहां बताया गया है कि आप इसे कैसे कर सकते हैं:
- सबसे पहले, अपने iPhone पर, वाईफाई बंद करें, और "व्यक्तिगत हॉटस्पॉट" चालू करें । यह आपसे पूछेगा कि आप वाईफाई चालू करना चाहते हैं, या सिर्फ ब्लूटूथ और यूएसबी पर कनेक्शन साझा करें। " ब्लूटूथ और यूएसबी ओनली " पर टैप करें। सुनिश्चित करें कि आपके iPhone पर ब्लूटूथ चालू है।

- इसके बाद, अपने मैक पर, सिस्टम प्राथमिकताएं पर जाएं, और " ब्लूटूथ " पर क्लिक करें।

- यहां, अपने iPhone के प्रकट होने तक प्रतीक्षा करें, और फिर " जोड़ी " पर क्लिक करें।

- अपने iPhone पर, आप युग्मन पुष्टि के साथ एक संकेत देखेंगे। " जोड़ी " पर टैप करें।

- अब, सिस्टम प्राथमिकता में, "नेटवर्क" पर जाएं, और "ब्लूटूथ पैन" पर क्लिक करें। आपको यहाँ अपने iPhone का नाम दिखाई देगा, " कनेक्ट " पर क्लिक करें ।

- तब आप अपने iPhone के ऊपर " व्यक्तिगत हॉटस्पॉट: 1 कनेक्शन " कहते हुए एक नीला बैनर देख पाएंगे। इसका मतलब है कि आपका मैक आपके iPhone के नेटवर्क से जुड़ा है। अब, यह कनेक्शन ईथरनेट पर साझा करने का समय है।

- " सिस्टम प्राथमिकताएं " पर जाएं, और " साझाकरण " पर क्लिक करें।

- यहां, " इंटरनेट शेयरिंग " पर जाएं, और ड्रॉपडाउन मेनू में " ब्लूटूथ पैन " चुनें, जो कहता है कि " से अपना कनेक्शन साझा करें ", और " ईथरनेट " के बगल में स्थित चेकबॉक्स की जांच करें, " कंप्यूटर का उपयोग कर " के तहत।

अब, आप " इंटरनेट साझाकरण " के बगल में स्थित चेकबॉक्स की जांच कर सकते हैं, और दिखाई देने वाले संवाद बॉक्स में " प्रारंभ " पर क्लिक करें। आपका मैक ईथरनेट पर आपके iPhone के पर्सनल हॉटस्पॉट को साझा करना शुरू कर देगा, और आप जिस डिवाइस से अपना कनेक्शन साझा करना चाहते हैं, उसके लिए आप अपने मैक से ईथरनेट केबल कनेक्ट कर सकते हैं।
USB केबल के माध्यम से iPhone के व्यक्तिगत हॉटस्पॉट को साझा करें
यदि आप USB केबल का उपयोग करके अपने iPhone में अपने iPhone के निजी हॉटस्पॉट को साझा करना चाहते हैं, और ईथरनेट पर उस कनेक्शन को साझा करते हैं, तो आप ऐसा कर सकते हैं। बस नीचे दिए गए चरणों का पालन करें:
- अपने iPhone पर, व्यक्तिगत हॉटस्पॉट चालू करें, और " ब्लूटूथ और यूएसबी ओनली " पर टैप करें। अब, यूएसबी केबल के माध्यम से अपने मैक को अपने मैक से कनेक्ट करें।

- अब आप " व्यक्तिगत हॉटस्पॉट: 1 कनेक्शन " कहते हुए, अपने iPhone पर एक नीला बैनर देख पाएंगे।

- अब, सिस्टम प्राथमिकताएं पर जाएं, और साझाकरण पर क्लिक करें।

- यहां, इंटरनेट शेयरिंग के तहत, ड्रॉप डाउन मेनू में " आईफोन यूएसबी " चुनें जो "से अपना कनेक्शन साझा करें" कहता है, और " ईथरनेट का उपयोग कर रहे कंप्यूटर " के तहत " ईथरनेट " के बगल में स्थित चेकबॉक्स की जांच करें।

आपका मैक अब ईथरनेट पर आपके iPhone के पर्सनल हॉटस्पॉट को साझा करना शुरू कर देगा, और आप जिस डिवाइस से कनेक्शन साझा करना चाहते हैं, उसके लिए आप अपने मैक से ईथरनेट केबल कनेक्ट कर सकते हैं।
वाईफाई के माध्यम से अपने iPhone के पर्सनल हॉटस्पॉट को साझा करें
एक और तरीका है कि आप अपने iPhone के पर्सनल हॉटस्पॉट को अपने मैक से कनेक्ट कर सकते हैं, वाईफाई के माध्यम से। आप इस कनेक्शन को अन्य गैर-वाईफाई सक्षम उपकरणों के साथ ईथरनेट पर साझा करके साझा कर सकते हैं। ऐसा करने के लिए, बस नीचे दिए गए चरणों का पालन करें:
- अपने iPhone पर, व्यक्तिगत हॉटस्पॉट को सक्षम करें, और " वाईफाई चालू करें " पर टैप करें ।

- फिर, अपने मैक को वाईफाई पर अपने व्यक्तिगत हॉटस्पॉट से कनेक्ट करें। एक बार जब आप ऐसा कर लेते हैं, तो सिस्टम प्राथमिकताएं पर जाएं, और " साझाकरण " पर क्लिक करें।

- यहां, ड्रॉप डाउन मेनू में " वाईफाई " चुनें जो कहता है कि " से अपना कनेक्शन साझा करें ", और " ईथरनेट " के बगल में स्थित चेकबॉक्स की जांच करें, " कंप्यूटर का उपयोग कर " के तहत।

अब आप अपने iPhone के निजी हॉटस्पॉट को अन्य उपकरणों के साथ साझा करने में सक्षम होंगे जिनके पास वाईफाई क्षमता नहीं है। यदि अन्य उपकरणों में भी वाईफाई क्षमता है, तो आप उन्हें सीधे अपने आईफोन के पर्सनल हॉटस्पॉट से जोड़ सकते हैं, जो कि इंटरनेट शेयरिंग की स्थापना से कहीं अधिक आसान है।
ईथरनेट या वाईफाई के माध्यम से मैक से अन्य उपकरणों के लिए इंटरनेट साझा करें
आप अपने मैक इंटरनेट कनेक्शन को वाईफाई, या ईथरनेट पर अन्य उपकरणों के साथ साझा करने के लिए इन विधियों का उपयोग कर सकते हैं। हमने macOS Sierra चलाने वाली iMac पर इन तरीकों की कोशिश की और उन्होंने हमारे लिए ठीक काम किया।
हालांकि, यह संभव है, पहले, अपने मैक से ब्लूटूथ पर इंटरनेट साझा करने के लिए, वह विकल्प अब काम नहीं करता है, यही कारण है कि हमने इसे इस लेख में शामिल नहीं किया है। हालाँकि, यदि आप किसी मैक पर ब्लूटूथ कार्य पर रिवर्स टेथरिंग करने के किसी भी तरीके के बारे में जानते हैं, तो हमें नीचे टिप्पणी अनुभाग में इसके बारे में बताएं।