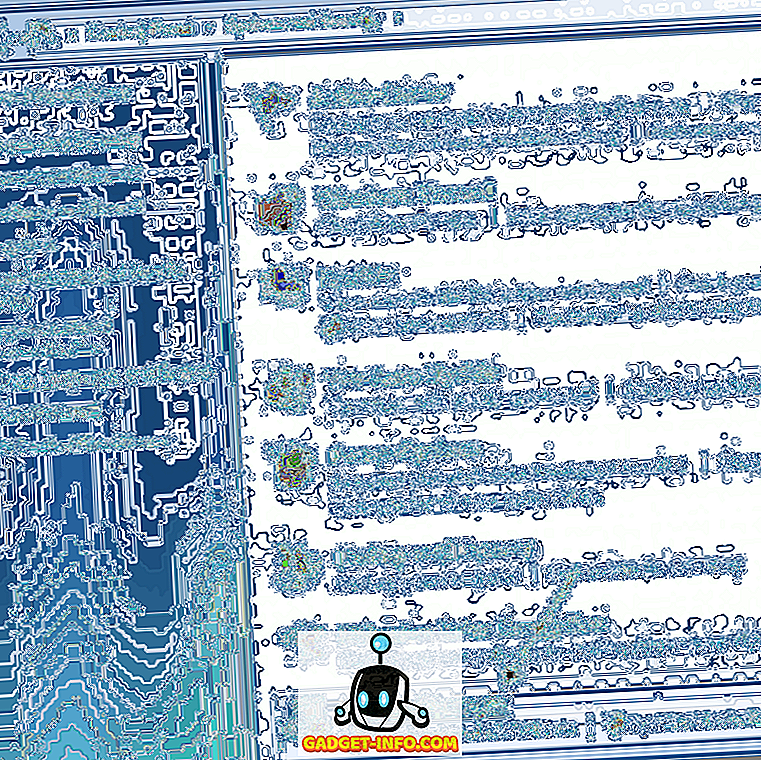हमने अपने जीवन के किसी समय में उन्हें डिजिटल में बदलने के लिए सभी भौतिक दस्तावेज़ स्कैन किए हैं। फिर भी, हममें से ज्यादातर के घरों में स्कैनर नहीं हैं। हम आमतौर पर काम करने के लिए एक दुकान से बाहर निकलते हैं। हालाँकि, स्मार्टफ़ोन के युग में, हमें वास्तव में समर्पित स्कैनर में अपनी मेहनत की कमाई का एक हिस्सा निवेश करने की आवश्यकता नहीं है। एंड्रॉइड के साथ-साथ iOS डिवाइस भी अब सालों से थर्ड-पार्टी ऐप की मदद से डॉक्यूमेंट्स को स्कैन करने में सक्षम हैं। हालाँकि, नए iOS 11 अपडेट के साथ शुरुआत करने के लिए, आपको ऐसा करने के लिए अपने फ़ोन पर किसी भी ऐसे ऐप की आवश्यकता नहीं है। इसके बजाय, उपयोगकर्ता अंतर्निहित नोट्स ऐप का उपयोग करके किसी भी भौतिक दस्तावेज़ को मूल रूप से स्कैन कर सकते हैं। हालांकि स्कैनिंग परिणाम एक समर्पित स्कैनर की तुलना में उप-समरूप हैं, लेकिन अधिकांश मामलों में व्यावसायिक उपयोग के लिए कट बनाने के लिए गुणवत्ता अभी भी काफी अच्छी है। ठीक है, अगर आप इसे आज़माने में रुचि रखते हैं, तो आइए एक नज़र डालते हैं कि iOS 11 में दस्तावेज़ों को कैसे स्कैन किया जाए:
IOS 11 में मूल रूप से स्कैन दस्तावेज़
नोट: मैंने अपने iPhone 7 प्लस और iPhone 6s पर यह कोशिश की, लेकिन यह पुराने iPhone के साथ-साथ नए iPhone 8, 8 Plus और iPhone X पर भी काम करना चाहिए।
बिल्ट-इन नोट्स ऐप का उपयोग करके दस्तावेजों को स्कैन करना
प्रक्रिया काफी आसान है, और आपको अपने फ़ोन के कैमरे का उपयोग करके एक पेपर को स्कैन करने और इसे एक पीडीएफ फाइल में बदलने के लिए बस कुछ सेकंड की आवश्यकता है। तो, बिना किसी परेशानी के इसे पूरा करने के लिए बस नीचे दिए गए चरणों का पालन करें:
- अपने iPhone पर नोट्स एप्लिकेशन खोलें और अपनी स्क्रीन के निचले-दाएं कोने पर स्थित "नया नोट बनाएं" आइकन टैप करें। यह वास्तव में एक कलम और कागज द्वारा इंगित किया गया है। अब, ऑन-स्क्रीन कीबोर्ड के ठीक ऊपर स्थित "+" आइकन पर टैप करें।

- एक बार हो जाने के बाद, “स्कैन डॉक्यूमेंट्स” पर टैप करें। अब, नोट्स ऐप कैमरा खोल देगा और आप इसे किसी भी भौतिक दस्तावेज़ की ओर इंगित करने के लिए उपयोग कर सकते हैं जिसे आप स्कैन करना चाहते हैं। एक बार जब आप अपने कैमरे के साथ दस्तावेज़ को संरेखित करते हैं, तो एक तस्वीर को स्नैप करें । अब आप स्कैन किए गए दस्तावेज़ के कोनों को समायोजित करके स्कैन को बढ़ाने में सक्षम होंगे। यदि आप स्कैन से संतुष्ट हैं, तो आप "स्कैन रखें" पर टैप कर सकते हैं। दूसरी ओर, यदि गुणवत्ता काफी अच्छी नहीं है, तो आप शॉट को फिर से लेना चुन सकते हैं।

- अब आप नोट्स एप्लिकेशन में स्कैन किए गए दस्तावेज़ देख पाएंगे। यह ध्यान देने योग्य है कि स्कैन एक छवि के रूप में सहेजे गए हैं । हालाँकि, यदि आप इस स्कैन से एक पीडीएफ फाइल बनाना चाहते हैं, तो यह पूरी तरह से संभव है। बस स्कैन किए गए दस्तावेज़ को चुनें और स्क्रीन के ऊपरी-दाएं कोने पर स्थित शेयर आइकन पर टैप करें। अब, इसे एक पीडीएफ फाइल में बदलने के लिए "क्रिएट पीडीएफ" पर टैप करें। एक बार हो जाने के बाद, आप फाइल को सेव कर पाएंगे।

ठीक है कि आपके आईओएस डिवाइस के साथ अपने भौतिक दस्तावेजों को स्कैन करने के लिए आपको बहुत कुछ मिला है। हालाँकि, इसके अलावा, आप दस्तावेजों को स्कैन करने के लिए लोकप्रिय थर्ड-पार्टी ऐप जैसे एवरनोट स्कैनेबल, एडोब स्कैन, इंट्सिग कैंस्कैनर आदि का भी उपयोग कर सकते हैं। कहा जा रहा है कि, स्कैन की गुणवत्ता आपके iOS डिवाइस पर होने वाले कैमरे पर बहुत अधिक निर्भर करेगी, इसलिए, नए iPhones आपको पुराने डिवाइस की तुलना में बेहतर परिणाम देंगे।
आसानी से iOS 11 में मूल रूप से स्कैन दस्तावेज़
हालाँकि आप हमेशा अपने iOS डिवाइस पर दस्तावेज़ों को स्कैन कर सकते हैं, लेकिन इसे मूल रूप से करने की क्षमता हमेशा ऑपरेटिंग सिस्टम के लिए एक स्वागत योग्य है। स्कैनिंग प्रक्रिया में मुश्किल से कुछ सेकंड लगते हैं और यह पास की दुकान से बाहर निकलने की तुलना में बहुत सुविधाजनक है, बस एक दस्तावेज़ स्कैन करने के लिए। ठीक है, क्या आप लोग iOS 11 में बिल्ट-इन नोट्स ऐप के साथ दस्तावेज़ों को स्कैन करने के लिए तैयार हैं, या आप बस उस थर्ड-पार्टी ऐप से चिपके रहने वाले हैं, जो आप इस समय का उपयोग कर रहे हैं? नीचे टिप्पणी अनुभाग में अपनी बहुमूल्य राय की शूटिंग करके, हमें बताएं।