स्नैपचैट अपनी लोकप्रियता में पहाड़ी पर नीचे जा रहा है, लेकिन इस तथ्य से कोई इनकार नहीं करता है कि सेवा में किसी भी ऐप, अवधि के सर्वश्रेष्ठ कैमरा लेंस या फेस फिल्टर हैं। न केवल स्नैपचैट फिल्टर अच्छे लगते हैं, बल्कि प्रत्येक फिल्टर उपयोगकर्ता की चेहरे की प्रतिक्रिया के लिए विशिष्ट रूप से प्रतिक्रिया करता है जो उन्हें उपयोग करने में मजेदार बनाता है। अब तक, स्नैपचैट कैमरा लेंस केवल एंड्रॉइड और आईफ़ोन पर स्नैपचैट ऐप के माध्यम से उपलब्ध थे, हालांकि, अब आप अपने मैक और विंडोज मशीनों पर भी लेंस का उपयोग कर सकते हैं। इस लेख में, हम आपको दिखाने जा रहे हैं कि आप अपने मैक और विंडोज उपकरणों पर स्नैपचैट के नए कैमरा लेंस ऐप का उपयोग कैसे कर सकते हैं:
मैक और विंडोज पर स्नैपचैट कैमरा लेंस का उपयोग करना
हमारे डेस्कटॉप (मैक और विंडोज दोनों) पर स्नैपचैट के कैमरा लेंस का उपयोग करने के लिए, हम स्नैपचैट के नए स्नैप कैमरा ऐप की मदद लेंगे जिसे कंपनी ने कुछ दिन पहले चुपचाप जारी किया था। इस स्नैप कैमरा ऐप के बारे में सबसे अच्छी बात यह है कि यह विभिन्न सेवाओं के साथ सीधे एकीकृत कर सकता है जिससे आप कई जगहों पर इन लेंसों का उपयोग कर सकते हैं। उदाहरण के लिए, वर्तमान में, आप स्नैपचैट के कैमरा लेंस का उपयोग ट्विच पर गेम स्ट्रीमिंग करने या अपने दोस्तों के साथ वीडियो कॉल करने के दौरान कर सकते हैं।
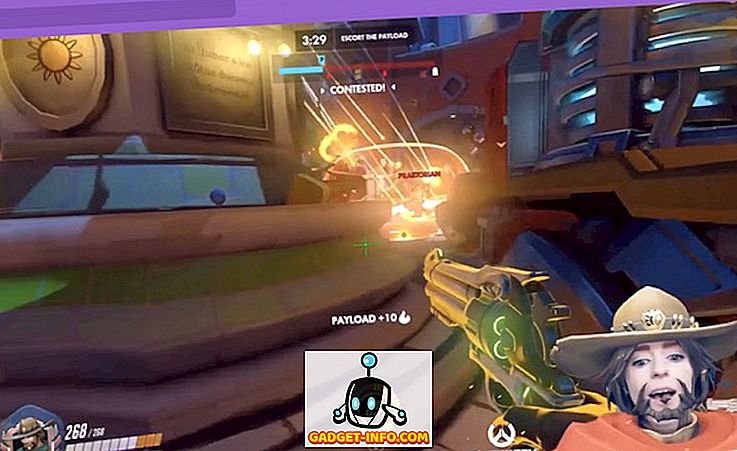
ध्यान दें कि जब मैं इस सुविधा का प्रदर्शन करने के लिए अपने 2016 मैकबुक प्रो का उपयोग कर रहा हूं, तो आप इसे किसी भी डेस्कटॉप पर उपयोग कर सकते हैं जो निम्नलिखित हार्डवेयर आवश्यकता को पूरा करता है:
- ऑपरेटिंग सिस्टम: विंडोज 10 (64 बिट); MacOS 10.11+
- हार्डवेयर: 4 जीबी रैम के साथ इंटेल कोर आई 3 2.5 गीगाहर्ट्ज या एएमडी फेनोम II 2.6 गीगाहर्ट्ज; इंटेल एचडी ग्राफिक्स 4000 / एनवीडिया GeForce 710 / AMD Radeon HD 6450; 1280 × 768 या उच्चतर का स्क्रीन रिज़ॉल्यूशन।
इसके साथ ही कहा, आइए देखें कि आप इस सुविधा का उपयोग अपने डेस्कटॉप पर कैसे कर सकते हैं:
स्नैपचैट कैमरा लैंस स्टेप-बाय-स्टेप गाइड
- सबसे पहले, अपने डिवाइस के लिए स्नैप कैमरा ऐप डाउनलोड और इंस्टॉल करने के लिए निम्न लिंक पर क्लिक करें। ऐसा करने के लिए, सबसे पहले, नीचे दिए गए चित्र में पीले रंग से चिह्नित डाउनलोड बटन पर क्लिक करें ।
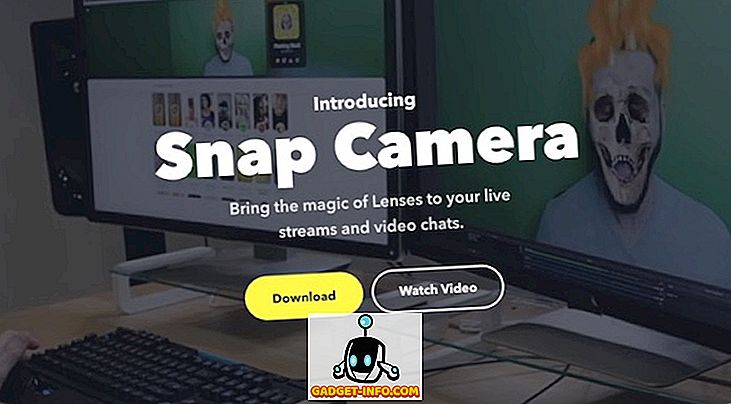
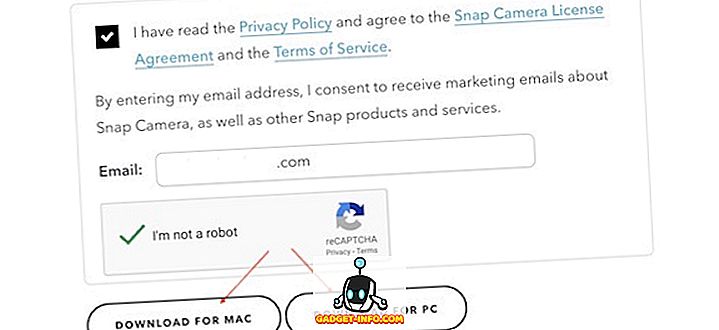
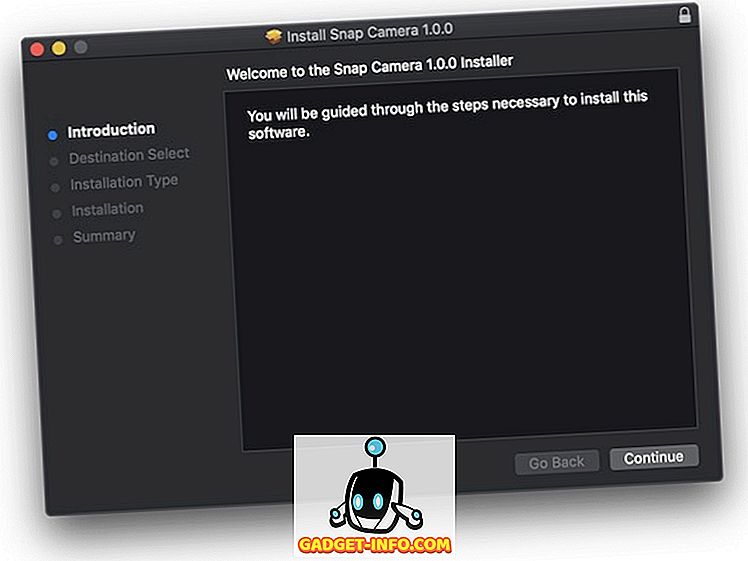
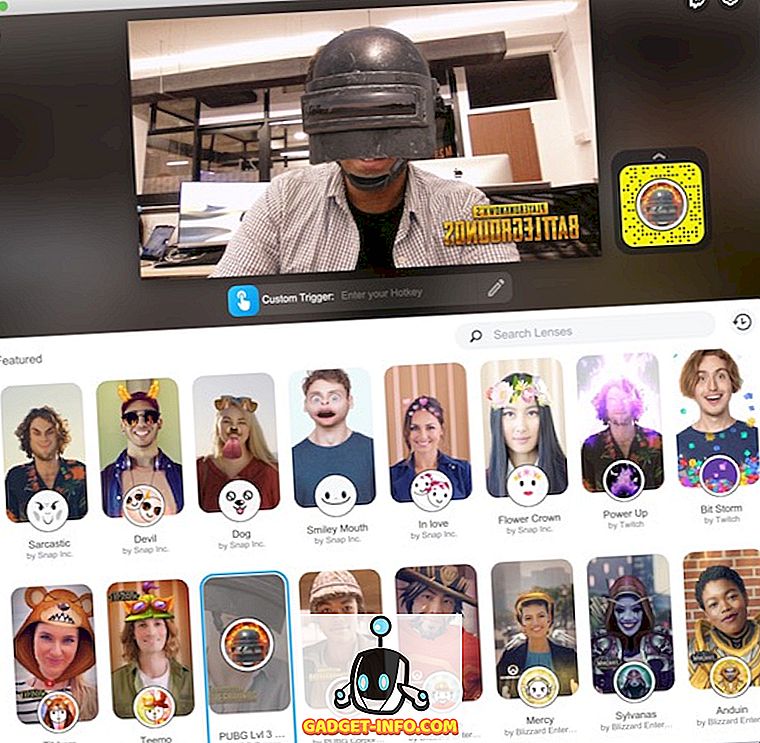
थर्ड-पार्टी ऐप्स में स्नैप लेंस का उपयोग करना
स्नैप कैमरा लेंस का उपयोग ऐप में ही वास्तव में अच्छा है, यह किसी भी उद्देश्य से काम नहीं करता है। यदि आप वास्तव में इन लेंस का उपयोग करना चाहते हैं , तो आपको स्नैप लेंस को तीसरे पक्ष के ऐप जैसे OBS, Twitch या Skype के साथ एकीकृत करना होगा । उदाहरण के लिए, आप स्काइप पर वीडियो कॉल करते समय या ट्विच पर लाइव स्ट्रीमिंग करते हुए स्नैप लेंस का उपयोग कर सकते हैं। इसे कॉन्फ़िगर करना बहुत आसान है और मैं आपको एक उदाहरण के रूप में Skype का उपयोग करके दिखाऊंगा।
- सबसे पहले, स्नैप कैमरा ऐप लॉन्च करें और उस लेंस का चयन करें जिसे आप उपयोग करना चाहते हैं। हम यहां उसी PUBG लेंस का उपयोग करेंगे। अब, Skype ऐप लॉन्च करें और इसकी सेटिंग्स खोलें ।
- सेटिंग्स पैनल में, ऑडियो और वीडियो अनुभाग पर क्लिक करें और फिर शीर्ष दाईं ओर ड्रॉप-डाउन मेनू पर क्लिक करें।
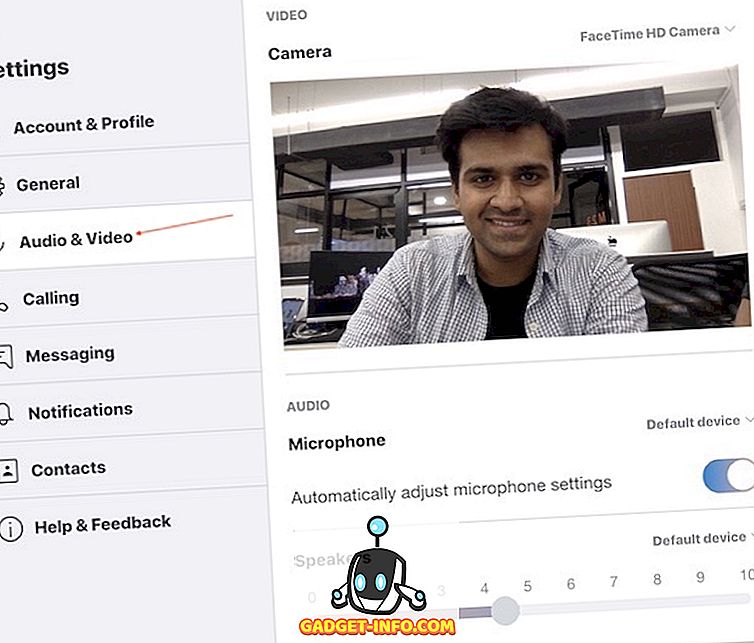
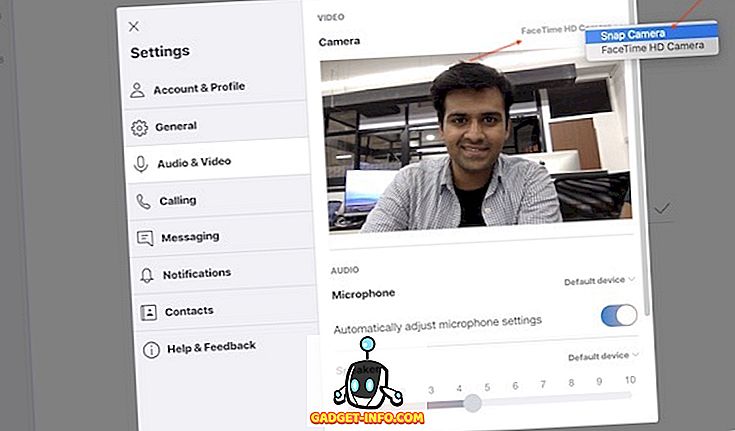
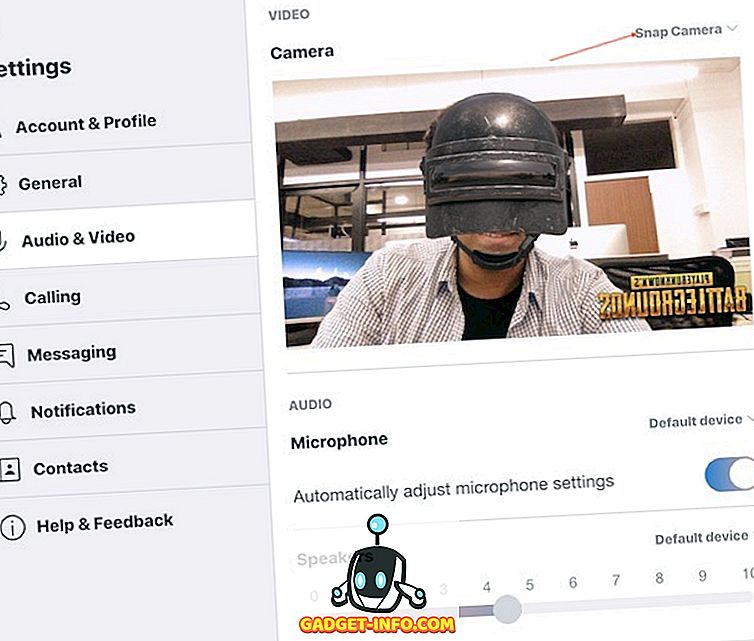
वीडियो कॉलिंग या स्ट्रीमिंग गेम्स के दौरान स्नैप लेंस का उपयोग करें
जैसा कि आप देख सकते हैं, जब आप उन्हें कॉन्फ़िगर करते हैं तो स्नैप लेंस का उपयोग करने में काफी मज़ेदार हो सकता है। मैं उन्हें स्ट्रीमिंग गेम्स के लिए विशेष रूप से उपयोगी मानता हूं क्योंकि आप अपने दर्शकों के अनुभव को बढ़ाने के लिए गेम-विशिष्ट लेंस का उपयोग कर सकते हैं। कुल मिलाकर, मुझे यह ऐप काफी पसंद है और सुझाव है कि आप इसे आज़माएँ। इस ट्यूटोरियल का उपयोग करें और हमें बताएं कि क्या आप नीचे टिप्पणी अनुभाग में लिखकर किसी भी समस्या का सामना कर सकते हैं।

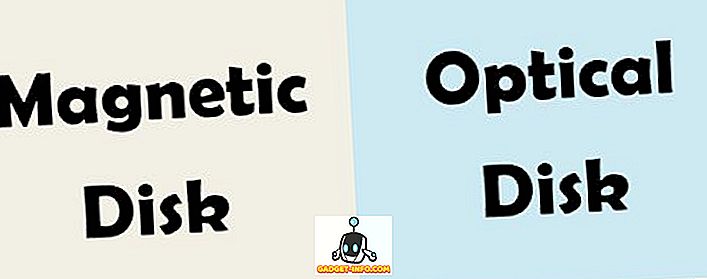
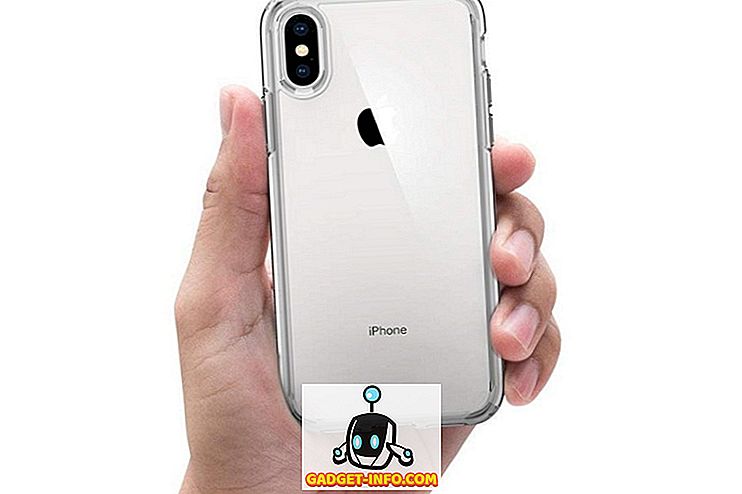





![मनोरंजन - मार्क जुकरबर्ग और एडुआर्डो सेवरिन फ्रेंड्स अगेन सौजन्य टिकर [PIC]](https://gadget-info.com/img/entertainment/559/mark-zuckerberg-eduardo-saverin-friends-again-courtesy-ticker.png)
