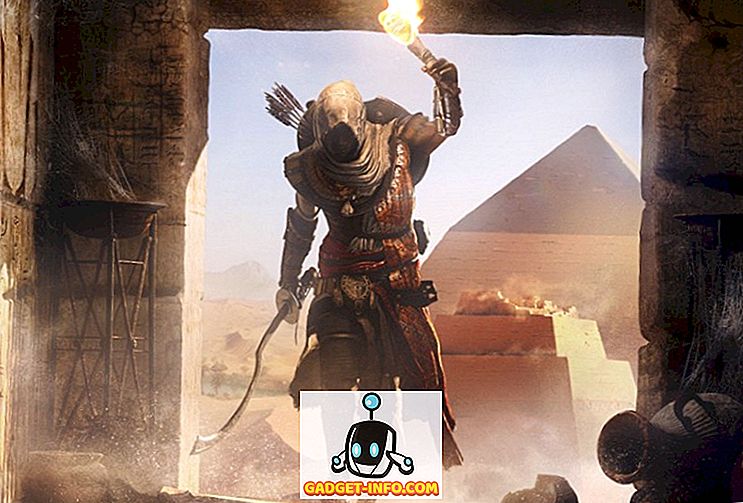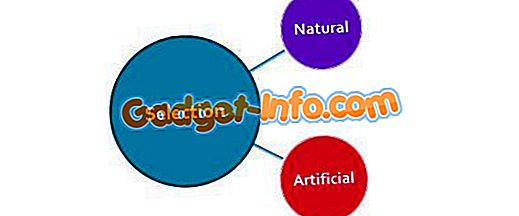Google Chrome दुनिया में सबसे ज्यादा इस्तेमाल किया जाने वाला डेस्कटॉप ब्राउजर है और सही भी है, क्योंकि यह सबसे खास रिच ब्राउजर्स में से एक है। हालांकि, यह संसाधनों को जल्दी से खाने और आपके कंप्यूटर को धीमा करने के लिए कुख्यात है; खासकर अगर यह एक पुरानी मशीन है। संभावना है, यदि आप एक शक्ति उपयोगकर्ता हैं, तो आप उस प्रदर्शन से संतुष्ट नहीं हो सकते जो क्रोम को पेश करना है।
तुम्हारा कारण जो भी हो; अगर आप Google Chrome को गति देना चाहते हैं, तो Google के ब्राउज़र को गति बढ़ाने के लिए कई ट्विक हैं। आज, हम आपको क्रोम को गति देने के लिए 10 सरल और प्रभावी तरीके दिखाएंगे :
1. अनावश्यक एक्सटेंशन निकालें
चलो कुछ बुनियादी के साथ शुरू करते हैं; Chrome एक्सटेंशन में से कई अपनी सेवाएं प्रदान करने के लिए पृष्ठभूमि में काम करते हैं। इस प्रक्रिया में, वे सिस्टम के बहुत सारे संसाधनों को खाते हैं क्योंकि वे अपना काम करते हैं। इसलिए, यदि आपके पास Chrome पर बहुत अधिक एक्सटेंशन सक्षम हैं, तो वे आसानी से Chrome पर खराब प्रदर्शन का कारण हो सकते हैं। आपको उन सभी एक्सटेंशनों को अक्षम या हटा देना चाहिए, जिनका आप अब उपयोग नहीं करते हैं।
ऐसा करने के लिए, Chrome के शीर्ष दाएं कोने में हैमबर्गर मेनू पर क्लिक करें और फिर " अधिक टूल " पर क्लिक करें। उसके बाद, साइड मेनू से " एक्सटेंशन " पर क्लिक करें।

अब आपको एक्सटेंशन पृष्ठ पर निर्देशित किया जाना चाहिए जहां आपके सभी एक्सटेंशन सूचीबद्ध होंगे। किसी एक्सटेंशन को अक्षम करने के लिए, इसके आगे स्थित "चेकबॉक्स" पर क्लिक करें। यदि आप एक्सटेंशन को पूरी तरह से हटाना चाहते हैं, तो इसके आगे "कचरा कर सकते हैं" आइकन पर क्लिक करें । हम आपको उन एक्सटेंशनों को अक्षम करने की भी सिफारिश करेंगे, जिनका आप बार-बार उपयोग नहीं करते हैं, ताकि जब आपको उनकी आवश्यकता हो तो वे उपलब्ध हों।

2. Chrome Prefetch सक्षम करें
Chrome एक भविष्यवाणी सेवा का उपयोग करने और यह अनुमान लगाने की कोशिश करता है कि आप किन लिंक और पृष्ठों पर क्लिक कर सकते हैं और स्वचालित रूप से उन्हें पृष्ठभूमि में लोड कर सकते हैं, ताकि पृष्ठ जल्दी से लोड हो सकें। बेशक, यह अधिक डेटा का उपयोग करता है लेकिन यह ब्राउजिंग को काफी तेज बनाता है।
क्रोम प्रीफ़ैच को सक्षम करने के लिए, क्रोम हैमबर्गर मेनू से " सेटिंग " पर जाएं और पृष्ठ के निचले भाग में " उन्नत विकल्प दिखाएं " पर क्लिक करें।

यहां, "गोपनीयता" शीर्षक के तहत " अधिक तेज़ी से पृष्ठों को लोड करने के लिए एक भविष्यवाणी सेवा का उपयोग करें " विकल्प के बगल में स्थित चेकबॉक्स पर टिक करें । यदि आपके पास एक सीमित इंटरनेट योजना है, तो आपको इस सुविधा को अक्षम कर देना चाहिए।

3. क्रोम डेटा सेवर का उपयोग करें
Google Chrome वेब पेजों को संपीड़ित करने के लिए तेजी से लोड करने और कम बैंडविड्थ का उपयोग करने के लिए Google सर्वर का उपयोग कर सकता है। यदि आपके पास सीमित डेटा के साथ धीमा संबंध है, तो यह आपके लिए एक जीवन परिवर्तक हो सकता है। हालाँकि, यह बिल्ट-इन क्रोम फ़ीचर नहीं है, इसके बजाय Google स्वयं का एक क्रोम एक्सटेंशन प्रदान करता है जिसे आप क्रोम में इंस्टॉल कर सकते हैं।
आप Chrome के लिए डेटा सेवर एक्सटेंशन इंस्टॉल कर सकते हैं और वेब ब्राउज़ करते ही यह स्वचालित रूप से वेब पेजों को कंप्रेस करना शुरू कर देगा। यद्यपि यह ध्यान में रखा जाना चाहिए कि एक्सटेंशन एन्क्रिप्टेड वेब पेजों पर काम नहीं करता है; पते की शुरुआत में " https " के साथ एक।
4. फ्लैश प्लगइन्स लोड करने के लिए क्लिक करें
कई वेबसाइटें वीडियो, विज्ञापन और अन्य प्रकार की इंटरैक्टिव सामग्री जैसी फ़्लैश सामग्री का उपयोग करती हैं। इस तरह की सामग्री ज्यादातर बहुत भारी होती है और यह एक पृष्ठ को धीमा कर सकती है। मैं, वास्तव में सामग्री और इंटरैक्टिव क्विज़ (और इसी तरह के प्लगइन्स) के बीच की ओर बहुत विचलित होने के लिए वीडियो पाता हूं और मुझे यकीन है कि कई लोग मुझसे सहमत होंगे। ठीक है, आप यह सुनिश्चित कर सकते हैं कि फ़्लैश सामग्री केवल तभी लोड होती है जब आप उस पर क्लिक करते हैं, ताकि आपकी बैंडविड्थ बच जाए, विचलित न्यूनतम हो और क्रोम सुचारू रूप से काम करे।
ऐसा करने के लिए, ऊपर की तरह क्रोम की उन्नत सेटिंग्स पर जाएं और " गोपनीयता " शीर्षक में " सामग्री सेटिंग्स " पर क्लिक करें।

अब, नीचे स्क्रॉल करें और “ प्लगइन्स ” सेक्शन के तहत “ प्लगइन कंटेंट कब चलाएं ” का विकल्प चुनें। एक बार करने के बाद, जब भी किसी पृष्ठ पर कोई प्लगइन या फ़्लैश सामग्री दिखाई देती है, तो यह केवल तब ही चलेगा जब आप उस पर क्लिक करेंगे।

5. छवियों को अक्षम करें
यह अनुशंसित समाधान नहीं है, लेकिन यदि आप इसके साथ रह सकते हैं तो यह बेहद फायदेमंद हो सकता है। आप क्रोम में छवियों को अक्षम कर सकते हैं और वेब पेजों पर सभी छवियों को लोड नहीं करेंगे। हालाँकि चित्र वेब पेज को आकर्षक और अधिक जानकारीपूर्ण बनाते हैं, वे बहुत भारी भी होते हैं और यही कारण है कि कुछ वेब पेज लोड होने में बहुत समय लेते हैं। यदि आप केवल कुछ पढ़ने के लिए देख रहे हैं, तो आप छवियों को अक्षम कर सकते हैं और आसानी से पृष्ठ लोडिंग समय को गति दे सकते हैं।
क्रोम में छवियों को निष्क्रिय करने के लिए उसी " सामग्री सेटिंग " पृष्ठ पर जाएं जैसे हमने उपरोक्त टिप में किया था। यहाँ, “ Images ” सेक्शन के तहत “ किसी भी इमेज को न दिखाएं ” विकल्प चुनें।

6. क्रोम डेटा को साफ़ करें
क्रोम बहुत अधिक डेटा के कारण सुस्त हो सकता है, जैसे कि कुकीज़, कैश्ड सामग्री और ब्राउज़िंग इतिहास। यदि आपने इस डेटा को कुछ समय के लिए डिलीट नहीं किया है, तो यह धीमा होने का कारण हो सकता है।
Chrome हैमबर्गर मेनू से " इतिहास " पर जाएं या Ctrl + H दबाकर, और शीर्ष पर " ब्राउज़िंग डेटा साफ़ करें" बटन पर क्लिक करें।

अब, आप अलग-अलग डेटा के बगल में स्थित चेकबॉक्स को चेक करते हैं जिसे आप हटाना चाहते हैं और डेटा को हटाने के लिए " ब्राउज़िंग डेटा साफ़ करें" बटन पर क्लिक करें। हम आपको पासवर्ड और ऑटोफ़िल फ़ॉर्म डेटा को हटाने की अनुशंसा नहीं करेंगे, क्योंकि वे दैनिक ब्राउज़िंग के लिए बहुत महत्वपूर्ण हैं और ब्राउज़र पर कोई ध्यान देने योग्य दबाव भी नहीं डालते हैं।

क्रोम प्रायोगिक विशेषताएं
कुछ क्रोम एक्सपेरिमेंटल फीचर्स भी हैं जो क्रोम के प्रदर्शन को बेहतर कर सकते हैं और इसे गति प्रदान कर सकते हैं। हालाँकि, ये सुविधाएँ आधिकारिक नहीं हैं और सभी मशीनों पर स्थिर नहीं हो सकती हैं। हालांकि ज्यादातर मामलों में वे बिना किसी नकारात्मक प्रभाव के ठीक काम करते हैं। यदि इनमें से कोई भी प्रयोगात्मक सुविधा आपके ब्राउज़िंग अनुभव को नकारात्मक रूप से प्रभावित करती है, तो आपको अपने द्वारा किए गए परिवर्तनों को वापस करना चाहिए।
इन सुविधाओं को एक्सेस करने के लिए, एड्रेस बार में " क्रोम: // फ्लैग " टाइप करें और एंटर करें। उसके बाद "फाइंड" फीचर (Ctrl + F) का प्रयोग करें, जो हमने नीचे बताए गए प्रायोगिक सुविधाओं को खोजने के लिए किया है:

7. बदलें ऊँचाई और चौड़ाई
आप इसे अधिक RAM आवंटित करने के लिए टाइल की ऊँचाई और चौड़ाई समायोजित कर सकते हैं। यह क्रोम ब्राउज़र का उपयोग करते समय बेहतर स्क्रॉलिंग और कम से कम हकलाने की अनुमति देगा। हालाँकि, इसे केवल तभी समायोजित किया जाना चाहिए जब आपके पास क्रोम के लिए पर्याप्त रैम हो; 4GB बस ठीक काम करना चाहिए।
ढूँढें संवाद में " डिफ़ॉल्ट टाइल " टाइप करें और आपको डिफ़ॉल्ट टाइल की चौड़ाई और ऊँचाई दोनों विकल्पों को देखना चाहिए। उनके नीचे ड्रॉप डाउन मेनू का उपयोग करें और इसे "डिफ़ॉल्ट" से 512 में बदलें। आप अधिक या कम आवंटित कर सकते हैं, लेकिन 512 को अधिकांश लोगों के लिए ठीक काम करना चाहिए।

8. प्रायोगिक कैनवास सुविधाओं को सक्षम करें
यह एक अंडर डेवलपमेंट फीचर है जो क्रोम को वेब पेज लोडिंग स्पीड को तेज करने के लिए कैनवस का फायदा उठाने की अनुमति देता है। सीधे शब्दों में कहें, तो यह वेब पेज खोलते समय विभिन्न प्रकार की सामग्री को हटा सकता है। हालाँकि, परिवर्तन उपयोगकर्ताओं को दिखाई नहीं देंगे - लेकिन यह वहाँ है।
" प्रायोगिक कैनवास सुविधाओं " के लिए खोजें और इस सुविधा को सक्षम करने के लिए इसके नीचे " सक्षम करें " बटन पर क्लिक करें ।

9. फास्ट टैब / विंडो बंद करें सक्षम करें
यह एक और उपयोगी विशेषता है जो क्रोम को तेजी से टैब और खिड़कियां बंद करने की अनुमति देता है ताकि यह तेजी से काम कर सके। वास्तविक रूप से, क्रोम केवल आपको दिखाता है कि उसने टैब / विंडो को जल्दी से बंद कर दिया है, लेकिन पृष्ठभूमि में समापन प्रक्रिया जारी है। इसका मतलब है कि क्रोम वास्तव में टैब क्लोजिंग प्रक्रिया को तेज नहीं कर रहा है, इसके बजाय यह सिर्फ इसे आपसे छिपा रहा है और इसे आपके रास्ते में आने से रोकता है। व्यवहार में, यह आपके ब्राउज़िंग को गति देता है क्योंकि आपके अंत में, टैब बंद होने के बाद आपको एक सेकंड के लिए प्रतीक्षा करने की आवश्यकता नहीं है।
" तेज़ टैब / विंडो बंद करें " खोजें और इस सुविधा को चालू करने के लिए नीचे " सक्षम करें " बटन पर क्लिक करें।

10. QUIC प्रोटोकॉल सक्षम करें
Google द्वारा बनाए गए विकास कनेक्शन प्रोटोकॉल में एक कार्य जो कनेक्शन बनाने के लिए सर्वर की कई यात्राओं को रोकता है । यह यूडीपी की तुलना में बेहतर बनाता है, क्योंकि कनेक्शन बनाने के लिए कम यात्राएं एक कनेक्शन बनाने और पृष्ठ को लोड करने के लिए कम समय खर्च करती हैं। आमतौर पर, सर्वर के साथ कनेक्शन बनाने से पहले कम से कम 2-3 यात्राएं की जाती हैं।
विकल्प " प्रायोगिक QUIC प्रोटोकॉल " के लिए खोजें और इसे सक्षम करने के लिए नीचे दिए गए ड्रॉप डाउन मेनू का उपयोग करें।

इन प्रयोगात्मक सुविधाओं के सक्षम हो जाने के बाद, आपको इन परिवर्तनों को प्रभावी होने देने के लिए Chrome को पुनः आरंभ करना होगा। Chrome को रिलॉन्च करने के लिए स्क्रीन के बड़े " RELAUNCH Now " बटन पर क्लिक करें और देखें कि क्या यह गति करता है।

Chrome के प्रदर्शन में कोई अंतर देखें?
पूर्वोक्त तरीके कम से कम क्रोम गति में एक ध्यान देने योग्य अंतर बनाने के लिए पर्याप्त होना चाहिए। मेरा मानना है कि छवियों को अक्षम करना और प्लगइन्स को केवल तभी खेलने की अनुमति देना जब अनुमति दी गई हो, पेज लोडिंग गति में त्वरित वृद्धि प्राप्त करने के महान तरीके हैं। हालाँकि, ये दोनों तरीके आपके ब्राउज़िंग अनुभव को प्रभावित करेंगे। यह भी ध्यान में रखा जाना चाहिए कि ऊपर वर्णित प्रायोगिक विशेषताएं कुछ लोगों (बहुत दुर्लभ) के लिए पृष्ठ लोडिंग गति को धीमा कर सकती हैं और यदि ऐसा होता है; बस चूक के लिए विकल्प सेट करें।
यदि आप क्रोम को गति देने के किसी अन्य तरीके के बारे में जानते हैं, तो अन्य उपयोगकर्ताओं की मदद करने के लिए नीचे टिप्पणी अनुभाग में हमारे साथ साझा करें।