यह एक असामान्य घटना नहीं है कि आप ईथरनेट केबल के माध्यम से एक नेटवर्क से जुड़े हैं, और आपको अन्य उपकरणों पर भी इंटरनेट का उपयोग करने की आवश्यकता है। जाहिर है, पहले सोचा था कि किसी तरह अपने पीसी का उपयोग करके वाईफाई हॉटस्पॉट बनाया जाए, और अन्य उपकरणों के साथ नेटवर्क साझा किया जाए। हालाँकि, अधिकांश (फ्री वाले) थर्ड पार्टी ऐप जो इस कार्य के लिए उपलब्ध हैं, वे या तो वास्तव में खराब हैं, या बस अपने कंप्यूटर पर एक टन ब्लोटवेयर स्थापित करना चाहते हैं। तो तुम क्या करते हो? खैर, इस लेख में, मैं आपको अपने विंडोज 10 पीसी पर वाईफाई हॉटस्पॉट बनाने के लिए उन चरणों के माध्यम से चलता हूं, जो किसी भी तीसरे पक्ष के आवेदन का उपयोग किए बिना।
जाहिर है, आपको एक पीसी की आवश्यकता होगी जिसमें एक वाईफाई कार्ड स्थापित हो, इसलिए आपको एक वाईफाई डोंगल खरीदना होगा, यदि आप डेस्कटॉप पर इस पद्धति का उपयोग करने का इरादा रखते हैं। जिस विधि का हम उपयोग कर रहे हैं, वह बहुत सी ठंडी चीजों में से एक है जिसे आप विंडोज कमांड प्रॉम्प्ट का उपयोग करके कर सकते हैं। कई और अच्छे कमांड प्रॉम्प्ट ट्रिक्स हैं जिन्हें आप देख सकते हैं। खैर, बिना किसी और हलचल के, यहां आपके विंडोज 10 पीसी पर वाईफाई हॉटस्पॉट बनाने के चरण दिए गए हैं:
वाईफाई हॉटस्पॉट शुरू करना और शुरू करना
1. सबसे पहले, कमांड प्रॉम्प्ट लॉन्च करें, और निम्न कमांड टाइप करें :
netsh wlan सेट होस्टेड नेटवर्क मोड = "अनुमति दें" ssid = "हॉटस्पॉटनाम" कुंजी = "हॉटस्पॉटपासवर्ड"
"हॉटस्पॉटनाम" को आप अपने होस्टपॉट का नाम देना चाहते हैं, और "हॉटस्पॉटपासवर्ड" को अपने इच्छित पासवर्ड से बदलें।

नोट: ध्यान रखें कि जब आप पासवर्ड सेट करते हैं, तो यह कमांड प्रॉम्प्ट विंडो पर सादे पाठ में दिखाया जाएगा, इसलिए सुनिश्चित करें कि कोई और आपकी स्क्रीन नहीं देख रहा है, यदि आप अपना नेटवर्क सुरक्षित करना चाहते हैं।
2. एक बार जब यह किया जाता है, तो हिट दर्ज करें, और आप देखेंगे कि कमांड cmd विंडो में कुछ पंक्तियों को गूँजती है। इसका मतलब है कि हॉटस्पॉट बनाया गया है।

3. आप अभी तक नहीं कर रहे हैं। इससे पहले कि आप वाईफाई हॉटस्पॉट तक पहुंच सकें, आपको इसे शुरू करने की आवश्यकता होगी। इसलिए, कमांड प्रॉम्प्ट विंडो में, निम्न कमांड टाइप करें और एंटर दबाएं:
netsh wlan hostnetwork शुरू करते हैं

अब आपके वाईफाई नेटवर्क को रेंज के सभी डिवाइसों पर प्रसारित किया जाएगा, और आपने जो पासवर्ड सेट किया था, उसे दर्ज करके आप वाईफाई नेटवर्क से जुड़ सकते हैं।

हॉटस्पॉट को बंद करना
यदि आपको बाद में हॉटस्पॉट बंद करने की आवश्यकता है, तो आपको कमांड प्रॉम्प्ट को फिर से एक्सेस करना होगा, और निम्न कमांड का उपयोग करना होगा:
netsh wlan होस्टेड नेटवर्क बंद करो

यह कमांड आपके वाईफाई हॉटस्पॉट को बंद कर देगा, और प्रभावी ढंग से आपके विंडोज 10 पीसी के इंटरनेट कनेक्शन को अन्य उपकरणों के साथ साझा करना बंद कर देगा।
अपने विंडोज 10 पीसी से अन्य उपकरणों के लिए वायरलेस तरीके से इंटरनेट साझा करें
तो, अगली बार जब आप अपने पीसी के लिए एक वायर्ड कनेक्शन का उपयोग कर रहे हैं, और आप अन्य उपकरणों पर इंटरनेट का उपयोग करना चाहते हैं, तो यूएसबी केबल और व्हाट्सएप का उपयोग करके उन्हें अपने कंप्यूटर पर टेदर करने की परेशानी के बिना, आप बस हमारे द्वारा चर्चा की गई विधि का उपयोग कर सकते हैं। यह लेख आपके विंडोज पीसी पर एक वाईफाई हॉटस्पॉट बनाने के लिए, और अपने इंटरनेट कनेक्शन को किसी भी डिवाइस के साथ साझा करें जो आप चाहते हैं। वह सब, जो आपके सभी विभिन्न उपकरणों के लिए कई अलग-अलग तारों का उपयोग करने की परेशानी के बिना, और उन्हें उल्टा कर रहा है। आप उन स्थितियों में क्या करते हैं जहां आप अपने इंटरनेट कनेक्शन को अन्य उपकरणों के साथ साझा करना चाहते हैं? क्या आप तारों का उपयोग करके उन सभी को कनेक्ट करते हैं, या क्या आप अपने पीसी पर वाईफाई हॉटस्पॉट बनाने के लिए किसी तीसरे पक्ष के ऐप का उपयोग करते हैं? नीचे टिप्पणी अनुभाग में हमें बताएं।


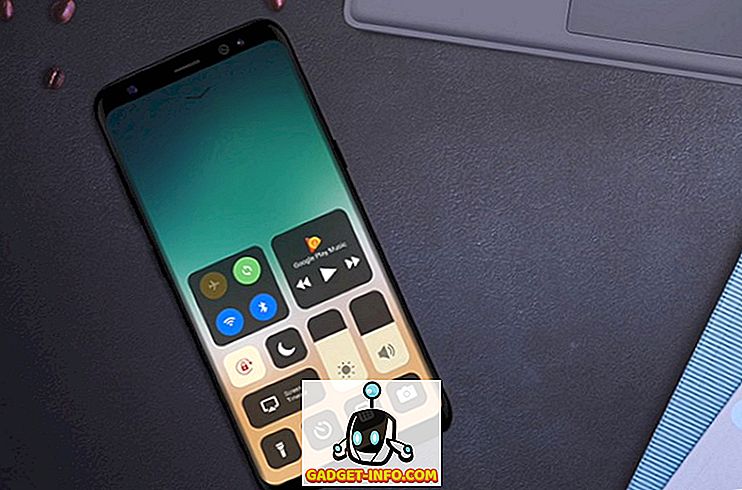





![मनोरंजन - मार्क जुकरबर्ग और एडुआर्डो सेवरिन फ्रेंड्स अगेन सौजन्य टिकर [PIC]](https://gadget-info.com/img/entertainment/559/mark-zuckerberg-eduardo-saverin-friends-again-courtesy-ticker.png)
