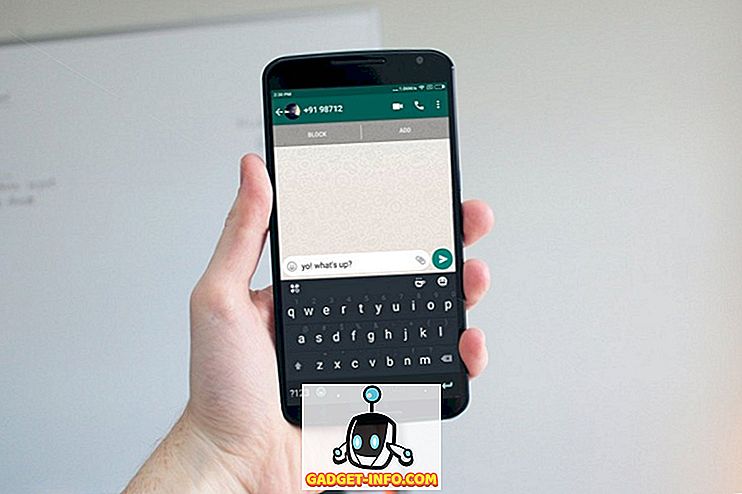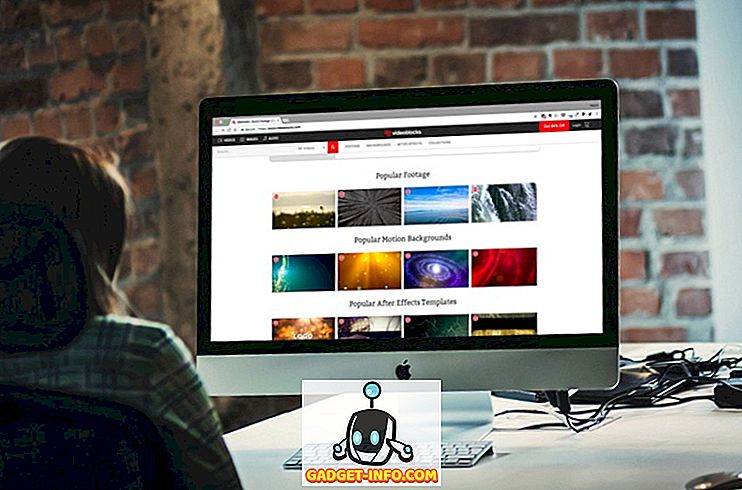2007 में लॉन्च किए गए पहले iPhone ने अपने टचस्क्रीन की बदौलत हमारे फोन का इस्तेमाल करने के तरीके में क्रांति ला दी। यह लगभग एक दशक हो गया है और आज, हम एक फोन के साथ हमारे जीवन की कल्पना नहीं कर सकते हैं जिसमें टचस्क्रीन की सुविधा नहीं है। आज सभी स्मार्टफोन में टचस्क्रीन की सुविधा है और जबकि Apple ने सभी को रास्ता दिखाया, Google ने एंड्रॉइड के साथ टचस्क्रीन को बड़े पैमाने पर लोगों तक पहुंचाया। चूँकि हम अपने एंड्रॉइड स्मार्टफ़ोन पर जो कुछ भी करते हैं वह टचस्क्रीन पर निर्भर है, अगर एंड्रॉइड स्मार्टफोन का टच डिस्प्ले या तो काम करना बंद कर देता है या पर्याप्त रूप से उत्तरदायी नहीं है, तो यह मुश्किल हो सकता है। खैर, जब तक प्रदर्शन पूरी तरह से बिखर नहीं जाता है, हमें लगता है कि हम आपकी मदद कर सकते हैं। यहाँ Android पर टचस्क्रीन मुद्दों को ठीक करने के कुछ तरीके दिए गए हैं:
1. रैम उपयोग की जाँच करें
संभावना है, आपके एंड्रॉइड डिवाइस का टचस्क्रीन इस तथ्य के कारण पर्याप्त रूप से उत्तरदायी नहीं हो सकता है कि एंड्रॉइड इंटरफ़ेस पिछड़ रहा है । आपको इस तथ्य से अच्छी तरह से अवगत होना चाहिए कि एंड्रॉइड सबसे अधिक संसाधन अनुकूल प्लेटफॉर्म नहीं है और अगर आपके पास मामूली मात्रा में रैम वाला डिवाइस है, तो यह आपके द्वारा चलाए जा रहे विभिन्न ऐप के साथ नहीं रह सकता है। इस प्रकार, खराब टचस्क्रीन प्रतिक्रिया।
ठीक है, यहाँ सबसे अच्छी बात यह है कि आप जितना रैम कर सकते हैं उतना स्पष्ट है। आप उन ऐप्स को मारकर ऐसा कर सकते हैं जिनका आप उपयोग नहीं करते हैं, एंड्रॉइड पर रैम को साफ करने के लिए ब्लोटवेयर और अन्य तरीके हटा दें।
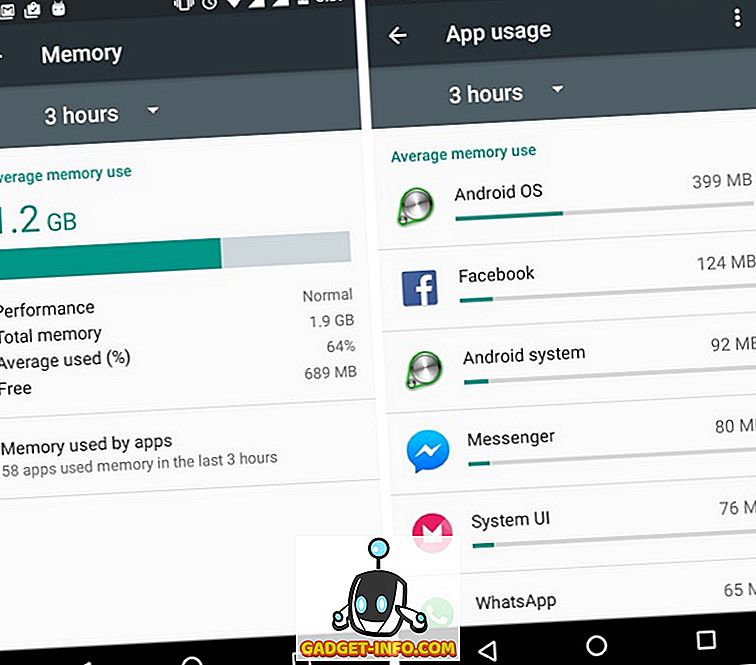
2. GPU 2D रेंडरिंग सक्षम करें
यदि आपको लगता है कि आपके एंड्रॉइड डिवाइस को टच दर्ज करने में देर हो गई है, तो संक्रमण का खराब संचालन इसका कारण हो सकता है। इसे बेहतर बनाने के लिए, "फोर्स जीपीयू रेंडरिंग" को चालू करना सबसे अच्छा है। आप इसे सेटिंग्स-> डेवलपर विकल्पों से सक्षम कर सकते हैं।
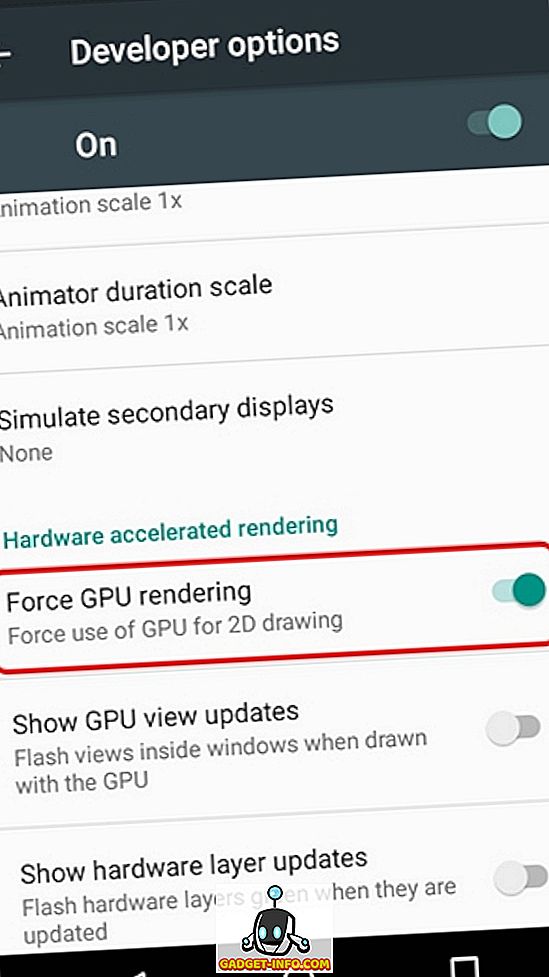
हालाँकि, यदि आप पहले से नहीं हैं, तो आपको सेटिंग-> फ़ोन के बारे में और बिल्ड नंबर पर 7 बार टैप करके पहले डेवलपर विकल्प को सक्षम करना होगा। जीपीयू 2 डी रेंडरिंग को सक्षम करना उपयोगकर्ता इंटरफ़ेस तत्वों और संक्रमणों को तेजी से प्रस्तुत करना चाहिए, जिससे यह सुनिश्चित हो सके कि आपके स्पर्श वास्तव में पंजीकृत हैं।
3. परिवेश प्रदर्शन बंद करें
हालांकि हमें इसका सही कारण नहीं पता है, लेकिन एंड्रॉइड का एंबिएंट डिस्प्ले फ़ीचर जो लॉलीपॉप के साथ आया है, टचस्क्रीन रिस्पॉन्सिबिलिटी के साथ कुछ समस्याएं पैदा कर रहा है। एंबिएंट डिस्प्ले मोटो डिस्प्ले फ़ीचर को बहुत पसंद करता है, जो डिवाइस को लॉक करने के दौरान आपको एक ब्लैक एंड व्हाइट प्रारूप में केवल महत्वपूर्ण सूचनाएँ देता है। हालांकि यह सुविधा उन उपकरणों के लिए उपयोगी हो सकती है, जो एक अधिसूचना एलईडी की सुविधा नहीं देते हैं, आपको बेहतर टचस्क्रीन अनुभव के लिए इसे बंद करने का प्रयास करना चाहिए। बस सेटिंग्स पर जाएँ-> प्रदर्शन और " परिवेश प्रदर्शन " बंद करें।
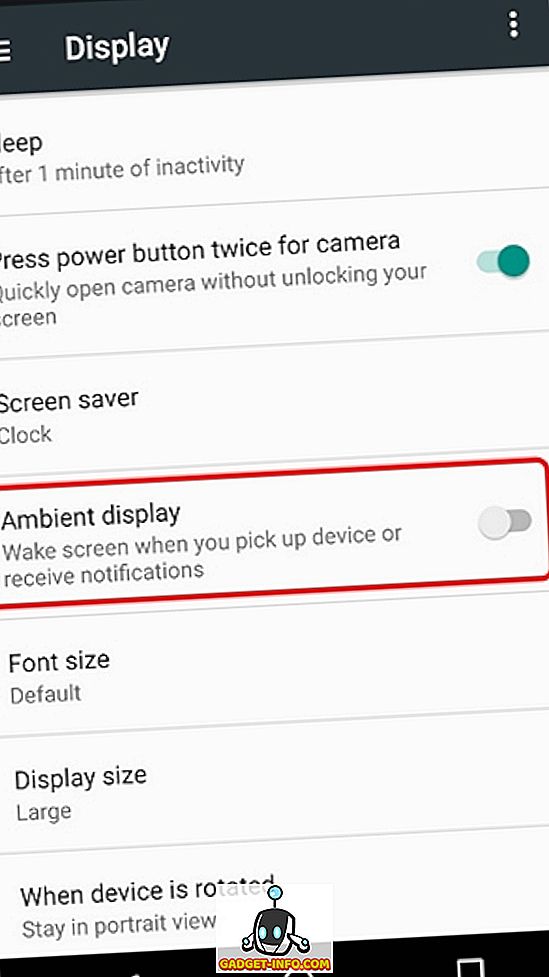
4. डिस्प्ले को कैलिब्रेट करें
समय के साथ, एक डिस्प्ले अधिक गर्म या ठंडा हो जाता है और इस प्रकार, रंग को सही करने की आवश्यकता होती है। इसके अलावा, इसके साथ ही, प्रदर्शन थोड़ी देर के बाद गलत हो जाता है, जिसके परिणामस्वरूप गलत स्पर्श होता है। खैर, प्रदर्शन अंशांकन दोनों सटीकता और साथ ही रंग सुधार को ठीक करता है ।
हालांकि एंड्रॉइड मूल रूप से आपको एक्सेसिबिलिटी सेटिंग्स में सही रंग देता है, इसका उद्देश्य कम दृष्टि वाले लोगों और केवल प्रयोगात्मक उद्देश्यों के लिए है। इसलिए, यदि आप डिस्प्ले को कैलिब्रेट करना चाहते हैं, तो आप टचस्क्रीन कैलिब्रेशन जैसे थर्ड पार्टी ऐप का उपयोग कर सकते हैं, जो कि नल, डबल टैप, स्वाइप जेस्चर और पिंच जेस्चर को एक सरल लेकिन रेडिकल प्रक्रिया में कैलिब्रेट करता है। इसके अलावा, यह आपको टचस्क्रीन की सटीकता भी दिखाता है।
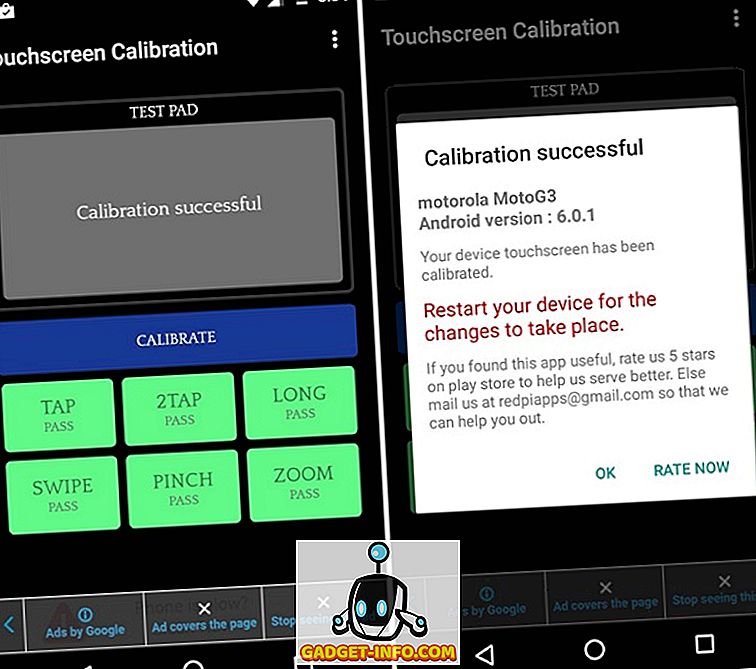
5. मल्टी-टच का परीक्षण करें
यदि आपको लगता है कि आपके डिवाइस का टचस्क्रीन पैच में काम कर रहा है, तो मल्टी-टच के साथ कुछ समस्याएं हो सकती हैं। यह एक हार्डवेयर समस्या भी हो सकती है जिसमें डिस्प्ले के डिजिटाइज़र ठीक से काम नहीं कर रहे हैं। आमतौर पर, आधुनिक दिन के स्मार्टफोन 5 से 10 मल्टी-टच पॉइंट में पैक होते हैं और आप यह देखने के लिए मल्टीटच टेस्टर जैसे किसी थर्ड पार्टी ऐप का उपयोग कर सकते हैं कि सभी टच पॉइंट ठीक से काम कर रहे हैं या नहीं।
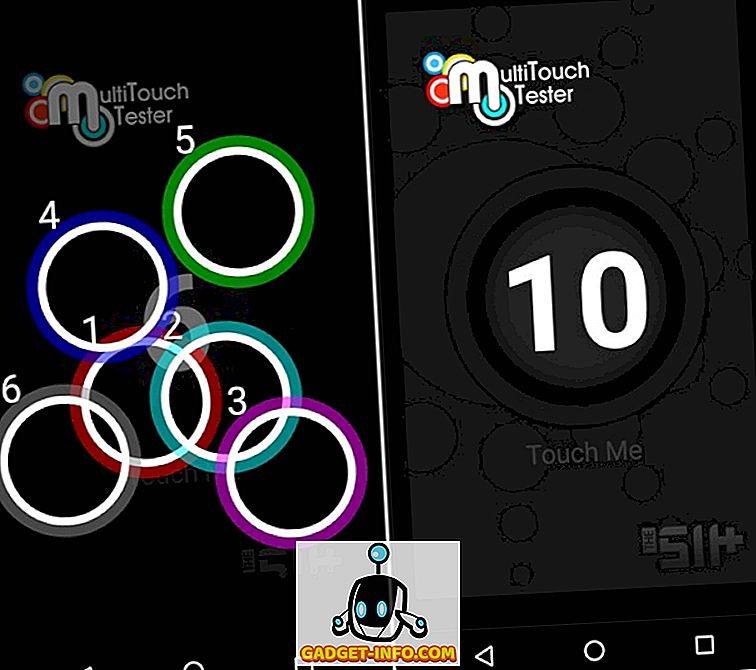
6. सुरक्षित मोड का प्रयास करें
यदि आपको लगता है कि खराब स्पर्श जवाबदेही एक सॉफ़्टवेयर समस्या है जो आपको खराब थर्ड पार्टी ऐप के कारण आ रही है, तो आपको अपने एंड्रॉइड डिवाइस को सुरक्षित मोड में स्टार्ट-अप करना चाहिए। जब आपका एंड्रॉइड डिवाइस सुरक्षित मोड में चल रहा होता है, तो केवल सिस्टम ऐप चलने लगते हैं, जिसका अर्थ है कि यदि आपके पास एक थर्ड पार्टी ऐप है, जो टचस्क्रीन की समस्या पैदा कर सकता है, तो आपको पता चल जाएगा। आप अधिक जानकारी के लिए अपने एंड्रॉइड डिवाइस को सुरक्षित मोड में बूट करने के तरीके पर हमारे विस्तृत लेख की जांच कर सकते हैं।
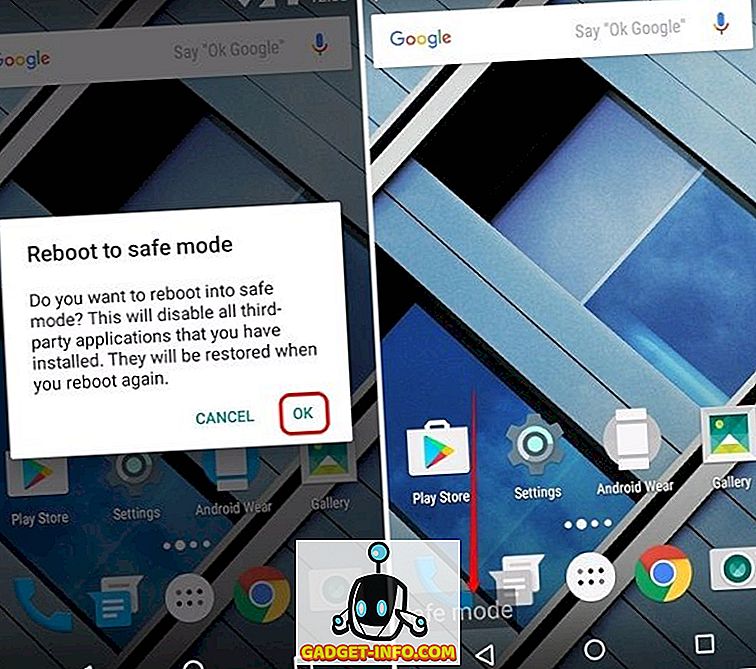
7. अपने चार्जर की जाँच करें
यदि आप टचस्क्रीन समस्याओं का सामना कर रहे हैं, जब आपका डिवाइस चार्जर से जुड़ा है, तो आप अकेले नहीं हैं। यह एक समस्या है जो केवल तब उत्पन्न होनी चाहिए जब आप अपने एंड्रॉइड डिवाइस के साथ तीसरे पक्ष के चार्जर का उपयोग कर रहे हों। इसका कारण आपका चार्जर या केबल खराब होना या अगर चार्जर आपके डिवाइस के लिए बहुत शक्तिशाली है। एक और कारण एसी आपूर्ति की भिन्नता हो सकती है। उदाहरण के लिए, ट्रेनों पर एडाप्टरों में एसी की आपूर्ति आमतौर पर कम होती है, जिसके परिणामस्वरूप एसी शोर होता है। इसके अलावा, यदि चार्जर को -5 वी बाहर रखा जाता है, तो यह समस्या पैदा कर सकता है, इसलिए केवल चार्जर का उपयोग करें जो सामान्य + 5 वी का उत्पादन करते हैं।
बोनस:
Google Voice Access का उपयोग करें
यदि आपके एंड्रॉइड स्मार्टफोन का डिस्प्ले बिखर गया है या यदि टचस्क्रीन सिर्फ काम नहीं कर रहा है, तो आप Google Voice Access ऐप से अपने डिवाइस को हैंड-फ्री कर सकते हैं। कम दृष्टि वाले लोगों के लिए लक्षित ऐप कई अन्य स्थितियों के लिए भी काम करता है और जैसा कि हमने उल्लेख किया है, यह आपको अपनी आवाज से अपने एंड्रॉइड स्मार्टफोन को नियंत्रित करने देता है। Google वॉइस एक्सेस ऐप पर हमारी विस्तृत नज़र है जिसे आप देख सकते हैं।
इन तरीकों से अपने Android डिवाइस की टचस्क्रीन समस्याओं को ठीक करें
यदि उपरोक्त तरीकों में से कोई भी आपके एंड्रॉइड डिवाइस के टचस्क्रीन को ठीक करने में मदद नहीं करता है, तो संभावना है, डिस्प्ले हार्डवेयर के साथ समस्या है। उस स्थिति में, आपको अपनी डिवाइस को मरम्मत के लिए सेवा केंद्र में ले जाना होगा। हालाँकि, यदि सॉफ़्टवेयर समस्या या मामूली समस्या के कारण टचस्क्रीन अजीब व्यवहार कर रहा है, तो उपरोक्त तरीकों से आपको इसे ठीक करने में मदद करनी चाहिए। तो, उन्हें एक कोशिश दें और हमें बताएं कि उन्होंने नीचे टिप्पणी अनुभाग में आपके लिए कैसे काम किया है।