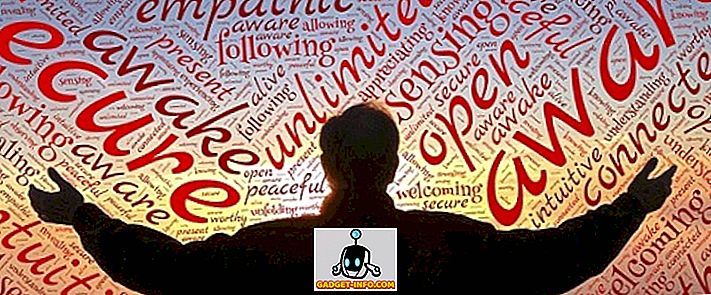यदि आप एक Android geek हैं, तो आपको सिस्टम UI ट्यूनर विकल्पों के बारे में अच्छी तरह से पता होना चाहिए। सिस्टम यूआई ट्यूनर एंड्रॉइड में छिपे प्रयोगात्मक सुविधाओं का एक सेट है और यह एंड्रॉइड 6.0 मार्शमैलो के साथ शुरू हुआ। अच्छी खबर यह है कि यह एंड्रॉइड एन का भी हिस्सा है और यह नए बैग के साथ आता है। तो, यह नया विकल्प क्या है और इसे एंड्रॉइड एन पर कैसे अनलॉक किया जाए? खैर, यहाँ है कैसे:
Android N में सिस्टम UI ट्यूनर सक्षम करें
सबसे पहले, आपको एंड्रॉइड एन पर सिस्टम यूआई ट्यूनर को सक्षम करना होगा जो इसे प्रदान करता है। इसे करने के लिए, नोटिफिकेशन शेड से नीचे स्वाइप पर उपलब्ध क्विक सेटिंग्स पर जाएं और सेटिंग्स कोज आइकन को लगभग 5 सेकंड तक दबाए रखें । एक बार जब आप प्रेस होल्ड जारी करते हैं, तो आपको एक संदेश मिलेगा " बधाई! सिस्टम UI ट्यूनर को सेटिंग्स में जोड़ा गया है ”। फिर आपको सेटिंग पेज के नीचे सिस्टम यूआई ट्यूनर मिलेगा।


एंड्रॉइड एन पर सिस्टम यूआई ट्यूनर को सक्षम करने के बाद, यहां कुछ विकल्प दिए गए हैं जिन्हें आप आज़मा सकते हैं:
ध्यान दें : जैसा कि Google डालता है, ये प्रयोगात्मक विशेषताएं हैं, इसलिए वे अपेक्षा के अनुरूप काम नहीं कर सकते हैं। इसे निकालने के लिए, आप फिर से सेटिंग कॉग को दबा सकते हैं और प्रॉम्प्ट आने पर "निकालें" का चयन कर सकते हैं।
1. नाइट मोड चालू करें
नाइट मोड उर्फ डार्क मोड जो एंड्रॉइड एम प्रीव्यू का हिस्सा था, वापस आ गया है और यह सिस्टम यूआई ट्यूनर विकल्पों का हिस्सा है। आप इसे क्विक सेटिंग्स के माध्यम से सक्षम कर सकते हैं या सिस्टम UI ट्यूनर पर जा सकते हैं-> रंग और उपस्थिति-> रात मोड । एंड्रॉइड के लिए अंधेरे विषय अब आपके स्थान और दिन के समय के आधार पर स्वचालित रूप से चालू करने की क्षमता के साथ आता है। आप थीम के टिंट और चमक को भी समायोजित कर सकते हैं।

2. कैलिब्रेट डिस्प्ले
यदि आप अपने डिस्प्ले के रंगों से नाखुश हैं, तो आप इसे एंड्रॉइड एन के साथ कैलिब्रेट कर सकते हैं। अपने डिवाइस के डिस्प्ले को कैलिब्रेट करने के लिए, सिस्टम यूआई ट्यूनर-> रंग और उपस्थिति-> कैलिब्रेट डिस्प्ले पर जाएं । फिर आप R, G reen और B lue कहे जाने वाले तीन बार बदल सकते हैं। यह सुविधा फिलहाल वास्तविक समय में काम नहीं करती है और आपको परिवर्तनों को देखने के लिए "लागू करें" पर हिट करना होगा। यदि आप जो देखते हैं उसे पसंद करते हैं, तो आप ठीक का चयन कर सकते हैं, अन्यथा सेटिंग्स रीसेट हो जाएंगी।

3. विभाजित स्क्रीन को सक्षम करने के लिए इशारा सक्रिय करें
स्प्लिट-स्क्रीन मल्टीटास्किंग एंड्रॉइड एन का सबसे बड़ा ड्रॉ है, क्योंकि यह आखिरकार ओएस में सही ब्लू मल्टीटास्किंग लाता है। मल्टी विंडो मोड को सक्रिय करना काफी आसान है, सिस्टम यूआई ट्यूनर में मोड को शुरू करने के लिए एक जेस्चर को सक्षम करने का विकल्प शामिल है। इशारे को सक्षम करने के लिए, सिस्टम यूआई ट्यूनर-> अन्य पर जाएं और "स्प्लिट-स्क्रीन स्वाइप-अप जेस्चर सक्षम करें" चालू करें । एक बार सक्षम होने के बाद, आप रीसेंट / मल्टीटास्किंग बटन से स्वाइप करके स्प्लिट-स्क्रीन मोड को तीखा कर सकते हैं और यह बहुत अच्छा दिखता है।

4. बैटरी प्रतिशत दिखाएँ
एंड्रॉइड एन चार्ज होने पर आपको आपके डिवाइस की बैटरी प्रतिशत दिखाता है, लेकिन यदि आप हर समय बैटरी प्रतिशत देखना चाहते हैं, तो सिस्टम यूआई ट्यूनर में उसके लिए एक विकल्प है-> स्टेटस बार । बस नीचे स्क्रॉल करें और बैटरी विकल्प पर टैप करें। फिर। " हमेशा प्रतिशत दिखाएं " चुनें और आप देखेंगे कि बैटरी प्रतिशत हर समय दिखाया जाएगा।

5. स्टेटस बार में क्लॉक स्टाइल बदलें
Android N की स्थिति पट्टी में घड़ी शैली पसंद नहीं है? आप इसे सिस्टम UI ट्यूनर-> स्टेटस बार-> टाइम पर जाकर बदल सकते हैं। आप घंटों और मिनटों के साथ सेकंड दिखाना चुन सकते हैं या आप घड़ी आइकन भी छिपा सकते हैं। इस पृष्ठ में, आप किसी अन्य सिस्टम सेटिंग्स आइकन को स्टेटस बार से भी छिपा सकते हैं जैसे वाईफाई, ब्लूटूथ, सेलुलर डेटा आदि।

6. वॉल्यूम बटन के साथ 'डोंट डिस्टर्ब' को ऑन / ऑफ करें
परेशान न करें एक सुविधा है जिसका हम अक्सर उपयोग करते हैं और आप इसे वॉल्यूम बटन के साथ चालू या बंद भी कर सकते हैं। वॉल्यूम बटन कॉन्फ़िगरेशन को परेशान न करने के लिए सक्षम करने के लिए, सिस्टम यूआई ट्यूनर पर जाएं-> डिस्टर्ब न करें और "वॉल्यूम कंट्रोल के साथ शो" और "वॉल्यूम बटन शॉर्टकट" को सक्षम करें । आपके द्वारा इसे सक्षम करने के बाद, आपको वॉल्यूम बटन दबाते समय एक सक्षम 'डोंट डिस्टर्ब' बटन दिखाई देगा और आप वॉल्यूम डाउन बटन दबाकर ' ऑन डिस्टर्ब' चालू नहीं कर पाएंगे।

7. सूचनाओं की प्राथमिकता निर्धारित करने के लिए 'पूर्ण महत्व सेटिंग्स' दिखाएं
हालांकि हम इसकी पूरी क्षमता को अनलॉक करने के लिए अभी भी हैं, " पूर्ण महत्व सेटिंग्स " आपको प्राथमिकता सूचनाओं को सेट करने की अनुमति देते हैं। आप इसे सिस्टम UI ट्यूनर-> अन्य में सक्षम कर सकते हैं। एक बार जब आप इसे सक्षम कर लेते हैं, तो एक सूचना को थोड़ा स्वाइप करें और आपके द्वारा देखी गई सेटिंग्स को टैप करें । फिर आपको एक बार दिखाई देगा, जो आपको सूचना के महत्व को कम महत्व से तत्काल महत्व तक निर्धारित करने देगा।

Android N में इन सिस्टम UI ट्यूनर विकल्पों की कोशिश की?
एंड्रॉइड एन में ये सिस्टम यूआई ट्यूनर विकल्प प्रयोगात्मक विशेषताएं हो सकते हैं लेकिन वे अतिरिक्त कार्यक्षमता में लाते हैं, जो काम में आता है। वे 'प्रायोगिक' टैग के विरोधाभासी रूप से अच्छी तरह से काम करने लगते हैं। तो, अगर आपने नेक्सस डिवाइस में से एक पर एंड्रॉइड एन स्थापित किया है, तो आगे बढ़ें और सिस्टम यूआई ट्यूनर को आज़माएं और हमें बताएं कि आप क्या महसूस करते हैं।