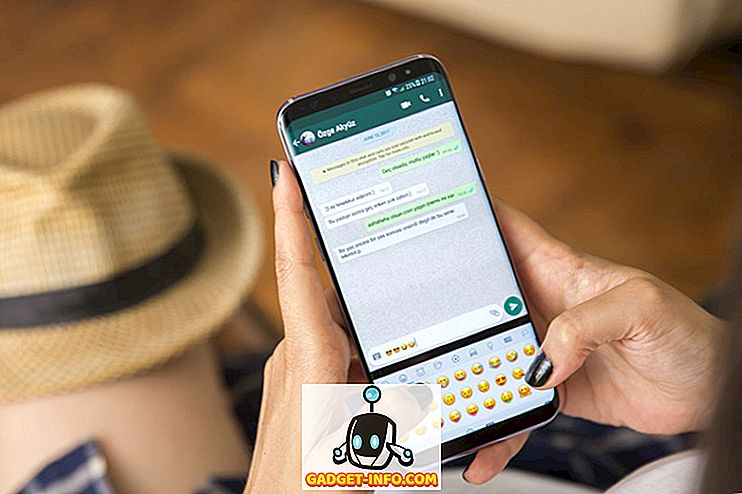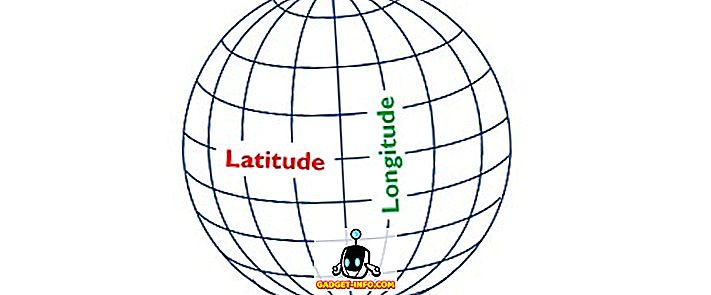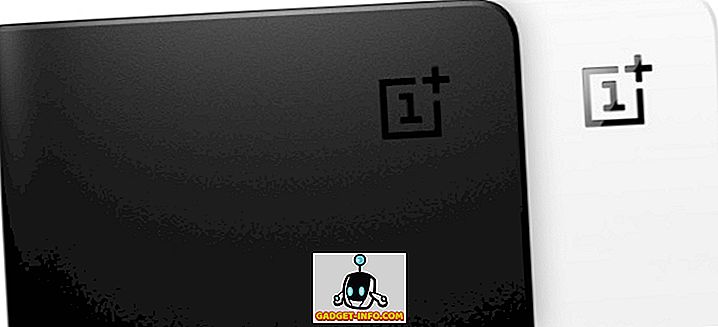कोडी निस्संदेह बाजार में सबसे लोकप्रिय मीडिया सेंटर सॉफ्टवेयर में से एक है। Uninitiated के लिए, यह एक स्वतंत्र और खुला स्रोत एप्लिकेशन है जो 2003 में XBMC (Xbox Media Center के लिए कम) के रूप में जीवन-शैली में आया था - पहले-जीन Xbox के लिए एक मीडिया सेंटर ऐप - लेकिन तब से एक मूल एप्लिकेशन के रूप में उपलब्ध है एंड्रॉइड, लिनक्स, मैक ओएस एक्स, आईओएस और विंडोज सहित लगभग सभी प्रमुख प्लेटफॉर्म।
फ़ंक्शनलिटी-वार, कोडी एक इंटरफ़ेस प्रदान करता है जिससे आप अपने सभी मीडिया तक आसानी से पहुँच सकते हैं - जिसमें वीडियो, फ़ोटो, संगीत शामिल हैं - हार्ड ड्राइव, ऑप्टिकल डिस्क, स्थानीय नेटवर्क, साथ ही साथ इंटरनेट पर संग्रहीत। यह एक प्राथमिक इनपुट डिवाइस के रूप में एक 10-फुट उपयोगकर्ता इंटरफ़ेस और रिमोट कंट्रोल का उपयोग करता है, जो कि इसके डिज़ाइन दर्शन के साथ इनलाइन है - आपके लिविंग रूम के लिए मीडिया प्लेयर एप्लिकेशन।
इस लेख में, हम नए-रिलीज़ किए गए Ubuntu 16.04 पर कोडी डाउनलोड और स्थापना के बारे में चर्चा करेंगे। साथ ही, हम मीडिया सेंटर के बुनियादी सेट-अप के बारे में भी विस्तार से बताएंगे।
कोडी डाउनलोड और इंस्टॉल करें
यह मानते हुए कि आपने अपने उबंटू बॉक्स को पहले ही 16.04 वर्जन में अपग्रेड कर लिया है, यहां पर कमांड का एक सेट है जिसे आपको कोडबुक इंस्टॉल करने के लिए चलाने की जरूरत है:
sudo apt-get install सॉफ्टवेयर-properties-common sudo add-apt-repository ppa: team-xbmc / ppa sudo apt-get update sudo apt-get install-kodi
यदि सब कुछ ठीक रहता है, तो मीडिया सेंटर एप्लिकेशन का नवीनतम संस्करण आपके सिस्टम पर इंस्टॉल हो जाएगा। उदाहरण के लिए, मेरे मामले में, संस्करण 16.1 - जो कि नवीनतम स्थिर संस्करण है - स्थापित किया गया था, कुछ जिसे मैंने निम्नलिखित कमांड चलाकर पुष्टि की थी:
$ kodi --version 16.1 Git: c327c53 मीडिया सेंटर कोडी कॉपीराइट (C) 2005-2013 टीम कोडी - //kodi.tv
बुनियादी ढांचा
एक बार डाउनलोड / इंस्टॉलेशन भाग पूरा हो जाने के बाद, एकता डैश पर जाएं और वहां से कोडी लॉन्च करें।

होम स्क्रीन पर, आप वीडियो, संगीत, चित्र, कार्यक्रम, और बहुत कुछ सहित कई विकल्पों / श्रेणियों को प्रदर्शित करते हुए एक क्षैतिज मेनू देखेंगे।

यह कहने की आवश्यकता नहीं है कि - एक बार कोडी को ठीक से सेट किया गया है - वीडियो अनुभाग आपको उन सभी वीडियो को ब्राउज़ और चलाने देगा जो आपके सिस्टम पर एप्लिकेशन का पता लगाता है; संगीत के लिए भी ऐसा ही है।
स्थानीय सामग्री देखना
कोडी को अपनी स्थानीय सामग्री दिखाई देने के लिए, प्रासंगिक विकल्प (उदाहरण के लिए, वीडियो सामग्री के मामले में 'वीडियो') पर क्लिक करें और फिर ' फ़ाइलें ' उप विकल्प पर क्लिक करें। निम्न सेट-अप को पूरा करें, और आप मीडिया प्लेयर के इंटरफ़ेस में सूचीबद्ध अपनी सामग्री देखेंगे। उदाहरण के लिए, निम्न स्क्रीन-शॉट्स तब लिए गए थे जब मैं अपने HDD से कोडी में संग्रहीत वीडियो जोड़ रहा था:





वीडियो फ़ाइल चलाने के लिए, बस लिस्टिंग पर क्लिक करें। उदाहरण के लिए, मैंने ऊपर दिखाई गई विंडो में सूचीबद्ध in लिंकिन पार्क .mp4 ’फाइल पर क्लिक किया और प्लेबैक शुरू हो गया।

प्लेबैक से संबंधित कुछ सेटिंग्स - उदाहरण के लिए, आप उपशीर्षक चाहते हैं या नहीं - प्लेबैक विंडो से ही एक्सेस किया जा सकता है।
तो, हमने अभी सीखा कि कैसे अपने स्थानीय वीडियो को कोडी के लिए दृश्यमान बनाएं। आप अपने स्थानीय संगीत फ़ाइलों और फ़ोटो को खोज योग्य बनाने के लिए इसी तरह के चरणों का पालन कर सकते हैं।
यह सब आपकी स्थानीय सामग्री के बारे में था, लेकिन ऑनलाइन संग्रहीत सामग्री के बारे में क्या है (उदाहरण के लिए, आपके YouTube सदस्यताएँ)? ठीक है, कोडी के साथ, आप उस सभी को भी एक्सेस कर सकते हैं, और यह वह जगह है जहाँ कोडी ऐड-ऑन तस्वीर में आते हैं।
ऐड-ऑन स्थापित करना
आइए एक उदाहरण लेते हैं जो बताते हैं कि कोडी से YouTube सामग्री कैसे ब्राउज़ करें। यहां पहला कदम एप्लिकेशन के होम पेज पर वीडियो श्रेणी के तहत -ऐड-ऑन ’सब-ऑप्शन (sub फाइल’ सब-ऑप्शन के बजाय) पर क्लिक करना है। यह मानते हुए कि आप पहली बार ऐड-ऑन के साथ खेल रहे हैं, कोई ऐड-ऑन प्रदर्शित नहीं होगा, केवल एक ' अधिक प्राप्त करें ' विकल्प के साथ जो आपको उन्हें स्थापित करने में मदद करता है।

' अधिक प्राप्त करें' पर क्लिक करें और आपको उपलब्ध ऐड-ऑन की एक सूची दिखाई देगी। इस सूची को स्क्रॉल करें और ' YouTube ' चुनें।

जैसे ही आप ' YouTube ' पर क्लिक करते हैं, ऐड-ऑन इंस्टॉल हो जाएगा। हालाँकि, इसका उपयोग करने के लिए, आपको इसे सेट करने की आवश्यकता है, जिसमें मूल रूप से आपके YouTube खाते तक पहुंचने के लिए इसे अधिकृत करना शामिल है:


एक बार प्राधिकरण चरण समाप्त हो जाने के बाद, आप कोडी से YouTube सामग्री तक पहुँच सकेंगे।

इस तरह, आप इंटरनेट से मीडिया सामग्री तक पहुंचने के लिए अन्य उपलब्ध ऐड-ऑन स्थापित कर सकते हैं।
सुझाव और तरकीब
- कोडी को आपको अपनी मीडिया फ़ाइलों को एक विशेष प्रारूप में नाम देना होगा क्योंकि यह मीडिया स्क्रैपर्स को सही जानकारी लेने में मदद करता है। इसके बारे में अधिक जानने के लिए यहाँ प्रमुख हैं।
- सुनिश्चित करें कि आपके वीडियो, संगीत और फ़ोटो अलग-अलग निर्देशिकाओं में रखे गए हैं। जब आप कोडी को अपने सिस्टम पर मीडिया को स्कैन करने के लिए कहेंगे तो यह आपको अनावश्यक समस्याओं से बचने में मदद करेगा।
- जबकि बुनियादी सेटिंग्स को सिस्टम-> होम स्क्रीन पर सेटिंग्स से एक्सेस किया जा सकता है, कॉन्फ़िगरेशन फ़ाइल (s) आपके सिस्टम पर $ HOME / .kodi / फ़ोल्डर में स्थित हैं - आपको सलाह दी जाती है कि इस फ़ोल्डर में तब तक कोई बदलाव न करें जब तक कि आप पता है कि तुम क्या कर रहे हो।
कोड़ी के बारे में अधिक जानने के लिए आप हमारे लेख को कोडी टिप्स और ट्रिक्स पर पढ़ सकते हैं।
निष्कर्ष
हमने मुख्य रूप से इस लेख में कोडी की स्थापना और बुनियादी सेट-अप पर ध्यान केंद्रित किया है। हालाँकि, जहाँ तक कार्यक्षमता जाती है, हमने यहाँ सतह को मुश्किल से खरोंच दिया है क्योंकि कोडी बहुत सारी सुविधाएँ प्रदान करता है। मीडिया सेंटर की क्षमताओं के बारे में अधिक जानने के लिए आधिकारिक कोडी विकी के प्रमुख।