मोज़िला फ़ायरफ़ॉक्स ब्राउज़र को बहुत से लोग पसंद करते हैं, क्योंकि यह आपको पसंद करने के तरीके को अनुकूलित करने के लिए कई टन विकल्प प्रदान करता है। यदि आप एक फ़ायरफ़ॉक्स उपयोगकर्ता हैं, तो आपको सामान्य विकल्पों और सेटिंग्स के बारे में पता होना चाहिए लेकिन क्या आप जानते हैं कि कुछ छिपी हुई सेटिंग्स भी उपलब्ध हैं? ओपेरा और क्रोम की तरह, फ़ायरफ़ॉक्स भी एक उन्नत सेटिंग पेज के साथ आता है, जो सैकड़ों प्रयोगात्मक सुविधाओं को पैक कर सकता है जिन्हें आप ट्विक कर सकते हैं।
यद्यपि ये विशेषताएं फ़ायरफ़ॉक्स पर आपके ब्राउज़िंग अनुभव को नकारात्मक रूप से प्रभावित कर सकती हैं, लेकिन ज्यादातर मामलों में वे कुछ निगल्स के साथ पर्याप्त रूप से स्थिर हैं, निश्चित रूप से। हालांकि, सभी के लिए सभी ट्विक्स नहीं हैं, क्योंकि कुछ डेवलपर्स के लिए विशिष्ट हैं। इस प्रकार, हमने 10 फ़ायरफ़ॉक्स छिपी हुई विशेषताओं की एक सूची बनाई है जो निश्चित रूप से आपके ब्राउज़िंग अनुभव को बढ़ाएंगे। हमारे द्वारा चुने गए छिपे हुए विकल्प बहुत स्थिर हैं और आपके ब्राउज़िंग पर कोई नकारात्मक प्रभाव नहीं होना चाहिए।
फ़ायरफ़ॉक्स में सभी छिपे हुए विकल्प उन्नत सेटिंग्स पृष्ठ में मौजूद हैं, इसलिए पहले आइए एक नज़र डालते हैं कि आप फ़ायरफ़ॉक्स उन्नत सेटिंग्स का उपयोग कैसे कर सकते हैं:
फ़ायरफ़ॉक्स में हिडन सेटिंग्स एक्सेस करें
फ़ायरफ़ॉक्स छिपी हुई सेटिंग्स तक पहुँचने के लिए, पता बार और हिट एंटर में " about: config " टाइप करें। एक चेतावनी दिखाएगा, " मैं सावधान रहूँगा, मैं वादा करता हूँ " पर क्लिक करें ! "सभी छिपे हुए विकल्पों तक पहुँचने के लिए बटन।
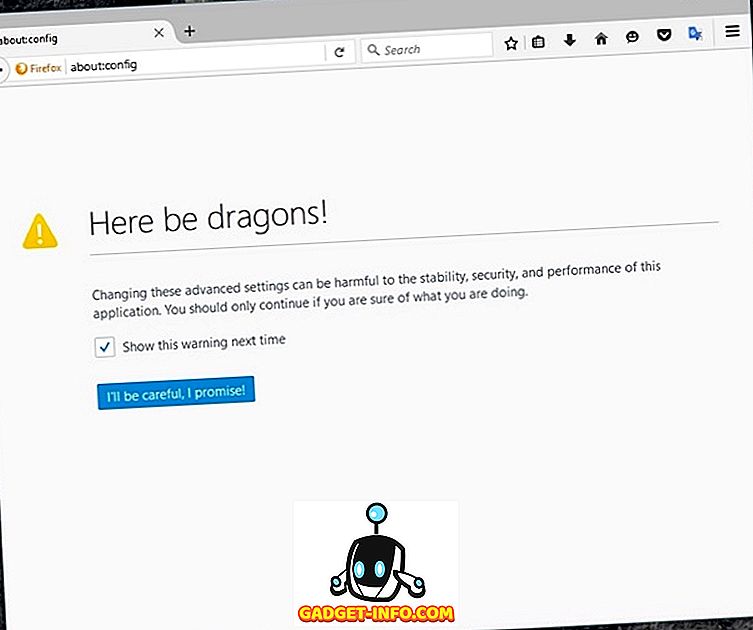
उन्नत सेटिंग्स पृष्ठ में, आपको शीर्ष पर एक खोज बार मिलेगा जिसे आप उन सेटिंग्स के लिए जल्दी से खोज सकते हैं जिन्हें हमने नीचे सूचीबद्ध किया है:
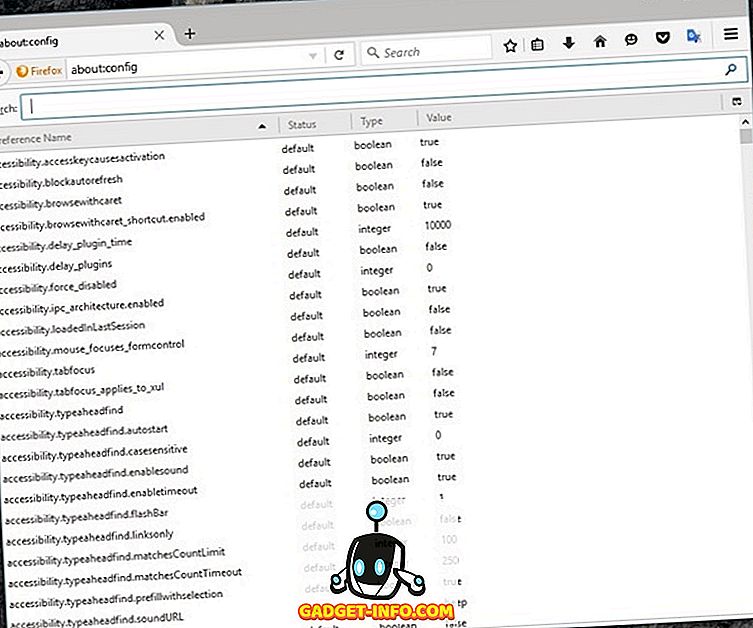
अब जब आपके पास अपने निपटान में फ़ायरफ़ॉक्स के सभी उन्नत विकल्प हैं, तो यहां 10 फ़ायरफ़ॉक्स छिपी हुई सेटिंग्स हैं जिन्हें आपको जानना चाहिए:
1. टैब पूर्वावलोकन देखें
जब आप फ़ायरफ़ॉक्स में Ctrl + टैब कुंजी दबाते हैं, तो आप पंक्ति में अगले टैब पर जाते हैं। यह अगले टैब पर तेज़ी से जाने के लिए आसान है, लेकिन सही टैब ढूंढना थोड़ा मुश्किल हो सकता है। हालाँकि, आप इस सुविधा को विंडोज के टैब पूर्वावलोकन फीचर के समान बना सकते हैं, जहाँ सभी टैब पूर्वावलोकन दिखाए जाते हैं, ताकि आप आसानी से सही उठा सकें।
फ़ायरफ़ॉक्स उन्नत सेटिंग्स के सर्च बार में, browser.ctrlTab.previews टाइप करें और आपको सेटिंग शो को देखना चाहिए। इसे डिफ़ॉल्ट रूप से "गलत" पर सेट किया जाएगा, इसे " सही " पर सेट करने के लिए डबल-क्लिक करें ।
अब जब आप "Ctrl + Tab" दबाएंगे, तो यह टैब का पूर्वावलोकन दिखाएगा, जिस पर आप क्लिक कर सकते हैं, सीधे टैब पर जाने के लिए या आगे बढ़ने के लिए टैब दबाए रखें।
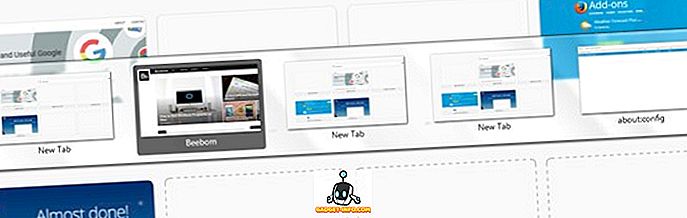
2. ऑटो रिफ्रेश को ब्लॉक करें
जब भी वे अपडेट किए जाते हैं या अधिक विज्ञापन इंप्रेशन प्राप्त करने के लिए कुछ वेबसाइटें वेब पेजों को रीफ़्रेश करती हैं। हालाँकि, यह उपयोगकर्ता के दृष्टिकोण से वास्तव में कष्टप्रद है, क्योंकि ताज़ा में 2-3 सेकंड लगते हैं। इसके अतिरिक्त, ताज़ा वेब पेज भी आपके कीमती बैंडविड्थ को खा जाते हैं, निश्चित रूप से अगर आपके पास एक सीमित डेटा पैकेज है तो चिंता का विषय है। शुक्र है, फ़ायरफ़ॉक्स ऑटो रिफ़र को रोकना आसान बनाता है।
सर्च बार में accessibility.blockautorefresh टाइप करें और इसे " ट्रू " पर सेट करने के लिए डबल-क्लिक करें। अब सभी ऑटो रिफ्रेशिंग वेबसाइट ताज़ा नहीं होंगी और आप आसानी से ब्राउज़ कर सकते हैं।
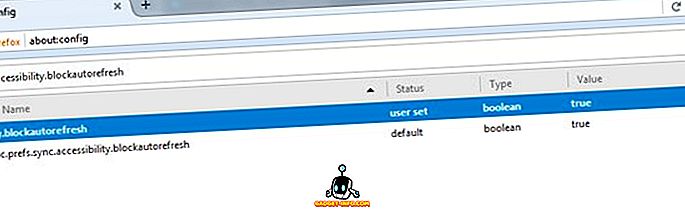
3. मध्य माउस क्लिक के साथ पेस्ट सामग्री
टेक्स्ट फ़ील्ड में राइट-क्लिक करना और "पेस्ट" का चयन करना सबसे तेज़ विकल्प नहीं है, और कीबोर्ड के लिए Ctrl + V को दबाने के लिए पहुंचना एक कोर है। फ़ायरफ़ॉक्स में, आप क्लिपबोर्ड से किसी भी चीज़ को जल्दी से चिपकाने के लिए पेस्ट कमांड के रूप में काम करने के लिए मध्य माउस बटन सेट कर सकते हैं। सभी के सर्वश्रेष्ठ, यह मध्य माउस बटन के वर्तमान कार्य को ओवरराइड नहीं करेगा, अर्थात आप अभी भी स्वचालित रूप से पृष्ठों को स्क्रॉल कर सकते हैं।
टाइप करें midmouse.paste और उस सेटिंग पर डबल-क्लिक करें जो इसे " true " सेट करने के लिए दिखाता है। अब आप क्लिपबोर्ड पर कॉपी की गई सामग्री को चिपकाने के लिए केवल मध्य माउस बटन दबा सकते हैं। हालाँकि, यह केवल फ़ायरफ़ॉक्स ब्राउज़र के अंदर काम करेगा।
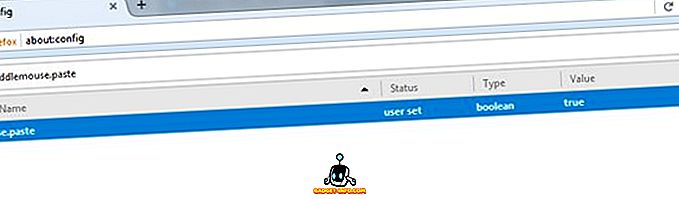
4. फ़ायरफ़ॉक्स एनिमेशन अक्षम करें
फ़ायरफ़ॉक्स बदलाव लाने के लिए एनिमेशन के साथ आता है कूलर देखो। हालांकि, इन सुचारू संक्रमणों के परिणामस्वरूप थोड़ा अंतराल हो सकता है। ठीक है, आप चीजों को स्नैपर बनाने के लिए फ़ायरफ़ॉक्स एनिमेशन को अक्षम कर सकते हैं। बेशक, यह सभी शांत एनिमेशन को हटा देगा लेकिन यह नेविगेशन को बहुत तेज बना देगा। यदि आपका फ़ायरफ़ॉक्स ब्राउज़र धीमा लगता है तो यह एक ट्विन मूल्य है।
एनिमेशन को निष्क्रिय करने के लिए सभी विकल्पों को देखने के लिए आपको खोज पट्टी में " चेतन " टाइप करना होगा। ट्विक करने के लिए कई सेटिंग्स होंगी, बस एक-एक करके डबल-क्लिक करके " फाल्स " के सभी विकल्प सेट करें। यह क्लोज़िंग / ओपनिंग टैब, मेन मेन्यू, नोटिफिकेशन और अन्य क्षेत्रों में जहाँ एनिमेशन प्रमुख हैं, सभी एनिमेशन को निष्क्रिय कर देंगे।
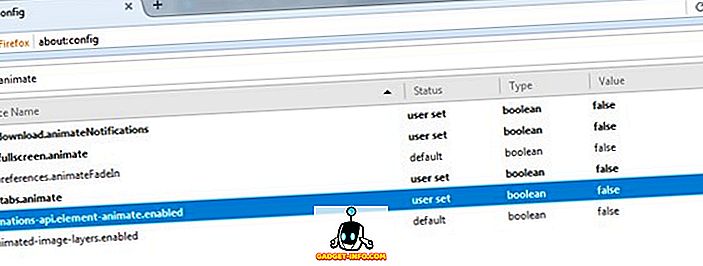
5. बार के अंत में लिंक खोलें
डिफ़ॉल्ट रूप से, फ़ायरफ़ॉक्स वर्तमान के बगल में एक नए टैब में लिंक खोलता है, जो ठीक है। हालांकि, अगर आप बार के अंत में नए लिंक खोलना पसंद करते हैं तो क्या होगा? यद्यपि यह पूरी तरह से आपकी प्राथमिकता पर निर्भर करता है, लेकिन बार के अंत में लिंक खोलना एक बेहतर विकल्प हो सकता है अगर आपको नए टैब जो आप वर्तमान में काम कर रहे हैं, के बीच हो रही टैब पसंद नहीं है।
बार के अंत में नए लिंक खोलने के लिए, सर्च बार में browser.tabs.insertRelatedAfterCurrent टाइप करें और उसका मान " गलत " पर सेट करें। एक बार करने के बाद, जब भी आप एक नए टैब में खोलने के लिए एक लिंक पर क्लिक करते हैं, तो यह बार के अंत में खोला जाएगा।
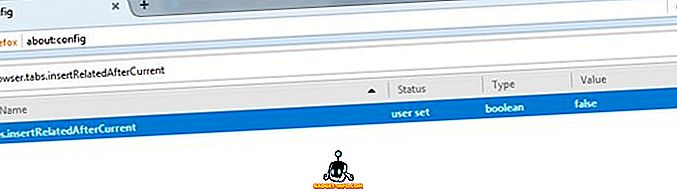
6. फ़ायरफ़ॉक्स में पाइपलाइनिंग को सक्षम करें
आप कई कनेक्शन बनाने और फ़ायरफ़ॉक्स में पेज लोडिंग की गति बढ़ाने के लिए आक्रामक पाइपलाइनिंग का उपयोग कर सकते हैं। प्रबंधकों द्वारा डाउनलोड को गति प्रदान करने के तरीके के समान, जब पाइपलाइनिंग को आक्रामक पर सेट किया जाता है, तो यह त्वरित उत्तराधिकार में कई कनेक्शन बनाएगा और डेटा को तेजी से डाउनलोड करेगा।
इसे सक्षम करने के लिए, network.http.pipelining के लिए खोज करें और निम्न सेटिंग्स को ट्विक करें जैसा कि मैं कहता हूं:
network.http.pipelining - सच
Network.http.pipelining.ssl - सच
network.http.pipelining.aggressive - सच
Network.http.pipelining.abtest -true
Network.http.pipelining.maxrequests - 8
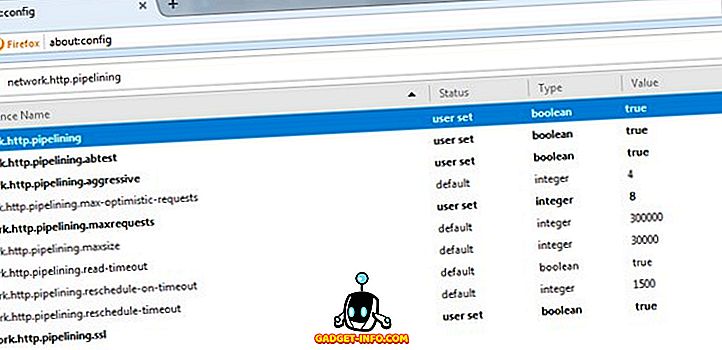
अधिकतम अनुरोध कम संख्या में (32 से 8 तक) कम हो जाते हैं ताकि आपके आईएसपी के किसी भी दंड के परिणामस्वरूप, आक्रामक पाइपलाइनिंग के लिए काम करना आसान हो सके।
7. कैशिंग एन्क्रिप्ट सामग्री को रोकें
यह एक सुरक्षा छेद के खिलाफ एक सुरक्षा उपाय है जो बहुत खतरनाक नहीं है, लेकिन यह अभी भी एक कदम उठाने लायक है यदि आप अपनी सुरक्षा के बारे में बहुत चिंतित हैं। डिफ़ॉल्ट रूप से, फ़ायरफ़ॉक्स आपके कंप्यूटर की हार्ड ड्राइव के सभी स्रोतों से सभी प्रकार की सामग्री को कैश करता है, जिससे आप उसी पृष्ठ पर लोड करना आसान बना सकते हैं, अगली बार जब आप इसे देखते हैं। इसमें एन्क्रिप्टेड वेबसाइटों (एसएसएल) के साथ-साथ डेटा भी शामिल है। हालाँकि, एन्क्रिप्ट की गई वेबसाइटों में आमतौर पर गोपनीय डेटा होता है और उस डेटा को आपके सिस्टम पर स्थानीय रूप से रखना हानिकारक हो सकता है।
खोज बार में Browser.cache.disk_cache_ssl दर्ज करें और इसे " गलत " सेट करने के लिए मूल्य पर डबल-क्लिक करें। अब एन्क्रिप्टेड वेबसाइटों के सभी डेटा को फ़ायरफ़ॉक्स में कैश के रूप में डाउनलोड नहीं किया जाएगा, लेकिन इससे लोड समय में वृद्धि होगी, क्योंकि एन्क्रिप्ट किए गए पृष्ठों को हर बार खोलने पर आपको डाउनलोड करने की आवश्यकता होगी।
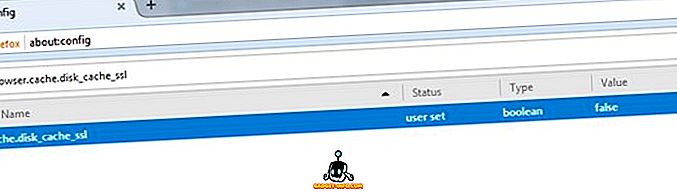
8. फ़ायरफ़ॉक्स प्रीफ़ैच को अक्षम करें
डिफ़ॉल्ट रूप से, फ़ायरफ़ॉक्स एक पृष्ठ पर लिंक से डेटा को प्रीफ़ैच करेगा, जिस पर आपको क्लिक करने की अधिक संभावना है। यह आपके लिए चीजों को गति देने में मदद करता है, क्योंकि जब आप किसी लिंक पर क्लिक करने के बारे में सोच रहे होते हैं, तो डेटा पहले ही डाउनलोड हो जाता है, हालांकि, इसमें कुछ डाउनसाइड होते हैं। फ़ायरफ़ॉक्स डेटा डाउनलोड करने के लिए अधिक बैंडविड्थ का उपयोग करेगा जिसे आप एक्सेस भी नहीं कर सकते हैं, और वेबसाइट का कनेक्शन तब भी बनाया जाता है जब आप उस पर क्लिक नहीं करते हैं, जो गोपनीयता कारणों से खराब है।
फ़ायरफ़ॉक्स प्रीफ़ैच को अक्षम करने के लिए, network.prefetch-next टाइप करें और इसके मूल्य को " गलत " सेट करने के लिए उस पर डबल-क्लिक करें। यह पेज लोडिंग को थोड़ा धीमा कर सकता है लेकिन यह फ़ायरफ़ॉक्स को अनावश्यक डेटा डाउनलोड करने और आपकी गोपनीयता बनाए रखने से रोक देगा।
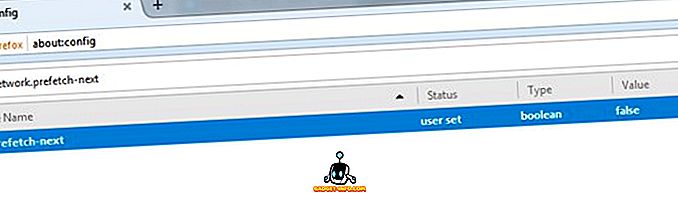
9. लिंक से नए टैब पर जाएं
आमतौर पर जब आप एक नए टैब में एक लिंक खोलते हैं, तो ध्यान वर्तमान पृष्ठ पर रहता है और आपको अपनी सामग्री को देखने के लिए नए खुले टैब पर क्लिक करना होगा। यदि आप इस दृष्टिकोण के साथ सहज नहीं हैं और तुरंत नए टैब पर जाना चाहते हैं, तो यह सेटिंग फ़ायरफ़ॉक्स छिपी सेटिंग्स से सक्षम की जा सकती है।
विकल्प Browser.tabs.loadInBackground के लिए देखें और इसका मान " गलत " पर सेट करें। अब, जब भी आप नए टैब में एक लिंक खोलेंगे, तो आप तुरंत उस पर चले जाएंगे। ध्यान रखें कि यदि यह सुविधा एक बार में एक ही पृष्ठ से कई लिंक खोलने की आवश्यकता नहीं है, तो यह महान नहीं हो सकता है।
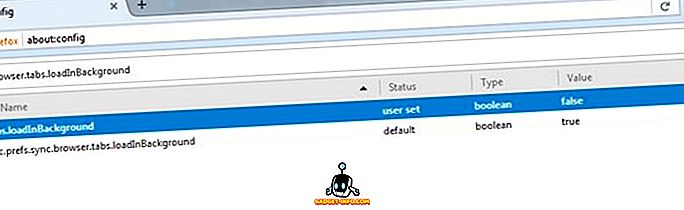
10. जल्दी से फ़ायरफ़ॉक्स ऐड-ऑन स्थापित करें
फ़ायरफ़ॉक्स ऐड-ऑन स्थापित करते समय, आपने देखा होगा कि एक्सटेंशन डाउनलोड करने के बाद फ़ायरफ़ॉक्स दूसरी बार "वेरिफ़ाइंग" कहकर प्रतीक्षा करता है और फिर आपको "इंस्टॉल" बटन पर क्लिक करने की अनुमति देता है। ठीक है, कि 1 सेकंड का इंतजार पूरी तरह से अनावश्यक है और यह केवल इतना है कि आप जो इंस्टॉल कर रहे हैं उसे दोबारा जांच सकते हैं। शुक्र है, आप इस प्रतीक्षा समय को अक्षम कर सकते हैं और नए एक्सटेंशन इंस्टॉल करते समय खुद को एक सेकंड बचा सकते हैं।
विकल्प सुरक्षा के लिए खोजें ।ialog_enable_delay और उसका मान बदलने के लिए उस पर डबल-क्लिक करें। डिफ़ॉल्ट रूप से इसे "1000" पर सेट किया जाता है, इसे इंस्टॉलेशन बनाने के लिए इसे " 0 " में बदलें।
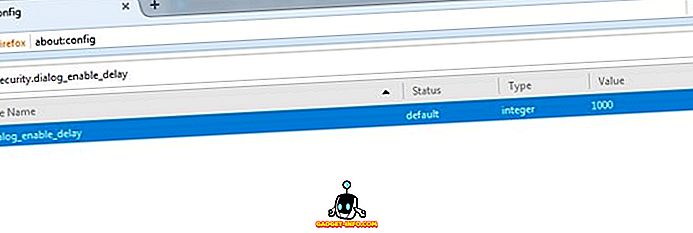
अपने ब्राउज़िंग अनुभव को बढ़ाने के लिए फ़ायरफ़ॉक्स छिपे हुए विकल्पों का उपयोग करें
अपने ब्राउज़िंग अनुभव को बढ़ाने और फ़ायरफ़ॉक्स ब्राउज़र का सबसे अधिक लाभ उठाने के लिए फ़ायरफ़ॉक्स छिपी सेटिंग्स को एक शानदार तरीका है। हमने उन ट्विक्स को चुनने की कोशिश की है, जो उपयोगकर्ता अनुभव पर नकारात्मक प्रभाव डालने का कम से कम मौका देते हैं। हालाँकि, अगर आपको इन विकल्पों को टालने के बाद भी किसी समस्या का सामना करना पड़ता है, तो आइए जानते हैं इसके बारे में। इसके अलावा, यदि आप फ़ायरफ़ॉक्स में किसी अन्य छिपे हुए विकल्प के बारे में जानते हैं जो इस सूची में होने के लायक है, तो नीचे टिप्पणी अनुभाग में ध्वनि करें।
विशेष रुप से प्रदर्शित छवि सौजन्य: फ़्लिकर









