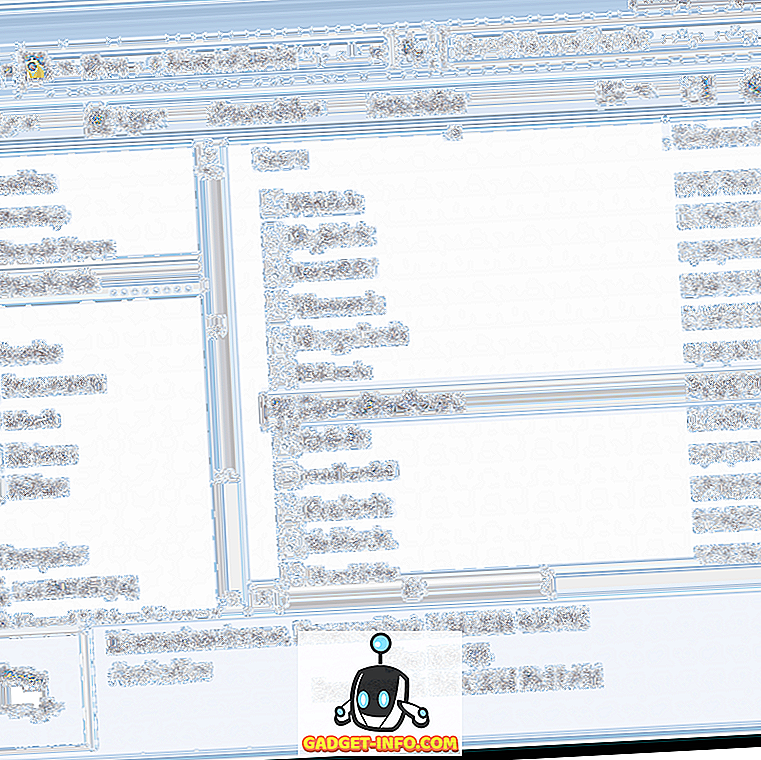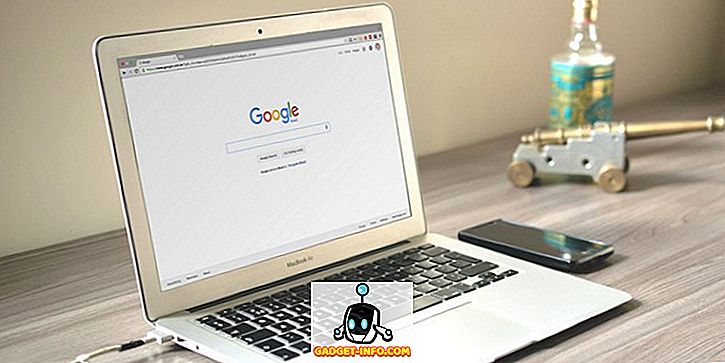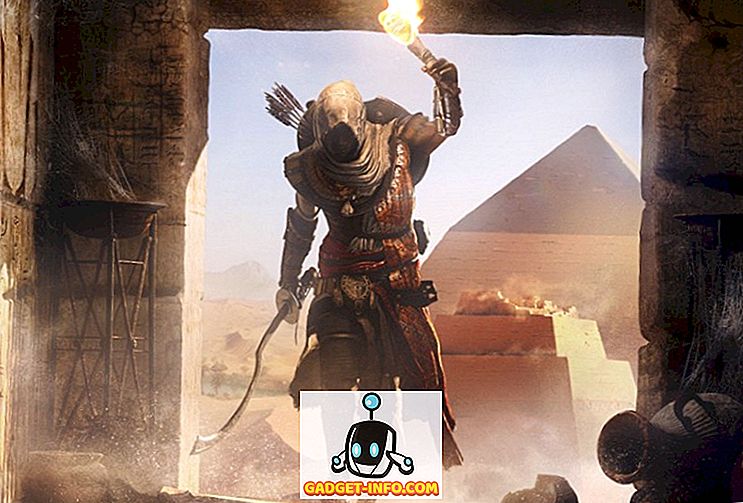क्या आप कभी ऐसी स्थिति में आए हैं जहाँ आपके स्मार्टफोन का टेक्स्ट बहुत बड़ा लगता है? या आप अपने प्रदर्शन पर अधिक डेटा दिखाना पसंद करते हैं? याद रखें कि आप अपने स्क्रीन के रिज़ॉल्यूशन को अपने पीसी पर कैसे बदल सकते हैं और यह आपके स्क्रीन पर टेक्स्ट को स्वचालित रूप से बदल देगा? आपके Android स्मार्टफ़ोन पर DPI को बदलकर एक ही प्रभाव प्राप्त किया जा सकता है। डीपीआई आपके डिवाइस पर घनत्व स्वतंत्रता को संदर्भित करता है, जो आपके डिवाइस के डिस्प्ले आकार के रिज़ॉल्यूशन का अनुपात है। सीधे शब्दों में कहें तो एक उच्च डीपीआई परिणाम आपके डिवाइस पर दिखाई जाने वाली सामग्री में अधिक होता है। तो, बिना किसी और हलचल के, यहां बताया गया है कि आप अपने Android डिवाइस की DPI कैसे बदल सकते हैं:
Android Nougat या इसके बाद के संस्करण (7.0+) पर DPI बदलना
एंड्रॉइड नूगट के साथ शुरू, Google ने अपने डिवाइस की DPI को बदलने के लिए एक सरल और आसान तरीका पेश किया, जो एंड्रॉइड सेटिंग्स में एक विकल्प प्रदान करके। नीचे दिए गए चरणों का पालन करके आप Android Nougat पर अपनी DPI बदल सकते हैं:
- अपने डिवाइस की "सेटिंग" खोलें और "प्रदर्शन" विकल्प पर जाएं। आपको "फ़ॉन्ट आकार" और "प्रदर्शन आकार" को बदलने के लिए एक विकल्प के साथ प्रस्तुत किया जाएगा।
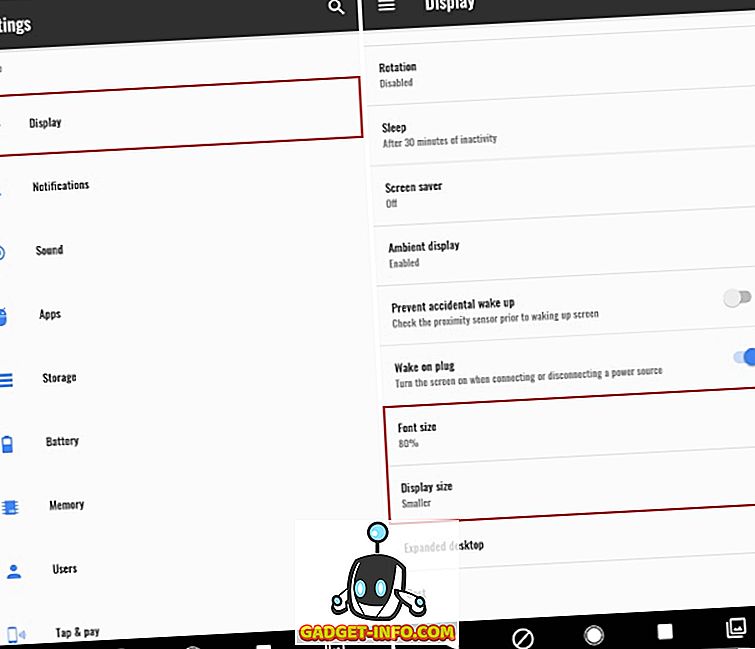
- अपने डिवाइस की DPI को बदलने के लिए "डिस्प्ले साइज़" पर टैप करें। अपनी पसंद के अनुसार डिस्प्ले का आकार बदलने के लिए स्लाइडर को स्थानांतरित करें। आप "सबसे छोटे" से "डिफ़ॉल्ट" के बीच "बड़े" में बदल सकते हैं।
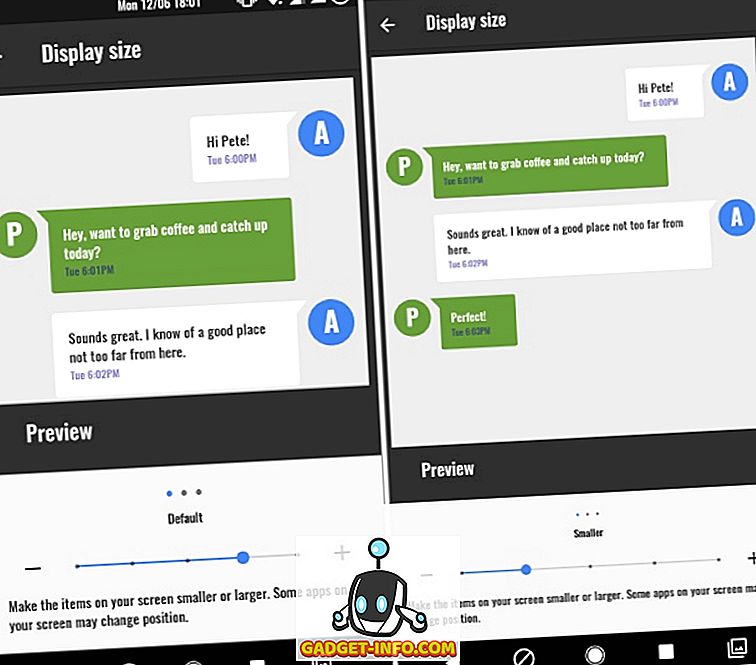
- इसके अतिरिक्त, आप फ़ॉन्ट आकार को भी बदल सकते हैं। अपनी प्राथमिकताओं के अनुसार फ़ॉन्ट आकार बदलने के लिए "फ़ॉन्ट आकार" पर वापस जाएं और टैप करें। बस सेटिंग्स को बदलने और वास्तविक समय में परिवर्तन प्राप्त करने के लिए स्लाइडर का उपयोग करें। फ़ॉन्ट आकार की सेटिंग्स 80% से 100% (डिफ़ॉल्ट) से 130% तक जाती हैं ।
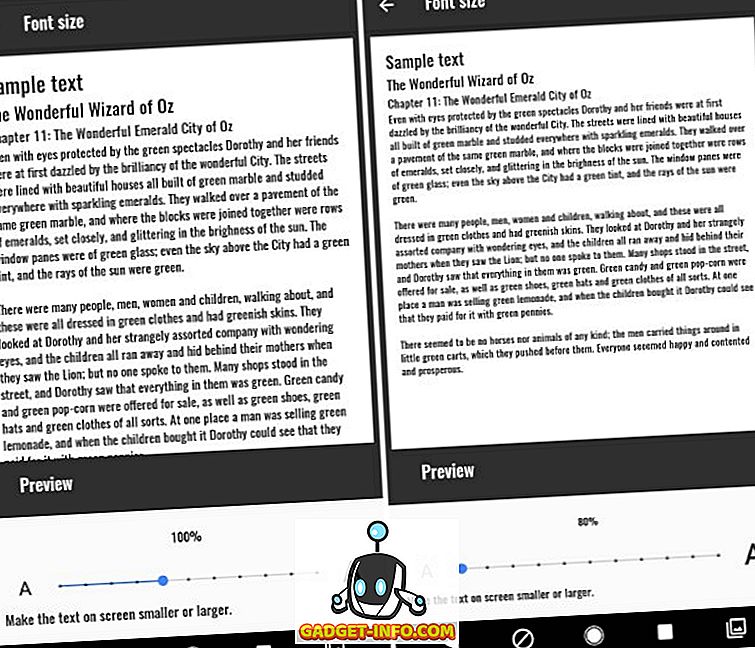
Android जेली बीन या उससे अधिक पर डीपीआई बदलना (4.1+)
नोट : मैं इस ट्यूटोरियल के लिए एंड्रॉइड 6.0.1 के साथ एक गैर-निहित मोटो जी 3 का उपयोग करूंगा। यह प्रक्रिया, हालांकि, एंड्रॉइड 4.1+ के साथ किसी भी डिवाइस पर काम करना चाहिए
- प्ले स्टोर पर जाएं और यहां से DPI Changer ऐप इंस्टॉल करें। एक बार जब आप ऐप खोलते हैं, तो आपका स्वागत स्क्रीन के साथ किया जाएगा। जारी रखने के लिए नीचे दाईं ओर स्थित तीर पर टैप करें । ऐप अब रूट एक्सेस के लिए जांच करेगा। "रूट प्राप्त करें" बटन पर टैप करें ताकि ऐप को उसी के लिए जांचने की अनुमति मिल सके।
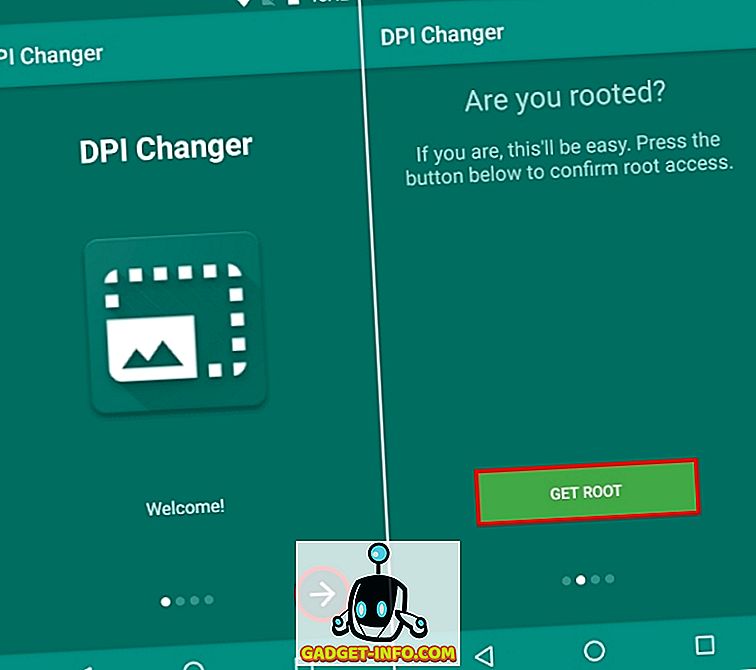
3. यदि आपका डिवाइस रूट किया गया है, तो आपको एक स्क्रीन के साथ प्रस्तुत किया जाएगा जो कहती है कि "रूट एक्सेस दी गई है", और आप सातवें चरण के साथ आगे बढ़ सकते हैं। यदि आपका डिवाइस रूट नहीं किया गया है, तो आपको एक स्क्रीन के साथ प्रस्तुत किया जाएगा जो कहती है कि ऐप रूट एक्सेस प्राप्त नहीं कर सकता है और आगे बढ़ने के लिए आपको एडीबी के माध्यम से कमांड चलाना होगा।
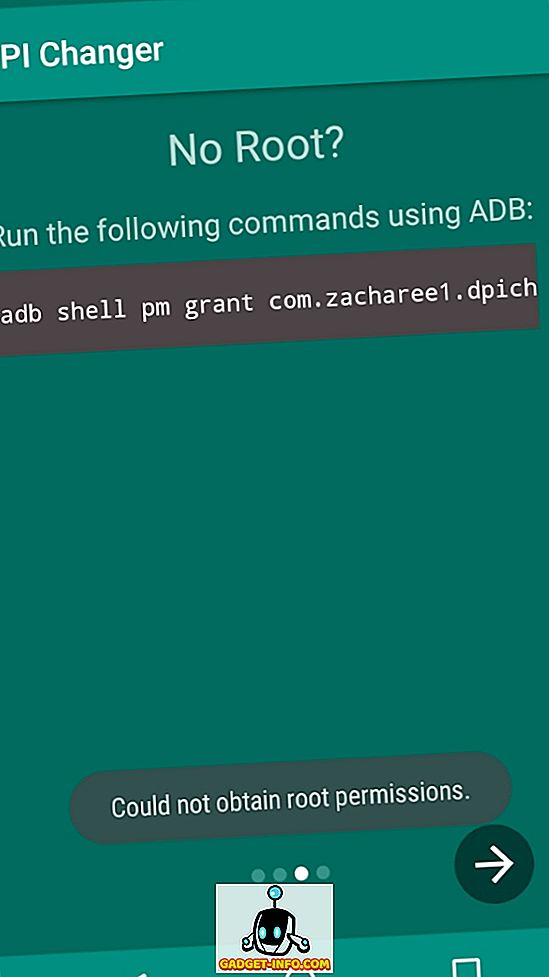
नोट - कार्यवाही के चरणों में आपको ADB और Fastboot और उनके ड्राइवरों को आपके PC या Mac पर स्थापित करना होगा।
4. सबसे पहले, अपने डिवाइस पर "डेवलपर विकल्प" पर जाएं और "यूएसबी डिबगिंग" को सक्षम करें।
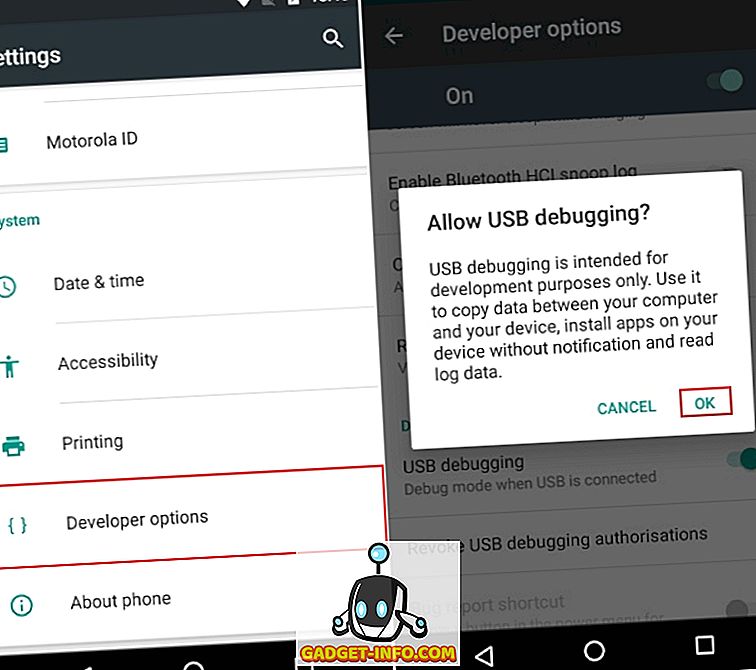
5. अब, अपने डिवाइस को अपने पीसी से कनेक्ट करें और कमांड प्रॉम्प्ट या पॉवर्सशेल विंडो को एडमिनिस्ट्रेटर प्रिविलेज के साथ खोलें।
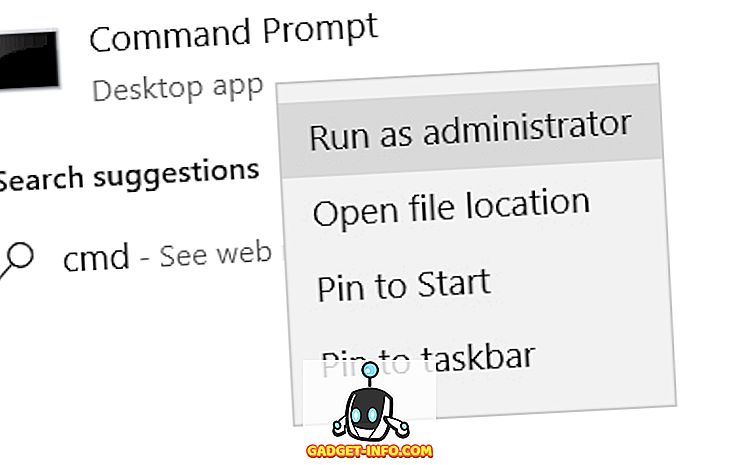
6. कमांड प्रॉम्प्ट विंडो में, पहले उद्धरण के बिना "एडीबी डिवाइस" टाइप करें। यदि सिस्टम डिवाइसों की सूची के साथ सिस्टम मान लौटाता है, तो इसका मतलब है कि आपका डिवाइस ADB शेल के साथ पीसी से सफलतापूर्वक कनेक्ट हो गया है। यदि नहीं, तो सुनिश्चित करें कि आपके पास स्थापित ड्राइवरों का सही सेट है। एक बार जब आपका डिवाइस नाम दिखाई दे, तो CMD विंडो में निम्न कमांड टाइप करें और एंटर दबाएं:
adb खोल दोपहर अनुदान अनुदान com.zacharee1.dichanger android.permission.WRITE_SECURE_SETTINGS
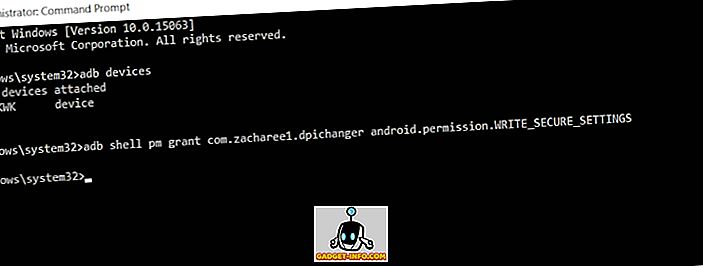
7. उपर्युक्त कमांड को एप्लिकेशन को इसकी आवश्यकता की अनुमति देनी चाहिए। एक बार हो जाने के बाद, आगे बढ़ने के लिए अपने डिवाइस पर तीर पर टैप करें । आपको एक स्क्रीन के साथ प्रस्तुत किया जाएगा जो कहती है कि सेटअप किया गया है। आगे बढ़ने के लिए टिक आइकन पर टैप करें।
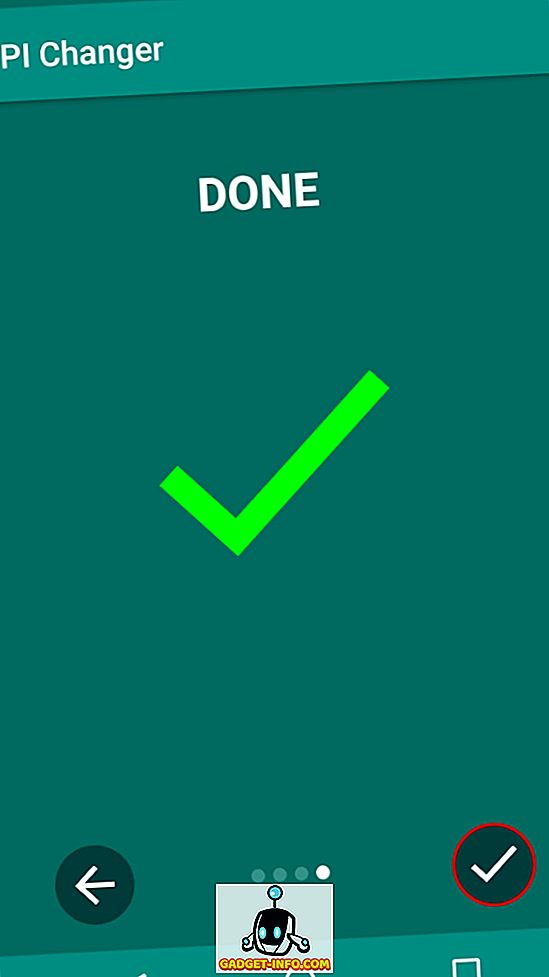
8. ऐप में प्रवेश करने पर, आपको एक स्क्रीन के साथ प्रस्तुत किया जाएगा जो आपके डिवाइस के वर्तमान डीपीआई मूल्यों को प्रदर्शित करता है। बस उस अनुभाग में वांछित DPI मान दर्ज करें और "लागू करें" पर टैप करें ।
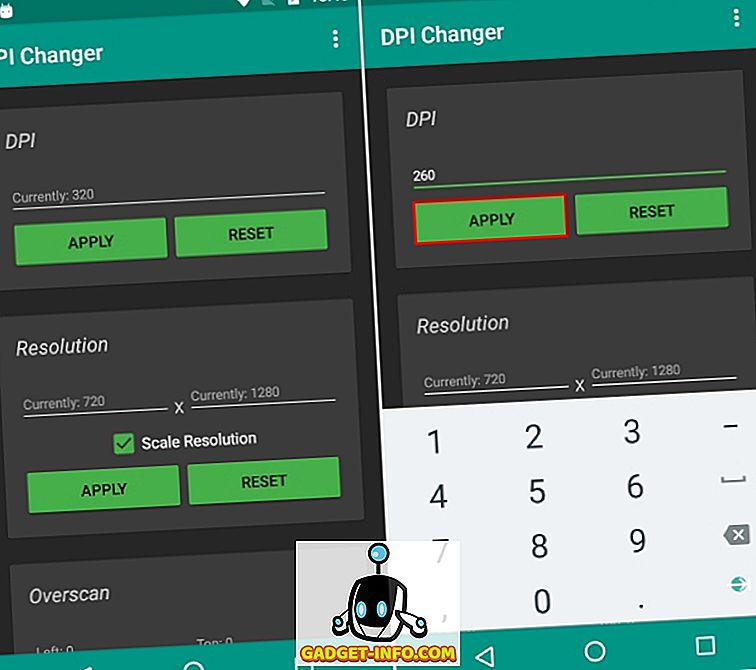
9. एक बार जब आप लागू करें दबाते हैं, तो आपकी सेटिंग्स लागू हो जाएंगी। सफल होने पर, आपको एक संवाद बॉक्स के साथ प्रस्तुत किया जाएगा जो आपसे पूछेगा कि क्या आप लागू सेटिंग्स या रीसेट के साथ जारी रखना चाहते हैं। बस ओके पर टैप करें, और आप बदले हुए DPI को देख सकते हैं।
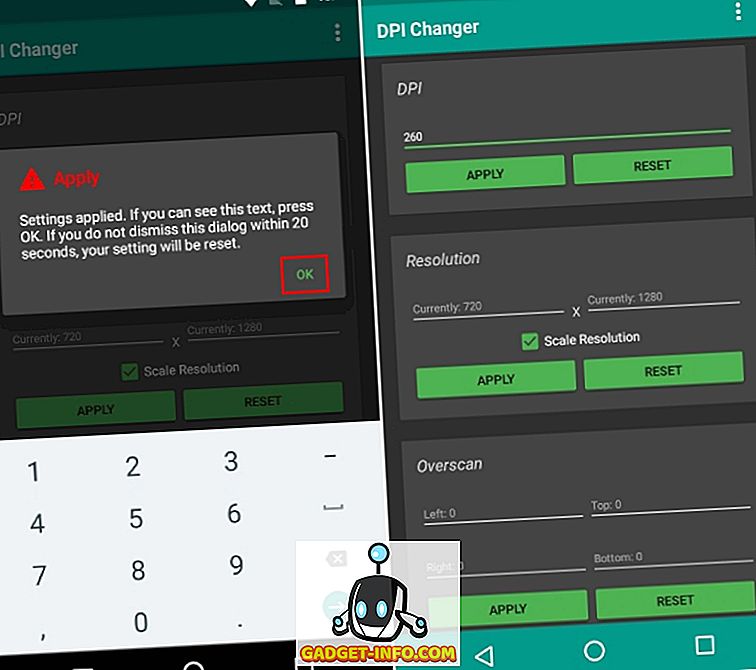
नोट : जबकि DPI को वास्तविक समय में बदल दिया जाता है, फिर भी सर्वोत्तम परिणामों के लिए आपके डिवाइस को रिबूट करने की सिफारिश की जाती है।
और देखें: 10 कूल एंड्रॉइड मॉड आपको निश्चित रूप से उपयोग करना चाहिए
आसानी से Android पर DPI बदलें
व्यक्ति विभिन्न कारणों से अपने डिवाइस की DPI को बदलना चाह सकता है। जबकि कुछ निर्माता अक्सर अपने कोड के स्रोत के हिस्से के रूप में अपने उपकरणों में इस सुविधा की पेशकश करते हैं, DPI को बदलने की क्षमता Nougat से पहले स्टॉक रोम में उपलब्ध नहीं है। खैर, शुक्र है, डीपीआई को बदलने के लिए उपरोक्त विधि एक आकर्षण की तरह काम करती है। खैर, हम आशा करते हैं कि आप इस ट्यूटोरियल का उपयोग करके अपने डिवाइस की DPI को आसानी से संशोधित कर पाएंगे। हालांकि, अगर आपको कोई संदेह है, तो मुझे नीचे टिप्पणी अनुभाग में बताएं।