छिपी हुई विशेषताओं को हर कोई पसंद करता है। वहाँ एक कारण है कि हम उन्हें "ईस्टर अंडे" कहते हैं, यह आपके डिवाइस से एक वर्तमान प्राप्त करने की तरह है। छिपी हुई विशेषताएं बनावटी लग सकती हैं, लेकिन, वे अविश्वसनीय रूप से उत्पादक भी हो सकते हैं।
आपके मैक में टर्मिनल एप्लिकेशन सिस्टम के आंतरिक काम करने के लिए एक खिड़की है, और यह आपको बहुत सारी सेटिंग्स को बदलने, और कई सुविधाओं को एक्सेस करने की अनुमति दे सकता है, यदि आप जानते हैं कि यह कैसे करना है। इस लेख में, मैं आपको कुछ स्वच्छ कमांडों से परिचित कराने जा रहा हूं जो आपको अपने मैक पर छिपी हुई सुविधाओं और क्षमताओं के एक टन तक पहुंचने की अनुमति देगा।
नोट: कुछ परिवर्तनों को प्रभावी होने के लिए पुनः आरंभ (या कम से कम लॉग आउट, लॉग इन) की आवश्यकता हो सकती है, विशेष रूप से वे जहां हम डिफ़ॉल्ट मान संपादित कर रहे हैं।
1. फ़ोल्डर सामग्री से डिस्क छवि बनाएँ
यदि और कुछ नहीं है, तो डिस्क छवियों को एक आरामदायक छवि के रूप में रखने के लिए अविश्वसनीय रूप से उपयोगी हो सकता है जिसे आप इच्छा पर पुनर्स्थापित कर सकते हैं। यह TimeMachine की तरह कुछ है। किसी फ़ोल्डर की सामग्री से डिस्क छवि बनाने के लिए आपको आवश्यक आदेश है:
hdiutil create -volname "VolumeName" -srcfolder /path/to/folder -ov diskimage.dmg
मेरे पास बीबोम नामक एक फ़ोल्डर है, जहां मैं अपने लिखे गए विभिन्न लेखों के लिए सभी स्क्रीनशॉट सहेजता हूं। आइए उस से एक डिस्क छवि बनाएं:
hdiutil create -volname "BeebomImage" -srcfolder ~/Beebom -ov Beebom.dmg

2. डीवीडी के लिए डिस्क छवियाँ जलाएं
यदि आपके मैक में एक डीवीडी ड्राइव है, या यदि आप एक बाहरी डीवीडी आरडब्ल्यू ड्राइव का उपयोग करते हैं, तो आप कमांड लाइन का उपयोग करके छवियों को डीवीडी में जला सकते हैं । यह एक सरल एक लाइन कमांड है:
hdiutl burn /path/to/image
अगर मैं एक डीवीडी पर बीबोमिडिसगैम छवि को जलाने के लिए था, तो मैं कमांड का उपयोग इस प्रकार करूंगा:
hdiutl burn ~/Beebom.dmg
नोट: यह कमांड .dmg, .iso और .img फाइलों के लिए काम करती है।
3. वॉल्यूम के लिए डिस्क इमेज लिखें
आप डिस्क में डेटा को वॉल्यूम में लिख सकते हैं। आपको पहले वॉल्यूम को प्रारूपित करना होगा, हालाँकि। आदेश है:
sudo asr -restore -noverify -source /path/to/image -target /Volumes/volumeName --erase
समझाने के लिए, मैंने सबसे पहले ExFAT के रूप में एक रिक्त छवि बनाई, जिसमें मैं Beebominosg डेटा को पुनर्स्थापित करूंगा। इसका उपयोग करके पूरा किया गया था:
hdiutil create -megabytes 30 -type UDIF -fs ExFAT ~/BlankDisk.dmg
इसने एक रिक्त, माउंटेबल डिस्क बनाई जिसे मैं बिना डेटा खोए स्वतंत्र रूप से प्रारूपित कर सकता था। इस पर डबल क्लिक करके इस डिस्क को माउंट करना याद रखें। फिर, निम्नलिखित करके "/ वॉल्यूम /" पर जाएँ :
1. खोजक खोलें
2. कमांड + शिफ्ट + जी दबाएं
3. टाइप / वॉल्यूम / और एंटर दबाएं
अगला, मैंने ब्लैंकडिस्कॉइट्स वॉल्यूम के लिए बीबोमेडिसगॉन की सामग्री लिखने के लिए निम्न कमांड को चलाया।
sudo asr -restore -noverify -source ~/Beebom.dmg -target /Volumes/Untitled/ --erase

4. फ़ाइलों को HTML में बदलें
यदि आपके पास .txt, .rtf या यहां तक कि .doc / .docx फ़ाइल है, तो आप सरल टर्मिनल कमांड का उपयोग करके इसे आसानी से html प्रारूप में परिवर्तित कर सकते हैं।
textutil -convert html file.ext
बस "file.ext" को उस फ़ाइल के पथ के साथ बदलें जिसे आप कनवर्ट करना चाहते हैं और Enter दबाएं।
मैंने इसके HTML समकक्ष में बदलने के लिए एक नमूना beebom.rtf फ़ाइल बनाई।
textutil -convert html ~/beebom.html
नोट: यह कमांड कई प्रारूपों जैसे कि txt, rtf, rtfd, html, doc, docx, odt, या webarchive में दस्तावेजों को बदल सकता है।

5. डॉक में हाल के ऐप्स स्टैक जोड़ें
डॉक आपको कई एप्स के साथ-साथ डाउनलोड और ट्रैश तक त्वरित पहुंच प्रदान करता है। हालाँकि, एक साधारण कमांड का उपयोग करके आप अपने हाल के अनुप्रयोगों के लिए डॉक में एक और स्टैक जोड़ सकते हैं। इसे हासिल करने की आज्ञा थोड़ी लंबी है और इसे समझना मुश्किल हो सकता है।
defaults write com.apple.dock persistent-others -array-add \
'{ "tile-data" = { "list-type" = 1; }; "tile-type" = "recents-tile"; }' && \
killall Dock
यह आपकी डॉक पर "हाल के एप्लिकेशन" स्टैक को सक्षम करता है । इसके अलावा, इस स्टैक पर एक "डबल-फिंगर टैप" करें और आप "हाल के एप्लिकेशन", "हाल के दस्तावेज़", "हाल के सर्वर" आदि जैसे विकल्पों में से चुन सकते हैं।

6. डॉक में स्पेसर टाइल जोड़ें
आप डॉक में एक खाली टाइल, या स्पेसर टाइल (जैसा कि इसे कहते हैं) जोड़ सकते हैं। यह आपको डॉक पर कई आइकन के बीच की जगह बढ़ाने में मदद कर सकता है ताकि आप चाहें तो उन्हें अधिक फैल आउट और साफ-सुथरा लुक दे सकें। आपकी गोदी में स्पेसर टाइल जोड़ने की कमांड "हाल के ऐप्स" स्टैक जोड़ने के लिए कमांड के समान है।
defaults write com.apple.dock persistent-apps -array-add '{"tile-type"="spacer-tile";}' && \
killall Dock

7. शेख़ी से डॉक पर ऐप आइकन को रोकें
मुझे यह बहुत कष्टप्रद लगता है जब एक ऐप आइकन मेरे ध्यान को प्राप्त करने की कोशिश करते हुए, डॉक पर उछलता है और नीचे शुरू होता है। हां, यह केवल तभी होता है जब इसे वास्तव में ध्यान देने की आवश्यकता होती है, लेकिन यह वास्तव में कष्टप्रद हो सकता है। यदि आप ऐप आइकन को डॉक पर उछालने से रोकना चाहते हैं, तो व्यवहार को रोकने के लिए बस निम्न कमांड का उपयोग करें।
नोट: जब आप इसे लॉन्च करते हैं तो केवल ध्यान आकर्षित करने के लिए उछलने पर यह कमांड आइकन को उछलने से नहीं रोकता है।
defaults write com.apple.dock no-bouncing -bool false && \
killall Dock
यदि आप पाते हैं कि आप उन शेख़ी माउस को याद करते हैं, या यदि आप बस एक बार के लिए इसे आज़माना चाहते हैं, तो आप बस फिर से बाउंसिंग को सक्षम करने के लिए निम्न कमांड का उपयोग कर सकते हैं।
defaults write com.apple.dock no-bouncing -bool true && \
killall Dock
8. डॉक को रीसेट करें
हो सकता है कि आपने अपने डॉक में बहुत सारे एप्लिकेशन जोड़े हों, आकार को समायोजित किया हो, और आइकनों के तरीके को बहुत अधिक पुनर्व्यवस्थित किया हो, या हो सकता है कि आप अपने डॉक को वापस उसी तरह से चाहते हैं जब आप पहली बार अपने मैक को बूट करते थे। आपके कारण जो भी हो सकते हैं, इसे पूरा करने का आदेश बहुत सरल है।
आपको केवल टर्मिनल में निम्नलिखित कमांड चलाने की आवश्यकता है, और आपका डॉक वापस अपनी मूल सेटिंग्स पर वापस आ जाएगा ।
defaults delete com.apple.dock && \
killall Dock
9. एक फ़ाइल या फ़ोल्डर छिपाएँ
फ़ाइल या फ़ोल्डर को छिपाने के लिए कई कारण हैं। एक के लिए, इसमें गोपनीय डेटा हो सकता है जिसे आप दूसरों को नहीं देखना चाहते।
आप जान सकते हैं कि उनके नाम के साथ "।" वाली फाइलें डिफ़ॉल्ट रूप से छिपी हुई हैं । हालाँकि, आप एक फ़ाइल या एक फ़ोल्डर के लिए सिर्फ एक "।" नहीं कर सकते। इसे आज़माएं, फ़ाइंडर आपको चेतावनी देगा और ऑपरेशन विफल हो जाएगा।
इसके अलावा, अगर कोई आपकी निर्देशिका पर छिपे हुए फ़ोल्डरों की जांच करना चाहता है, तो वे संभवतः "नाम" वाली फ़ाइलों की तलाश करेंगे, वैसे भी उनके नाम के लिए। तो क्यों न अपने व्यक्तिगत फाइलों और फ़ोल्डरों को बेहतर तरीके से छिपाया जाए?
यह सब एक साधारण आदेश है।
chflags hidden /path/to/file/folder
यदि आप इन फ़ाइलों या फ़ोल्डरों को अनहाइड करना चाहते हैं, तो आपको बस इतना करना होगा कि ऊपर दिए गए कमांड में "हिडन" को "नोहीड" से बदल दिया जाए।
10. छुपी हुई फ़ाइलें और फ़ोल्डर दिखाएँ / छिपाएँ
कुछ निर्देशिका और फाइलें हैं जो आपका मैक फाइंडर में आपसे छिपाकर रखता है। वजह साफ है; ये वे फाइलें और फ़ोल्डर्स हैं जो एक आकस्मिक उपयोगकर्ता को आम तौर पर उपयोग करने की आवश्यकता नहीं होती है। हालाँकि, यदि आपको कभी भी इन छिपे हुए फ़ोल्डरों को एक्सेस करने की आवश्यकता होती है, तो आपको बस यह करने की आवश्यकता है कि फाइंडर के लिए डिफ़ॉल्ट मानों में से एक को संपादित किया जाए, और यह निम्न कमांड के साथ किया जा सकता है:
defaults write com.apple.finder AppleShowAllFiles true
सहज रूप से, उन सभी फ़ाइलों और फ़ोल्डरों को छिपाने के लिए कमांड केवल "सही" के बजाय "झूठे" कहने के लिए कमांड को बदल देता है
एक बार जब आप इस कमांड को निष्पादित कर लेते हैं, तो आपको फाइंडर को पुनः लोड करना होगा। ऐसा करने के लिए, नीचे दिए गए चरणों का पालन करें:
- अपने डॉक पर "खोजक" आइकन ढूंढें।
- "विकल्प" दबाएं और दो उंगलियों के साथ आइकन पर टैप करें।
- संदर्भ मेनू से, "Relaunch" चुनें

11. खोजक शीर्षक बार में पूर्ण पथ दिखाएँ / छिपाएँ
यदि आपने कभी भी फ़ाइलों को संशोधित करने, एक्सेस करने या स्थानांतरित करने के लिए टर्मिनल का उपयोग किया है, तो आप जानेंगे कि टर्मिनल को सही फ़ाइल में इंगित करने के लिए फ़ाइलों का "पथ" खोजना बहुत महत्वपूर्ण है।
आम तौर पर, आपको फाइंडर में फ़ाइल का चयन करना होगा और उस फ़ाइल का पथ खोजने के लिए "जानकारी प्राप्त करें" विकल्प का उपयोग करना होगा। हालाँकि, खोजक वर्तमान निर्देशिका के संपूर्ण पथ को प्रदर्शित करने के लिए सेट किया जा सकता है, एक साधारण कमांड को निष्पादित करके।
defaults write com.apple.finder _FXShowPosixPathInTitle -bool true
आपका खोजक अब अपने शीर्षक बार में वर्तमान निर्देशिका का पूरा रास्ता दिखाएगा।
इस सुविधा को बंद करने के लिए, निम्नलिखित कमांड का उपयोग करें:
defaults write com.apple.finder _FXShowPosixPathInTitle -bool false
12. खोजक छोड़ने का विकल्प सक्षम करें
खोजक एक ऐसा ऐप है, जो अपने मेनू में "खोजक" आइटम नहीं दिखाता है, "कमांड + क्यू" हॉटकीज़ का जवाब नहीं देता है और मूल रूप से अजेय दिखता है। फाइंडर छोड़ने का विकल्प वास्तव में सिर्फ छिपा हुआ है और इसे एक साधारण कमांड से उजागर किया जा सकता है।
defaults write com.apple.finder QuitMenuItem -bool true && \
killall Finder
यदि आप विकल्प को फिर से छिपाना चाहते हैं, तो बस निम्नलिखित कमांड का उपयोग करें:
defaults write com.apple.finder QuitMenuItem -bool false && \
killall Finder

13. स्मूथ स्क्रॉलिंग को अक्षम करें
चिकनी स्क्रॉल वास्तव में एक वरदान है। यह पूरे यूआई को अधिक तरल देखने में मदद करता है और उपयोगकर्ता को यूआई के साथ बेहतर तरीके से बातचीत करने की अनुमति देता है। पुराने मैक पर, हालांकि, चिकनी स्क्रॉलिंग से अधिक पुलों को जलाया जा सकता है जो इसे बनाने में मदद करता है।
पुराने Macs में UI को प्रभावी रूप से सुगम स्क्रॉल प्रभाव लागू करने के लिए पर्याप्त GPU हॉर्स पावर नहीं हो सकता है । शुक्र है, चिकनी स्क्रॉल को अक्षम किया जा सकता है ।
यह कमांड आपके मैक पर चिकनी स्क्रॉलिंग को निष्क्रिय कर देगा
defaults write NSGlobalDomain NSScrollAnimationEnabled -bool false
इसे फिर से सक्षम करने के लिए, "झूठे" को "सच्चे" से बदलें
14. डेस्कटॉप आइकॉन दिखाएँ / छिपाएँ
क्या आपको कभी "फेसटाइम" और "टीमव्यूअर" जैसे अनुप्रयोगों पर किसी के साथ स्क्रीन-शेयर करना पड़ा है? अधिकांश लोगों ने कम से कम एक बार एक या दूसरे स्क्रीन शेयरिंग सेवा का उपयोग किया होगा। हालाँकि, यदि आप मेरी तरह हैं, तो आपका डेस्कटॉप शायद हर समय अव्यवस्थित हो जाता है, और जाहिर है, आप नहीं चाहेंगे कि दूसरा व्यक्ति उस अव्यवस्था को देखे। वह दूसरा व्यक्ति आपका बॉस हो सकता है, और आप उन्हें नहीं देखना चाहेंगे कि आपका डेस्कटॉप आमतौर पर कितना असंगठित है?
अव्यवस्था को छानने में लंबे समय तक खर्च करने और निर्देशिकाओं में फ़ाइलों को छाँटने के बजाय, आप अपने डेस्कटॉप से आइकन को छिपाने के लिए बस निम्नलिखित कमांड का उपयोग कर सकते हैं; स्क्रीन शेयरिंग, प्रस्तुतियों और मूल रूप से किसी भी कार्य के लिए इसे सही बनाना जहां कोई अन्य व्यक्ति आपके डेस्कटॉप को देख सकता है और आपको अपने खराब संगठनात्मक कौशल के लिए न्याय कर सकता है।
आपके डेस्कटॉप से आइकन छिपाने की कमांड है:
defaults write com.apple.finder CreateDesktop -bool false && \
killall Finder
बेशक, एक बार जब आप कार्य को हाथ से कर लेते हैं, तो आप अपने सभी डेस्कटॉप मेस को अपने, कुएं, डेस्कटॉप पर वापस लाना चाहते हैं। ऐसा करने के लिए, बस निम्नलिखित कमांड चलाएँ:
defaults write com.apple.finder CreateDesktop -bool true && \
killall Finder

15. फाइंडर में पाथ बार दिखाएं / छिपाएं
पाथ बार ठीक वही करता है जो उसका नाम बताता है: यह उस वर्तमान कार्य निर्देशिका के लिए पथ प्रदर्शित करता है जो आप अंदर हैं। पथ प्रदर्शित करने के लिए फ़ाइंडर "टाइटल बार" को सक्षम करने के बजाय, "पाथ बार" का उपयोग क्यों न करें? आखिरकार, यह ऐसा करने के लिए है।
कमांड defaults write com.apple.finder ShowPathbar -bool true जो खोजक में "पाथ बार" को सक्षम करता है ।
आप चाहें तो "पाथ बार" भी छिपा सकते हैं, बस ऊपर दिए गए कमांड में "सही" को "गलत" से बदल दें।
16. फ़ोल्डर, URL, फ़ाइलें, अनुप्रयोग खोलें
आप सीधे टर्मिनल ऐप से फोल्डर, फाइल्स, URL, यहां तक कि एप्लिकेशन भी खोल सकते हैं । यदि आप किसी फ़ाइल, फ़ोल्डर या URL तक पहुँचने के लिए स्क्रिप्ट लिख रहे हैं तो यह विशेष रूप से उपयोगी है।
कमांड, सहज रूप से, "ओपन" है । आपके द्वारा "ओपन" करने के लिए दिए गए तर्क यह तय करने में मदद करते हैं कि आप इसे खोलने के लिए क्या कह रहे हैं।
उदाहरण के लिए, एक फ़ोल्डर खोलने के लिए, कमांड होगी:
open /path/to/folder
यदि आपने टर्मिनल के अंदर कुछ निर्देशिका में नेविगेट किया है, और आप उस निर्देशिका को फाइंडर में खोलना चाहते हैं, तो बस निम्नलिखित कमांड का उपयोग करें:
open .
नोट: खुले के बाद एक "।" है, यह "" का अर्थ है कि आप इसे उस फ़ोल्डर को खोलने के लिए कह रहे हैं जो वर्तमान में है।
आप URL भी खोल सकते हैं।
open "//github.com" खोलें आपके डिफ़ॉल्ट ब्राउज़र में GitHub खुलेगा।
17. मैक को सोने से रोकें
ऐसे अनुप्रयोगों का ढेर मौजूद है, जो आपके मैक को उपयोगकर्ता द्वारा निर्दिष्ट अवधि के लिए सोने से रोकने के लिए निर्देशित हैं, और वे काम करते हैं। लेकिन जब आप उसी कार्यक्षमता को प्राप्त करने के लिए टर्मिनल का उपयोग कर सकते हैं तो थर्ड-पार्टी ऐप क्यों इंस्टॉल करें?
मैक में निर्मित एक कमांड लाइन उपयोगिता है, जिसे "कैफीन" कहा जाता है। चतुराई से नाम दिया गया, जैसा कि कैफीन नींद को रोकने के लिए जाना जाता है, कैफीन का उपयोग एक समय निर्धारित करने के लिए किया जा सकता है जिसके लिए आपका मैक सो नहीं होगा।
आज्ञा काफी सरल है।
caffeinate -u -t time_in_seconds
इसलिए, यदि आप अपने मैक को 1 घंटे के लिए सोने से रोकना चाहते हैं, तो कमांड बन जाएगा:
caffeinate -u -t 3600
18. निर्दिष्ट समय के बाद सोने के लिए प्रदर्शन रखो
दूसरी ओर, आप अपने मैक को सेट करना चाह सकते हैं ताकि यह आपके द्वारा निर्दिष्ट समय के बाद प्रदर्शन को सोने के लिए रख सके।
इसे पूरा करने के लिए आप "पावर मैनेजर" का उपयोग कर सकते हैं। कमांड सरल है, लेकिन इसे चलाने के लिए "सुपर उपयोगकर्ता" की आवश्यकता है, क्योंकि यह पावर सेटिंग्स को बदलता है।
sudo pmset displaysleep time_in_minutes
कहते हैं कि आप चाहते हैं कि आपका मैक 5 मिनट की निष्क्रियता के बाद सो जाए, इसे सक्षम करने का आदेश होगा:
sudo pmset displaysleep 5
19. यदि जमे हुए हैं तो मैक को स्वचालित रूप से पुनः सेट करें
मैक अद्भुत मशीनें हैं। ओएस एक्स द्वारा संसाधनों के उत्कृष्ट प्रबंधन के लिए वे शायद ही कभी फ्रीज करते हैं, जो पहले उपयोगकर्ता को डालने की कोशिश करता है। हालांकि, हर अब और फिर, यहां तक कि एक मैक भी जवाब देना बंद कर देता है। जिसके कारण कई में से एक हो सकते हैं; बिंदु यह है कि, उदाहरण के लिए, आप सभी कर सकते हैं पावर बटन को तब तक दबाए रखें जब तक कि आपके मैक पावर बंद न हो जाएं, और फिर इसे पुनरारंभ करें।
क्या यह बेहतर नहीं होगा यदि आप अपने मैक को स्वचालित रूप से सेट कर सकते हैं जब भी यह जमा हो जाता है? मुझे लगता है कि यह होगा।
तुम सब करने की ज़रूरत है, पर sudo systemsetup -setrestartfreeze on और आपका मैक स्वचालित रूप से जब भी (यदि, बिल्कुल) इसे sudo systemsetup -setrestartfreeze on करेगा। नीट, है ना?
नोट: मैं वास्तव में इसका परीक्षण नहीं कर सका, क्योंकि मैं स्पष्ट रूप से अपने मैक को उद्देश्य से फ्रीज नहीं करने जा रहा था, लेकिन प्रलेखन में यह सुविधा है, इसलिए मुझे काम करना चाहिए।
20. कीबोर्ड पर स्वतः पूर्ण अक्षम करें
ऑटोकार्ट उन विशेषताओं में से एक है जो जीवन रक्षक और बहुत कष्टप्रद उपकरण दोनों हो सकते हैं। सभी के पास स्वतः पूर्णता पर अलग-अलग राय है, जो पूरी तरह से ठीक है। यदि आपको लगता है कि स्वतः पूर्ण करने से आपको इससे अधिक सहायता मिलती है, तो आप सुनहरे हैं, क्योंकि मैक कीबोर्ड डिफ़ॉल्ट रूप से स्वतः पूर्ण होकर चालू होते हैं। यदि, हालांकि, आप मेरे जैसे हैं, और आपको स्वतः पूर्ण उपयोगी नहीं लगता है, तो आप इसे अपने कीबोर्ड पर एक साधारण कमांड से अक्षम कर सकते हैं।
defaults write -g NSAutomaticSpellingCorrectionEnabled -bool false
21. कुंजी के लिए डिफ़ॉल्ट लंबी प्रेस कार्रवाई को अक्षम करें
हम में से हर कोई कई बार पागल हो गया है और उन संदेशों को टाइप करना चाहता है जो "hiiiiiiii" या "yayyyy" जैसे अनावश्यक दोहराए गए अक्षरों का उपयोग करते हैं। झूठ मत बोलो, मुझे पता है तुम्हारे पास भी है। बस, समस्या यह है कि मैक पर कीबोर्ड ऐसा व्यवहार करता है जैसे कि एक मोबाइल डिवाइस के लिए कीबोर्ड को व्यवहार करने की उम्मीद होगी। एक कुंजी दबाने पर उच्चारण पात्रों के लिए एक मेनू आता है। कुछ को यह उपयोगी लग सकता है, मुझे यह महत्वहीन लगता है। यकीन है, एक iPhone पर लंबे समय तक दबाने से उच्चारण पात्रों की ओर जाता है, लेकिन क्या वास्तव में लैपटॉप पर ऐसा होना चाहिए? मुझे ऐसा नहीं लगता।
सौभाग्य से, इस आईओएस को हमारे मैक में लीक होने से व्यवहार को रोकने का एक तरीका है।
defaults write -g ApplePressAndHoldEnabled -bool false
परिवर्तनों को प्रभावी करने के लिए लॉग आउट और लॉग इन करने की अनुशंसा की जाती है।
22. कुंजी दोहराएँ दर समायोजित करें
तो आपने अपने मैक के लिए डिफ़ॉल्ट लंबे प्रेस व्यवहार को बदल दिया, और आपने कुंजी पर लंबे समय तक दबाकर अक्षरों को दोहराने की कोशिश की, लेकिन यह अभी बहुत धीमा है (या शायद, बहुत तेज)? आपको केवल कुंजी दोहराने की दर को समायोजित करने की आवश्यकता है। आप जो भी पसंद करते हैं उसका मूल्य निर्धारित करें, एक अच्छा मैच खोजने के लिए आपको कुछ मूल्यों का परीक्षण करना होगा।
defaults write NSGlobalDomain KeyRepeat -int 0.02
यह बहुत तेजी से कुंजी दोहराने की दर निर्धारित करेगा। आप अपनी वरीयता के लिए मूल्य समायोजित कर सकते हैं।
23. ऑडियो फ़ाइल को iPhone रिंगटोन में कनवर्ट करें
iPhones रिंगटोन के लिए .m4r प्रारूप का उपयोग करते हैं, और यदि आप कभी भी अपने पसंदीदा गीत को अपनी रिंगटोन के रूप में सेट करना चाहते हैं, तो आप भाग्य से बाहर हैं जब तक आप फ़ाइल को .m4r प्रारूप में परिवर्तित नहीं करते। सौभाग्य से, आप टर्मिनल का उपयोग करके यह बहुत आसानी से कर सकते हैं।
afconvert input.mp3 ringtone.m4r -f m4af
यह कमांड एक input.mp3 फ़ाइल लेता है, इसे .m4r प्रारूप में परिवर्तित करता है और इसे "ringtone.m4rr" नाम से बचाता है।
24. टेक्स्ट फाइल से ऑडियोबुक बनाएं
यह एक मजेदार है। टर्मिनल पर एक साधारण आदेश, और आप किसी भी पाठ फ़ाइल को एक ऑडियोबुक में परिवर्तित कर सकते हैं, जो विराम चिह्नों पर उचित विराम के साथ पूरी होती है।
कमांड खुद है: say -v Alex -f /path/to/file.txt -o "outputfile.m4a"
नोट: यह कमांड "एलेक्स" आवाज में ऑडियोबुक बनाता है, ओएस एक्स में चुनने के लिए बहुत सी उपलब्ध आवाजें हैं, आप say -v ? रन करके और अधिक जानकारी प्राप्त कर सकते हैं say -v ? टर्मिनल में।
25. बूट पर ध्वनि अक्षम करें
हां, आप अपने कंप्यूटर को पावर करते समय एक कुंजी दबा सकते हैं, इसे प्रतिष्ठित "झंकार" बनाने से रोकने के लिए, लेकिन आपको यह करना होगा कि हर बार जब आप अपना मैक शुरू करें। इसे पूरी तरह से अक्षम क्यों नहीं किया जाए? आपको बस इतना करने की आवश्यकता है, निम्नलिखित कमांड चलाएँ:
sudo nvram
26. वाईफाई नेटवर्क पासवर्ड दिखाएं
अक्सर बार, ऐसा होता है कि मेरे पास मेरा मैक एक वाईफाई नेटवर्क से जुड़ा है और मैं अपने फोन को भी कनेक्ट करना चाहता हूं। काश, मुझे पासवर्ड याद नहीं है। मैं यह अनुमान लगा सकता हूं, निश्चित रूप से, लेकिन मैं अपने मैक से यह भी पूछ सकता हूं कि मुझे बताएं यह मुझे लगता है, कि उत्तरार्द्ध इस विशेष समस्या से निपटने के लिए एक अधिक कुशल तरीका है।
security find-generic-password -D "AirPort network password" -a "SSID" -gw
यह वह आदेश है जिसे आपको टर्मिनल में चलाने की आवश्यकता है। जाहिर है, "SSID" को उस वाईफाई नेटवर्क के नाम से बदलें, जिसके लिए आप पासवर्ड ढूंढना चाहते हैं।
नोट: यह कमांड केवल उन्हीं वाईफाई नेटवर्क के पासवर्ड दिखा सकता है जो आपके मैक ने कम से कम एक बार कनेक्ट किया है। यह वाईफाई पासवर्ड को क्रैक करने का टूल नहीं है।

27. सुरक्षित पासवर्ड उत्पन्न करें
सुरक्षित पासवर्ड बनाना मुश्किल है और याद रखना कठिन है। खैर, मैं कम से कम उस समस्या का आधा हल निकालने में आपकी मदद कर सकता हूं। अन्य आधा - याद रखने वाला हिस्सा - ठीक है, यह आप पर है। आप इसे कहीं सुरक्षित लिख सकते हैं, आप जानते हैं।
इस कमांड का उपयोग करके टर्मिनल आपको मजबूत पासवर्ड बनाने में मदद कर सकता है :
date | md5

28. विलंबित स्क्रीनशॉट लें
कभी देरी से स्क्रीनशॉट लेना चाहते थे? मुझे व्यक्तिगत रूप से कभी ज़रूरत नहीं पड़ी, लेकिन शायद आपके पास है। कोई ऐसा व्यक्ति होना चाहिए जो इसका उपयोग करता है, क्योंकि इसमें मौजूद तृतीय-पक्ष एप्लिकेशन मौजूद हैं जो इसकी अनुमति देते हैं। हो सकता है कि वे अपनी स्क्रीन का टाइम-लैप बनाना चाहते हों, लेकिन मैं पछताता हूं। मैं यहां आपको यह बताने के लिए हूं कि विलंबित स्क्रीनशॉट लेने के लिए आपको उन तृतीय-पक्ष एप्लिकेशन की आवश्यकता नहीं है।
आप सभी की जरूरत है, आप यह अनुमान लगाया, टर्मिनल, और निम्नलिखित आदेश:
screencapture -T 3 -t jpg -P delayedpic.jpg
यह 3 सेकंड के बाद एक स्क्रीनशॉट लेगा, और इसे आपके कंप्यूटर पर "delayedpic.jpg" के रूप में बचाएगा।
29. डिफ़ॉल्ट स्क्रीनशॉट प्रारूप बदलें
यहाँ, बीबॉम में, हम वेबसाइट पर JPEG स्क्रीनशॉट का उपयोग करते हैं; मैक डिफ़ॉल्ट रूप से PNG में स्क्रीनशॉट लेते हैं। इससे एक बड़ी कठिनाई हुई: मुझे वेबसाइट पर इसका उपयोग करने से पहले हर स्क्रीनशॉट को JPEG फॉर्मेट में निर्यात करना था। हालांकि, इसने मुझे एक समाधान की तलाश करने के लिए भी प्रेरित किया, और यह निकला, समाधान एक आदेश है ; और उस पर एक सरल। defaults write com.apple.screencapture type "jpg"
यह कमांड मुझे स्क्रीनशॉट को जेपीईजी में परिवर्तित करने और फिर उन्हें वेबसाइट पर अपलोड करने के अनगिनत घंटे बचाएगा।
30. प्ले आईओएस चार्जिंग साउंड जब मैगसेफ कनेक्टेड है
ईमानदार होने के लिए, यह एक नौटंकी का अधिक है; लेकिन यह उपयोगी हो सकता है अगर आपके मैगसेफ़ कनेक्टर पर प्रकाश खराब हो गया है, और काम नहीं करता है। ध्यान दें कि मैंने कहा कि यह "उपयोगी" हो सकता है। मेरा मतलब है, आप अभी भी बैटरी आइकन देख सकते हैं कि आपका लैपटॉप चार्ज कर रहा है या नहीं, लेकिन जो भी हो। यह एक शांत छिपी हुई विशेषता है, फिर भी, और मैं इसे कवर कर रहा हूं।
defaults write com.apple.PowerChime ChimeOnAllHardware -bool true && \
open /System/Library/CoreServices/PowerChime.app
आप इसे बंद कर सकते हैं, साथ ही साथ।
defaults write com.apple.PowerChime ChimeOnAllHardware -bool false && \
open /System/Library/CoreServices/PowerChime.app
अन्वेषण, जानें, उत्पादक बनें
ये छिपी हुई विशेषताएं एक विस्तृत सूची नहीं हैं। मैं यह जानने का दावा नहीं करता कि टर्मिनल क्या कर सकता है, लेकिन यह लेख आपको टर्मिनल और इसके आदेशों की खोज के फायदों के बारे में कुछ जानकारी दे सकता है। इस आलेख में बताई गई विशेषताओं को आज़माएं, और इन आदेशों के साथ अपने अनुभव की व्याख्या करते हुए नीचे टिप्पणी करें।


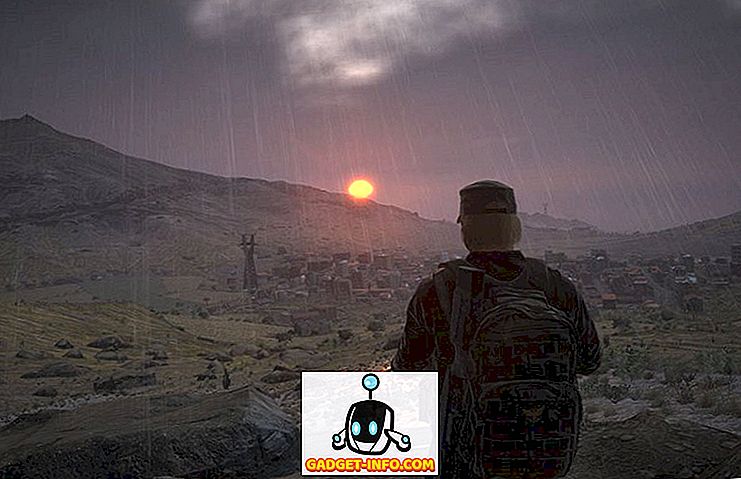


![उल्लसित सांता की Google खोज युक्तियाँ रैप [वीडियो]](https://gadget-info.com/img/social-media/356/hilarious-santa-s-google-search-tips-rap.jpg)



![अधिक सामान - 366 सेकंड्स में 2012 के 366 दिन [वीडियो]](https://gadget-info.com/img/more-stuff/174/366-days-2012-366-seconds.jpg)