यदि आप अपने लैपटॉप पर एप्लिकेशन फ़ोल्डर के अंदर देखते हैं, तो आप शायद वीडियो फ़ाइलों को परिवर्तित करने के लिए समर्पित एप्लिकेशन पाएंगे, वीडियो फ़ाइलों से ऑडियो रिपिंग, और भी बहुत कुछ। क्या होगा अगर मैंने आपसे कहा कि आपको वास्तव में उन सभी चीजों की आवश्यकता नहीं है, न तो आपके कंप्यूटर पर, और न ही वेबसाइटों के रूप में वीडियो रूपांतरण उपकरण के त्वरित उपयोग के लिए आपके बुकमार्क में सहेजे गए हैं? उन सभी अनुप्रयोगों के लिए एक विकल्प मौजूद है, और इसे FFmpeg कहा जाता है। इससे पहले कि हम सभी भयानक सामान प्राप्त करें FFmpeg कमांड आपको अपने मैक पर कर सकते हैं, आपको पहले यह जानना होगा कि यह क्या है, और आप इसे अपने मैकओएस कंप्यूटर पर कैसे स्थापित कर सकते हैं। तो, यहाँ जाता है:
FFmpeg क्या है?
FFmpeg एक कमांड लाइन / कॉम उपयोगिता है जिसमें बहुत सारे शक्तिशाली पुस्तकालय हैं और इसके विभिन्न कमांड उपयोगकर्ताओं को वीडियो फ़ाइलों को एक प्रारूप से दूसरे प्रारूप में परिवर्तित करने की अनुमति देते हैं, वीडियो फ़ाइलों के पहलू अनुपात को संपादित करते हैं, ऑडियो निकालते हैं, और बहुत कुछ। हालांकि, टर्मिनल (या विंडोज पर कमांड प्रॉम्प्ट) हर किसी के लिए एक दोस्त नहीं है। कुछ लोगों को यह बहुत डराने वाला या बहुत जटिल लग सकता है। इसीलिए, मैं इस लेख को उन चरणों का विवरण देते हुए लिख रहा हूं, जिन्हें आपको आसानी से मैक (क्षमा करें विंडोज उपयोगकर्ताओं!) पर विभिन्न FFmpeg कमांड का उपयोग करने की आवश्यकता होगी। तो पढ़िए, और कमांड लाइन और FFmpeg कमांड की असली शक्ति की सराहना करने के लिए तैयार हो जाइए।
अपने मैक पर पाने के लिए, आपको बस उनकी वेबसाइट से FFmpeg डाउनलोड करना होगा (यह मुफ़्त है!), और इसे अपने मैक पर इंस्टॉल करें। यह बहुत सीधा सामान है। आपके द्वारा इसे अपने मैक पर सेट करने के बाद, यहाँ मैक के लिए 8 उपयोगी FFmpeg कमांड हैं:
हम एक समय में यह एक कदम उठाएंगे, जो सबसे सरल चीजों से शुरू होता है जो आप एफएफएमपीपी कमांड के साथ कर सकते हैं, और कुछ आला चीजें जो उपयोगिता का उपयोग करके पूरी की जा सकती हैं।
ऑडियो और वीडियो हेरफेर के लिए उपयोगी FFmpeg कमांड
1. कन्वर्ट वीडियो प्रारूप
FFmpeg सिर्फ एक साधारण कमांड से वीडियो को विभिन्न प्रारूपों में बदल सकता है। कमांड जिसे आपको इसे प्राप्त करने की आवश्यकता होगी, वह है:
ffmpeg -i input_file.extension output_file.extension
जाहिर है, आपको फाइल के अनुसार फाइलनेम और एक्सटेंशन को बदलना होगा। उदाहरण के लिए, मैंने एक एवीआई फिल्म को "abc.mp4" नामक एक mp4 फ़ाइल में परिवर्तित किया, जिसे "रूपांतरित इत्यादि" कहा जाता है, और कमांड ऐसा दिखता है:
ffmpeg -i ~ / डेस्कटॉप / लिपियों / abc.mp4 ~ / डेस्कटॉप / लिपियों / Convertabc.avi

बस इतना ही। FFmpeg आपके टर्मिनल पर एक सामान का उत्पादन करेगा जिसे आपको वास्तव में अपने आप को परेशान करने की आवश्यकता नहीं है, जब तक कि कोई त्रुटि नहीं है (जो कि दुर्लभ है), और आप खोजक में अपनी परिवर्तित वीडियो फ़ाइल पा सकते हैं।

वीडियो फ़ाइलों से चीर ऑडियो
FFmpeg आपको वीडियो फ़ाइल से ऑडियो रिप करने दे सकता है। यह मूल रूप से ऊपर के समान कमांड का उपयोग करता है लेकिन आपको आउटपुट में एक ऑडियो फ़ाइल प्रारूप निर्दिष्ट करना होगा। ऐसा करने का आदेश है:
ffmpeg -i input_file.extension output_file.extension
मैंने कमांड का उपयोग करके ऑडियो को "abc.mp4" से ऑडियो फ़ाइल "rippedaudio.mp3" में रिप किया, :
ffmpeg -i ~ / Desktop / Scripts / abc.mp4 ~ / Desktop / Scripts / rippedaudio.mp3

3. x264 एन्कोडेड वीडियो फ़ाइलों को x265 में कनवर्ट करें
H.265 एक नई एन्कोडिंग तकनीक है जो समान गुणवत्ता वाले वीडियो के लिए बड़े पैमाने पर फ़ाइल आकार में कमी करती है । मैं अतिशयोक्ति नहीं कर रहा हूं, अगर आप इंटरनेट पर डाउनलोड की जाने वाली वीडियो फ़ाइलों को देखते हैं, तो x264 और x265 एन्कोडेड योजनाओं में एक ही फ़ाइल में काफी भिन्न फ़ाइल आकार होंगे। इसे प्राप्त करने के लिए FFmpeg कमांड है:
ffmpeg -i input_file -strict -2 -c: v libx265 output_file
उदाहरण के लिए, मैंने "abc.mp4" फ़ाइल को x264 से x265 का उपयोग करके परिवर्तित किया:
ffmpeg -i ~ / Desktop / Scripts / abc.mp4 -strict -2 -c: v libx265 ~ / Desktop / Scripts / abc265.mp4

यहाँ दोनों फ़ाइल आकारों के स्क्रीनशॉट हैं:

यह स्पष्ट रूप से वीडियो फ़ाइलों को एन्कोड करने का एक अच्छा तरीका है, हालाँकि, पुराने कंप्यूटर H.265 में एन्कोडेड वीडियो फ़ाइलों को चलाने में सक्षम नहीं हो सकते हैं।
4. वीडियो फ़ाइलों की फ़्रेम दर बदलें
FFmpeg में वीडियो फ़ाइलों के फ्रेम दर को संपादित करने की क्षमता भी है। हालांकि यह नियमित उपयोग में एक उपयोगी विशेषता नहीं हो सकती है, यह एक ऐसी विशेषता है जो विशेष परिस्थितियों में आवश्यक है, और निश्चित रूप से एक शॉट के लायक है, भले ही आप इसे केवल मनोरंजन के लिए करें। आप एक वीडियो के फ्रेम दर को 1FPS में बदल सकते हैं और देख सकते हैं कि यह कैसे वापस खेलता है। सबसे अच्छी बात यह है कि आप फ्रेम दर को भी बढ़ा सकते हैं, और FFmpeg फ्रेम दर को उच्च बनाने के लिए केवल मौजूदा फ़्रेम की प्रतिकृति बनाता है और वीडियो समय समान रहता है। इसे प्राप्त करने का आदेश है:
ffmpeg -i input_file -strict -2 -r फ्रेम_रेट आउटपुट_फाइल
मैंने "abc.mp4" की फ्रेम दर को 1FPS में बदल दिया और इसे निम्न क्रम का उपयोग करके "abcfps.mp4" के रूप में सहेज लिया:
ffmpeg -i ~ / Desktop / Scripts / abc.mp4 -strict -2 -r 1 ~ / Desktop / Scripts / abcfps.mp4

5. वीडियो फ़ाइलों के पहलू अनुपात को संपादित करें
एक और अच्छी बात जो एफएफएमपीई कर सकता है, वह है वीडियो के पहलू अनुपात को बदलना। तो, आप 4: 3, से 16: 9, या 1: 1 या किसी भी अन्य पहलू अनुपात में एक वीडियो के पहलू अनुपात को बदल सकते हैं जिसे आप इसे बदलना चाहते हैं। FFmpeg का उपयोग करने के लिए यह कमांड है:
ffmpeg -i input_file -strict -2 -aspect_ratio output_file
मैंने "abc.mp4" के पहलू अनुपात को 1: 1 में बदल दिया और इसे "abcaspect.mp4" के रूप में सहेजा:
ffmpeg -i ~ / Desktop / Scripts / abc.mp4 -strict -2 -aspect 1: 1 ~ / डेस्कटॉप / लिपियों / abcaspect.mp4

6. वीडियो से छवियाँ निकालें
FFmpeg उपयोगकर्ताओं को वांछित गति से स्वचालित रूप से वीडियो से स्नैपशॉट लेने की अनुमति देता है। आप प्रत्येक सेकंड में एक वीडियो से स्नैपशॉट लेने के लिए FFmpeg का उपयोग कर सकते हैं, और यहां तक कि उस छवि का आकार भी निर्दिष्ट कर सकते हैं जिसे कैप्चर किया जाना है। FFmpeg इन स्नैपशॉट को किसी भी फ़ोल्डर में सहेज सकता है जिसे आप इसे चाहते हैं, और स्वचालित रूप से छवियों के लिए अनुक्रमिक फ़ाइल नाम जोड़ते हैं, इसलिए आप उस क्रम को जानते हैं जिसमें स्नैपशॉट लिया गया था। इसे प्राप्त करने का आदेश है:
ffmpeg -i input_file -an -r number_of_images_per_second -y -s size_of_images फ़ाइल नाम_% d.jpg
नोट: "% d" एक प्लेसहोल्डर है जिसे FFmpeg संख्याओं को जोड़ने के लिए उपयोग करता है। इस स्थिति में, छवियों को 1, 2, 3 आदि संख्याओं के साथ जोड़ा जाएगा।
मैंने "abc.mp4" से स्नैपशॉट लिया, प्रत्येक सेकंड में एक बार, इस प्रकार कमांड का उपयोग करके:
ffmpeg -i ~ / Desktop / Scripts / abc.mp4 -an -r 1 -y -s 400 × 400 abc_% d.jpg

इसके अलावा, यदि आपको केवल स्नैपशॉट लेने की आवश्यकता है, तो कहें, वीडियो के शुरुआती 3 सेकंड, आप "-t" विकल्प का उपयोग कर सकते हैं, जो FFmpeg को केवल उस समय तक वीडियो में स्नैपशॉट ले लेता है। -T विकल्प का उपयोग करने के लिए, आपको निम्नलिखित तरीके से कमांड को संपादित करना होगा:
ffmpeg -i ~ / Desktop / Scripts / abc.mp4 - t 3 -an -r 1 -y -s 400 × 400 abc_% d.jpg

जाहिर है, आप "3" को जिस भी समय उपयोग करना चाहते हैं, सेकंडों में बदल सकते हैं।
यदि वीडियो में किसी विशेष समय से शुरू होने पर आपको 3 सेकंड के लिए स्नैपशॉट लेने की आवश्यकता है तो क्या होगा? ठीक है, FFmpeg ऐसा कर सकता है, साथ ही। "-Ss" विकल्प उपयोगकर्ताओं को स्नैपशॉट प्रक्रिया के लिए प्रारंभ समय निर्दिष्ट करने की अनुमति देता है। कहो कि मैं "abc.mp4" से 2 सेकंड के लिए स्नैपशॉट लेना चाहता था, 00:03 से शुरू होकर (मिमी: एसएस प्रारूप में), मैं कमांड का उपयोग इस प्रकार करूंगा:
ffmpeg -i ~ / Desktop / Scripts / abc.mp4 -ss 3 -t 2 -an -r 1 -y -s 400 × 400 abc_% d.jpg

7. इमेज से वीडियो बनाएं
एक और अच्छी बात जो आप FFmpeg कमांड का उपयोग करके प्राप्त कर सकते हैं वह एक वीडियो बनाने के लिए कई चित्रों का उपयोग करने की क्षमता है, एक स्लाइड शो की तरह, लेकिन बिल्कुल स्लाइड शो की तरह नहीं। यह सुविधा मेरे लिए उपयोगी साबित हुई जब मुझे हर फ्रेम को एक वीडियो में संपादित करने की आवश्यकता हुई और फिर इसे नई छवियों के साथ वीडियो में परिवर्तित कर दिया। मैन्युअल रूप से ऐसा करना स्पष्ट रूप से वास्तव में कठिन साबित होगा, लेकिन FFmpeg ने बहुत आसानी से ऐसा किया, और मुझे बिना सोचे-समझे भटकने की अनुमति दे दी। लक्ष्यों के बारे में बात करें।
FFmpeg में ऐसा करने का कमांड है:
ffmpeg -r frame_rate -f image2 -i image_name.extension output_video.extension
कैसे हम पिछले उदाहरण में बनाया छवियों का उपयोग करने के बारे में abc.mp4 पुनः बनाने के लिए? ऐसा करने के लिए, हम निम्नानुसार कमांड का उपयोग कर सकते हैं:
ffmpeg -r 1 -f image2 -i ~ / Desktop / Scripts / abc_% d.jpg ~ / Desktop / Scripts / recreatedabc.mp4

8. वीडियो फ़ाइलों में मेटाडेटा प्रविष्टियाँ जोड़ें
यह एक ऐसी सुविधा है जिसकी मैं आकस्मिक उपयोगकर्ताओं से बिल्कुल भी अपेक्षा नहीं करता, लेकिन ऐसे लोगों के लिए जिन्हें वीडियो फ़ाइलों के मेटाडेटा को संपादित करने की आवश्यकता है, यह FFmpeg कमांड बहुत उपयोगी साबित हो सकता है। आदेश बहुत जटिल नहीं है:
ffmpeg -i input_file -strict -2 -metadata tag_name = "tag_value" output_file
उदाहरण के लिए, अगर मैं मेटाडेटा प्रविष्टि "शीर्षक" को "अक्षय" "abc.mp4" मान के साथ जोड़ना चाहता था, तो मैं कमांड का उपयोग निम्नानुसार करूंगा:
ffmpeg -i ~ / Desktop / Scripts / abc.mp4 -strict -2 -metadata शीर्षक = "Akshay" ~ / Desktop / Scripts / metaaddedabc.mp4

नीचे दिया गया स्क्रीनशॉट नई वीडियो फ़ाइल में जोड़े गए मेटाडेटा फ़ील्ड को दिखाता है।

FFmpeg: एक सुपरपावर वीडियो मैनीपुलेशन यूटिलिटी
8 FFmpeg कमांड्स, जिनका मैंने लेख में उल्लेख किया है, वे FFmpeg में वास्तविक शक्ति की सतह को मुश्किल से स्क्रैच कर रहे हैं। उपकरण अविश्वसनीय रूप से शक्तिशाली है, और बहुत लचीला है। FFmpeg से अत्यंत अनुकूलित कार्यक्षमता प्राप्त करने के लिए कई विकल्पों को एक साथ जोड़ा जा सकता है। मैं निश्चित रूप से सुझाव दूंगा कि आप जाएं और FFmpeg के लिए प्रलेखन पढ़ें, जो बहुत विस्तृत है और इसमें बहुत अधिक कार्यक्षमता है जिसे मैंने इस विषय में सरलता के लिए शामिल नहीं किया है।
हमेशा की तरह, हम आपके अनुभव को FFmpeg कमांड के साथ, और आपके विचारों और टिप्पणियों को सर्वश्रेष्ठ कमांड पर सुनना पसंद करेंगे। सुनिश्चित करें कि आप अपनी राय और विचार नीचे टिप्पणी अनुभाग में दें।


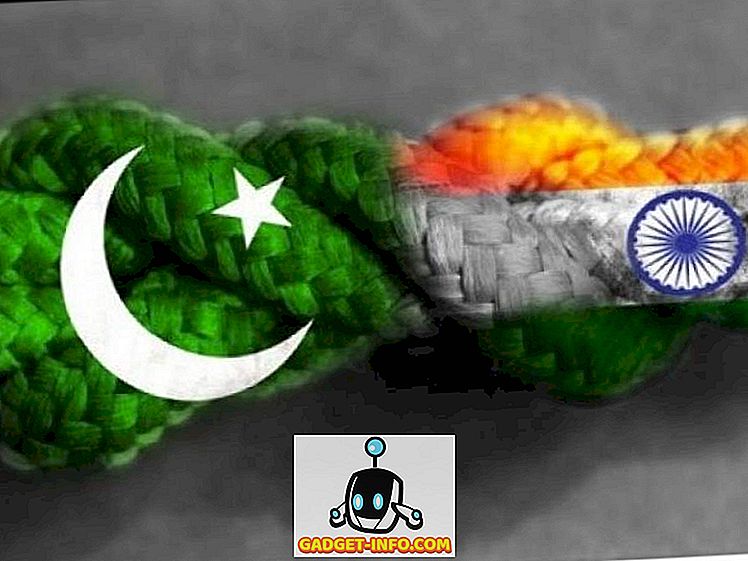


![उल्लसित सांता की Google खोज युक्तियाँ रैप [वीडियो]](https://gadget-info.com/img/social-media/356/hilarious-santa-s-google-search-tips-rap.jpg)



![अधिक सामान - 366 सेकंड्स में 2012 के 366 दिन [वीडियो]](https://gadget-info.com/img/more-stuff/174/366-days-2012-366-seconds.jpg)