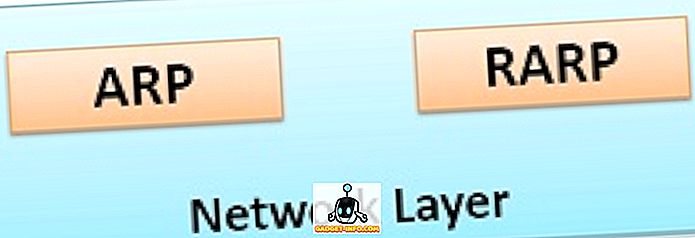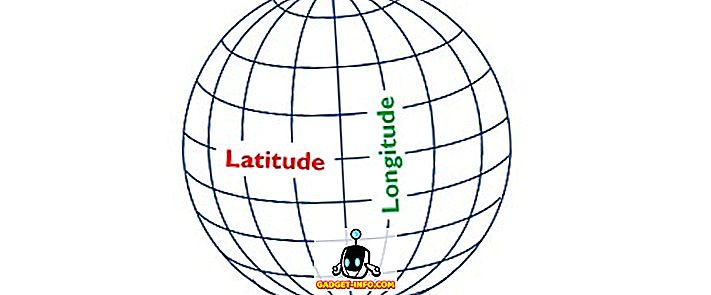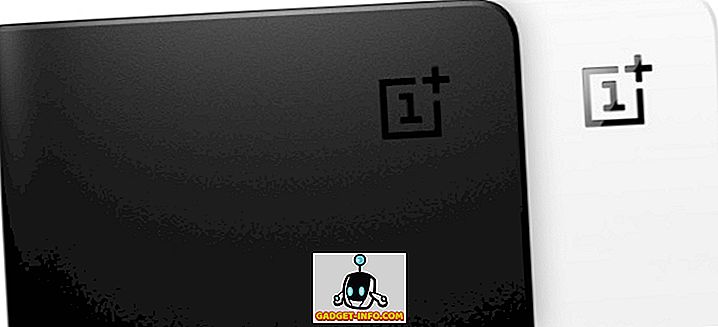जब NVIDIA ने मूल रूप से 2013 में जी-सिंक को वापस पेश किया, तो यह उद्योग के लिए गेम चेंजर था। अधिकांश लोगों ने इसे पीसी गेमिंग के पवित्र ग्रिल के रूप में माना जो इसे पेश किया और सही तरीके से ऐसा किया, क्योंकि इसने मॉनिटर के लिए सबसे अच्छा संभव गेमिंग अनुभव लाया। आपमें से जो अभी तक नहीं जानते हैं, उनके लिए NVIDIA G-Sync एक हार्डवेयर स्तर की डिस्प्ले तकनीक है जो मॉनिटर के रिफ्रेश रेट के साथ GPU के रेंडर रेट को सिंक्रोनाइज़ करता है। इसके परिणामस्वरूप, आप गेम खेलते समय अंतर को तुरंत नोटिस कर लेंगे, क्योंकि जी-सिंक स्क्रीन को फाड़ते हुए पूरी तरह से नष्ट करते हुए बटर चिकनी और हकलाना-मुक्त गेमिंग सत्र सुनिश्चित करता है। जी-सिंक को एक मॉड्यूल की मदद से मॉनिटर में शामिल किया गया है और ये मॉनिटर आमतौर पर अधिक महंगे हैं। हालांकि, यदि आपके पास पहले से ही जी-सिंक मॉनिटर है, तो आपको इसे ठीक से सेट करने की आवश्यकता है, क्योंकि कुछ भ्रम हैं जिनसे बचा जाना चाहिए। इसलिए, NVIDIA G-Sync को सेट अप और कॉन्फ़िगर करने के तरीके पर एक नज़र डालें :
NVIDIA कंट्रोल पैनल का उपयोग करके जी-सिंक की स्थापना
कुछ छोटी गलतियां हैं जो लोग अक्सर जी-सिंक सेट करते समय करते हैं और परिणामस्वरूप, सुविधा ठीक से काम नहीं करती है। हम निश्चित रूप से नहीं चाहते हैं कि आप उस स्थिति में हों, इसलिए सुनिश्चित करें कि जी-सिंक को ठीक से सेट करने के लिए आप नीचे दिए गए इन चरणों का पालन करें:
- अपने डेस्कटॉप पर कहीं भी राइट क्लिक करें और इसे खोलने के लिए " NVIDIA नियंत्रण कक्ष" पर क्लिक करें। एक बार हो जाने के बाद, कंट्रोल पैनल के डिस्प्ले सेक्शन के तहत “ सेट अप जी-एसएनसीएन” पर क्लिक करें। डिफ़ॉल्ट रूप से, यदि आपके पास जी-सिंक मॉनिटर है, तो आप देखेंगे कि यह सुविधा केवल पूर्ण स्क्रीन मोड के लिए सक्षम है। हमें " विंडो और पूर्ण स्क्रीन मोड के लिए जी-एसवाईएनसी सक्षम करें " की जाँच करके, इसे बदलने की आवश्यकता है, क्योंकि कई गेम हैं जो सीमा रहित विंडो मोड पर भी चलते हैं, और हम सिर्फ उनकी उपेक्षा नहीं कर सकते हैं।

- अब आपको NVIDIA कंट्रोल पैनल के 3D सेटिंग्स सेक्शन के अंतर्गत "3D सेटिंग्स प्रबंधित करें " पर क्लिक करना होगा। एक बार हो जाने के बाद, नीचे की ओर थोड़ा सा स्क्रॉल करें और आपको "मॉनिटर टेक्नोलॉजी" नामक एक विकल्प दिखाई देगा। यदि मॉनिटर तकनीक को फिक्स्ड रिफ्रेश रेट के रूप में दिखाया गया है, (जो सामान्य रूप से जी-सिंक के बिना मॉनिटर के लिए मामला है), इसे " जी-एसएनएनसी" में बदल दें। ड्रॉपडाउन बटन पर क्लिक करके।

- खैर, यह वह कदम है जहां ज्यादातर लोग भ्रमित हो जाते हैं। उसी मेनू के निचले भाग में, आप वर्टिकल सिंक के लिए एक विकल्प देखेंगे। डिफ़ॉल्ट रूप से, यह "3D एप्लिकेशन सेटिंग का उपयोग करें" पर सेट है, लेकिन हम ऐसा नहीं चाहते हैं। वर्टिकल सिंक, जो इनपुट लैग का परिचय देता है, जब आपके पास जी-सिंक है। इसलिए, ड्रॉपडाउन पर क्लिक करके, वर्टिकल सिंक -> ऑफ सेट करें।

खेलों के लिए जी-सिंक को कॉन्फ़िगर करना
हम अभी तक जी-सिंक को ठीक से कॉन्फ़िगर नहीं कर रहे हैं। हमने कुछ और कदम उठाए हैं जो जी-सिंक के उचित कामकाज को निर्धारित करने में बिल्कुल महत्वपूर्ण हैं। तो, नीचे दिए गए चरणों का ध्यानपूर्वक पालन करें:
- कई खेलों में, V-Sync डिफ़ॉल्ट रूप से सक्षम है, लेकिन हमें V-Sync की बिल्कुल भी आवश्यकता नहीं है। यह पूरी तरह से खेल पर निर्भर करता है। यदि आप वी-सिंक को अक्षम करना चाहते हैं, तो आपको गेम के भीतर ग्राफिक्स / वीडियो सेटिंग्स पर जाना होगा और इसे बंद करना होगा, ताकि जी-सिंक ठीक से काम कर सकेगा।

- यह इस प्रक्रिया में यकीनन सबसे महत्वपूर्ण कदम है और मैं आपको इसके बारे में ठीक-ठीक बताऊंगा। जैसा कि हमने ऊपर चर्चा की, जी-सिंक मॉनिटर के रिफ्रेश रेट के साथ जीपीयू के रेंडर रेट को सिंक्रोनाइज़ करके काम करता है। तो, मान लीजिए कि आपका गेम आपके मॉनिटर के रिफ्रेश रेट से कम फ्रेम रेट पर रेंडर कर रहा है, जी-सिंक जीपीयू के रेंडर रेट से मैच करने के लिए आपके मॉनिटर के रिफ्रेश रेट को कम कर देगा, ताकि स्मूथ गेमप्ले सुनिश्चित हो सके। हालाँकि, यह प्रक्रिया दूसरे तरीके से काम नहीं करती है। यदि GPU मॉनिटर के रिफ्रेश रेट से अधिक फ्रेम दर पर गेम रेंडर करता है, तो G-Sync कुछ नहीं करेगा और आपको खेलते समय स्क्रीन फाड़ का अनुभव होगा। इससे बचने के लिए, आपको अपने खेल की फ़्रेम दर को अपने मॉनिटर के ताज़ा दर पर लॉक करने की आवश्यकता है। आप अपने गेम के ग्राफिक्स / वीडियो सेटिंग्स पर जाकर ऐसा कर सकते हैं।

ध्यान दें: सभी गेम आपको अपने मॉनिटर की ताज़ा दर पर फ्रेम दर को लॉक नहीं करने देते। ऐसे मामलों में, आपको जी-सिंक के अलावा कुछ का उपयोग करने की आवश्यकता होगी। यह पूरी तरह से बंद करने के बजाय, वर्टिकल सिंक विकल्प में फास्ट सिंक को सक्षम करके NVIDIA कंट्रोल पैनल पर किया जा सकता है। यदि आप ऐसा करना पसंद नहीं करते हैं, तो आप RivaTuner जैसे तृतीय-पक्ष सॉफ़्टवेयर का उपयोग कर सकते हैं जो MSI आफ्टरबर्नर के साथ आता है जो फ्रेम दर को सीमित कर सकता है।
कैसे जांच करें कि जी-सिंक सही तरीके से काम कर रहा है या नहीं
यदि आपने जी-सिंक को ठीक से कॉन्फ़िगर नहीं किया है, तो आप अभी भी उन मुद्दों पर चलेंगे जो सामान्य मॉनिटर का सामना करते हैं। इसलिए, स्क्रीन फाड़ना पहला संकेत है कि आपके मॉनिटर का G-Sync ठीक से काम नहीं कर रहा है। यदि आपने उन सभी चरणों का पालन किया है जिनकी हमने चर्चा की है, तो हमें पूरा विश्वास है कि आप इन मुद्दों में कभी नहीं भागेंगे। हालाँकि, एक भी स्क्रीनशॉट आपको प्रदर्शन में अंतर दिखाने के लिए पर्याप्त नहीं है, इसलिए हमने NVIDIA के अपने वीडियो को शामिल किया है जिसे आप लोग देख सकते हैं और फिर अपने गेमप्ले के साथ इसकी तुलना कर सकते हैं, ताकि NVIDIA G- के उचित कामकाज की पुष्टि की जा सके। अपने मॉनिटर पर सिंक करें।
देखें: बेहतर गेमिंग प्रदर्शन के लिए GPU को कैसे ओवरक्लॉक करें
सर्वश्रेष्ठ गेमिंग अनुभव के लिए NVIDIA G-Sync का उपयोग करें
एक बार जब आप जी-सिंक पर जाते हैं, तो कोई भी मोड़ नहीं होता है। इसमें कोई संदेह नहीं है कि आप मक्खन के चिकने, हकलाने वाले और आंसू मुक्त गेमिंग सत्रों से गायब होने से नफरत करेंगे। कहा जा रहा है, यदि आपके पास वर्तमान में G-Sync मॉनिटर नहीं है, तो आपको निश्चित रूप से एक पर विचार करना चाहिए। अकेले जी-सिंक मॉनिटर रखना काफी अच्छा नहीं है, खासकर यदि आपने ठीक से कॉन्फ़िगर नहीं किया है। हमने देखा है कि कई उपयोगकर्ताओं को इसे ठीक से स्थापित करने में समस्या हो रही है, और इसलिए, हमने इसे संबोधित करके अपना हिस्सा करने का निर्णय लिया है। तो, क्या आपने अभी G-Sync को ठीक से कॉन्फ़िगर किया है? क्या आप जानते हैं कि इस लेख ने आपको नीचे टिप्पणी अनुभाग में कुछ शब्दों को छोड़ने से कैसे मदद की है।