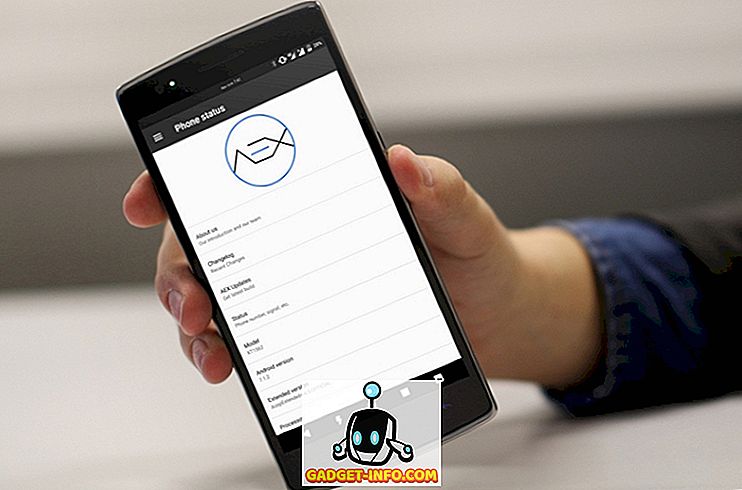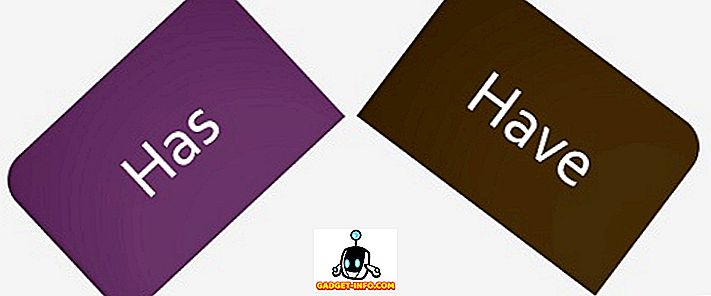विंडोज पीसी या मैक के विपरीत, क्रोमबुक स्थापित करना एक हवा है। आपको बस अपना Google खाता चाहिए और आप जाने के लिए अच्छे हैं। वही Chrome OS में कई खातों को जोड़ने और उपयोग करने के लिए जाता है। इसलिए, यदि आपके परिवार में कई लोग हैं जो Chrome बुक का उपयोग करने जा रहे हैं, तो सभी के लिए अलग-अलग खातों को जोड़ना एक अच्छा विचार है। इसके अलावा, आप अपने लिए कई खाते सेट कर सकते हैं, यदि आप अपने काम और व्यक्तिगत खातों को अलग रखना चाहते हैं। तो, यहाँ क्रोम ओएस में कई खातों को जोड़ने और उन्हें पूरी तरह से प्रबंधित करने का तरीका बताया गया है:
Chrome OS में कई खाते जोड़ें
यह स्पष्ट है कि आपको उन्हें प्रबंधित करने के लिए पहले कई खातों को जोड़ना होगा। Chrome बुक में एक नया उपयोगकर्ता जोड़ना बहुत आसान है जब आप पहली बार Chrome बुक शुरू करते हैं, तो स्वागत / लॉगिन पृष्ठ में नीचे शेल्फ पर एक "व्यक्ति जोड़ें" बटन होता है। आप Chrome OS पर अपना Google खाता सेट करने के लिए बस बटन पर क्लिक कर सकते हैं। यदि आप पहले से ही अपने खाते में लॉग इन हैं, तो आप इस लॉगिन स्क्रीन पर आने के लिए साइन आउट कर सकते हैं और फिर, नए उपयोगकर्ता जोड़ सकते हैं।
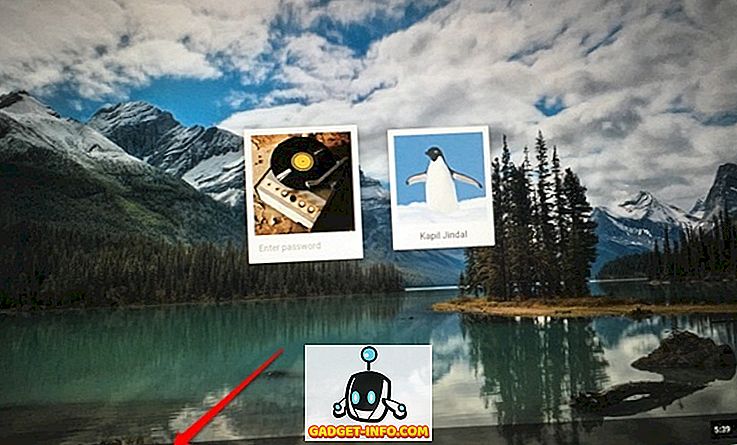
नोट : एक पर्यवेक्षित खाता बनाने के विकल्प भी हैं, जो मूल रूप से एक बच्चा खाता है जिस पर आप अभिभावकीय नियंत्रण स्थापित कर सकते हैं या आप "अतिथि" के रूप में केवल Chrome बुक का उपयोग कर सकते हैं।
एक ही समय में कई खातों में साइन इन करें
Chrome OS आपको आसानी से कई उपयोगकर्ता खातों के बीच स्विच करने देता है। हालाँकि, आप केवल कई खातों का उपयोग करना शुरू कर सकते हैं, यदि आपका एक व्यवस्थापक खाता है। ठीक है, यहाँ Chrome OS में एक ही समय में कई खातों में साइन इन करने का तरीका बताया गया है:
1. आपके द्वारा उपयोग किए जा रहे खाते से, स्थिति क्षेत्र या सिस्टम ट्रे पर क्लिक करें, जैसा कि हम जानते हैं और अपने खाते के नाम पर क्लिक करें । जिसके बाद, आपको " किसी अन्य उपयोगकर्ता में साइन इन करें ... " का विकल्प देखना चाहिए। इस पर क्लिक करें।
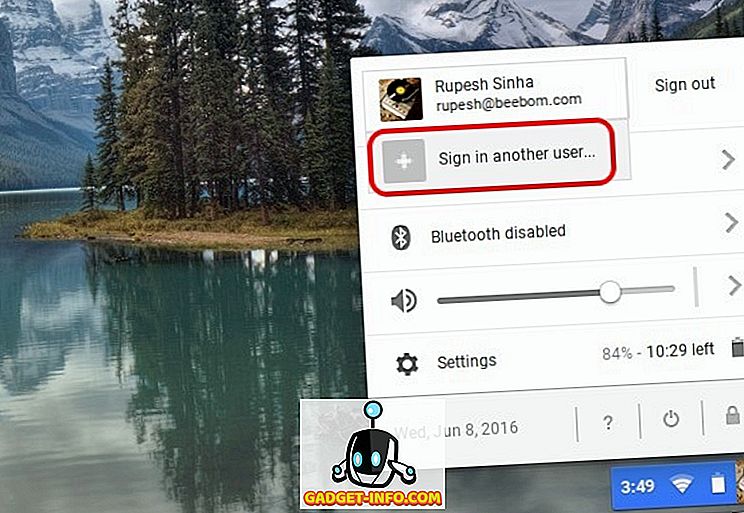
2. यदि आप पहली बार इस सुविधा का उपयोग कर रहे हैं, तो आपको एक संदेश मिलेगा जिसमें आपको इस सुविधा के बारे में बताया जाएगा और आपको केवल उन खातों का उपयोग करना चाहिए जिन पर आप भरोसा करते हैं। " ठीक है " पर क्लिक करें।
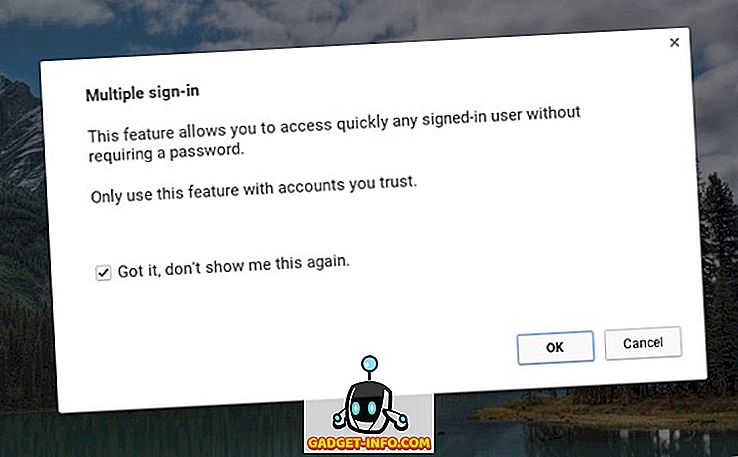
3. फिर आप लॉगिन स्क्रीन पर पहुंच जाएंगे, जहां आप उस दूसरे उपयोगकर्ता का चयन कर सकते हैं जिसे आप साइन इन करना चाहते हैं। उपयोगकर्ता का चयन करें और लॉगिन करने के लिए पासवर्ड दर्ज करें । इसमें यह भी कहा गया है कि "सभी हस्ताक्षरित खातों को पासवर्ड के बिना एक्सेस किया जा सकता है, इसलिए यह सुविधाएँ केवल विश्वसनीय खातों के साथ ही उपयोग की जानी चाहिए"।
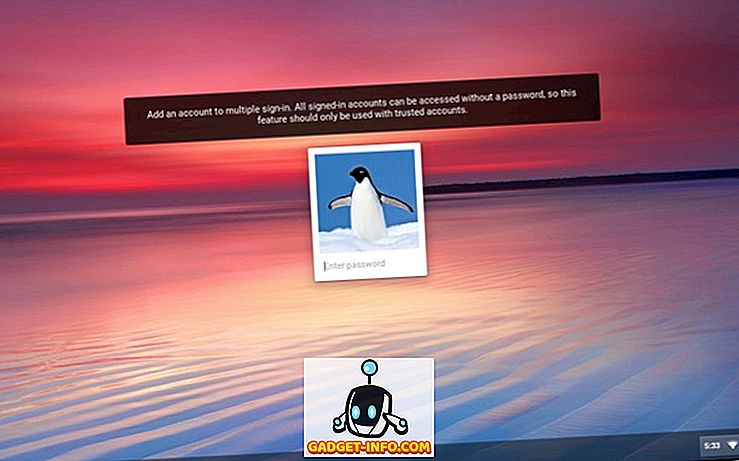
4. लॉग इन करने के बाद, आपको स्टेटस एरिया में एक साथ लॉग इन दोनों अकाउंट दिखाई देंगे । फिर आप आसानी से स्विच करने के लिए केवल एक खाते पर टैप कर सकते हैं और बार-बार खाता पासवर्ड दर्ज करने की कोई आवश्यकता नहीं है।
हालाँकि, किसी एकल खाते से साइन आउट करने का कोई विकल्प नहीं है और यदि आप साइन आउट करना चाहते हैं, तो आपको "सभी साइन आउट करें" बटन के माध्यम से सभी खातों से साइन आउट करना होगा।
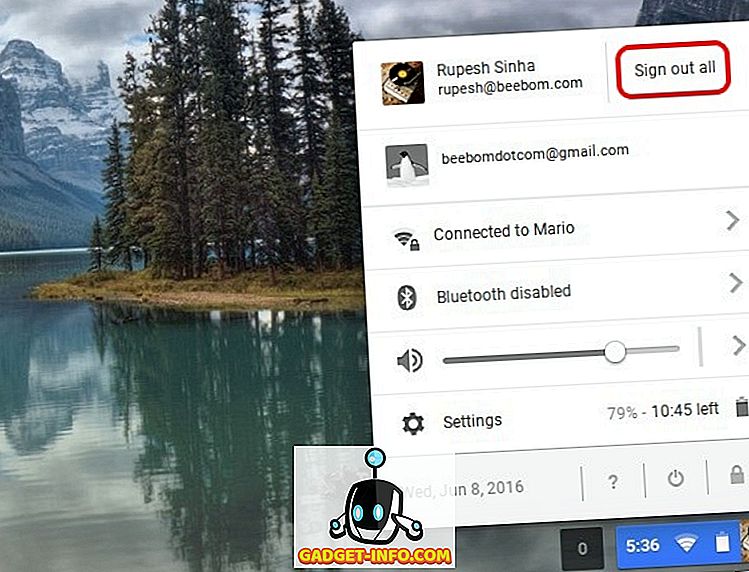
नोट : Chrome OS आपको एक ही समय में 4 खातों में साइन इन करने देता है। सभी सक्रिय उपयोगकर्ता समान नेटवर्क साझा करेंगे, जबकि अन्य प्राथमिकताएं जैसे वॉलपेपर, प्रोफ़ाइल चित्र, बुकमार्क आदि अलग-अलग रहेंगे।
विंडोज को एक खाते से दूसरे खाते में स्थानांतरित करें
जब आप एक ही समय में कई खातों में लॉग इन होते हैं, तो आप आसानी से एक विंडो को एक खाते से दूसरे खाते में स्थानांतरित कर सकते हैं। एक विंडो को स्थानांतरित करने के लिए, आप बस एक विंडो के शीर्ष पर राइट क्लिक कर सकते हैं और आपको " विंडो को स्थानांतरित करें ... " का विकल्प देखना चाहिए।
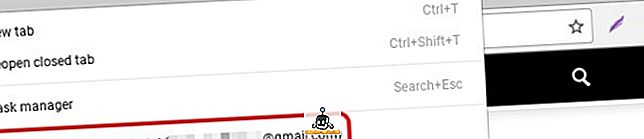
बस उस पर क्लिक करें और विंडो चुने हुए खाते में खुल जाएगी। Google ने चेतावनी दी है कि इस सुविधा के परिणामस्वरूप अप्रत्याशित व्यवहार हो सकता है।
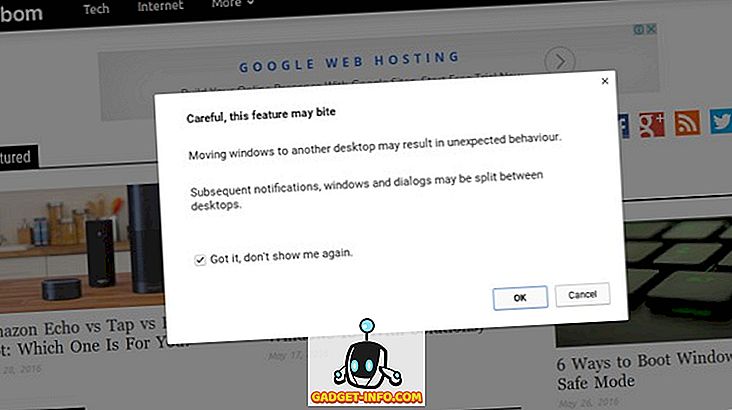
Chrome OS के साथ एक साथ कई खातों का उपयोग करें
जबकि कई खातों को जोड़ने की क्षमता सभी डेस्कटॉप ऑपरेटिंग सिस्टम का एक हिस्सा है, हम इस तथ्य की सराहना करते हैं कि Google आपको आसानी से उपयोगकर्ता खातों के बीच स्विच करने देता है। साथ ही, Chrome OS उपयोगकर्ता खातों को एक-दूसरे से जोड़ने की सुविधा देता है। अब तक, आप केवल एक खाते से दूसरे खाते में ही खिसक सकते हैं, लेकिन हम उम्मीद कर सकते हैं कि भविष्य में Google इसी तरह की और सुविधाएँ लाएगा। ठीक है, यह सब हमारी तरफ से है, यदि आप एक Chrome बुक उपयोगकर्ता हैं, तो आगे बढ़ें और कई खातों के साथ कुछ मज़ेदार रहें। हमें बताएं कि आपको यह कैसे पसंद है।