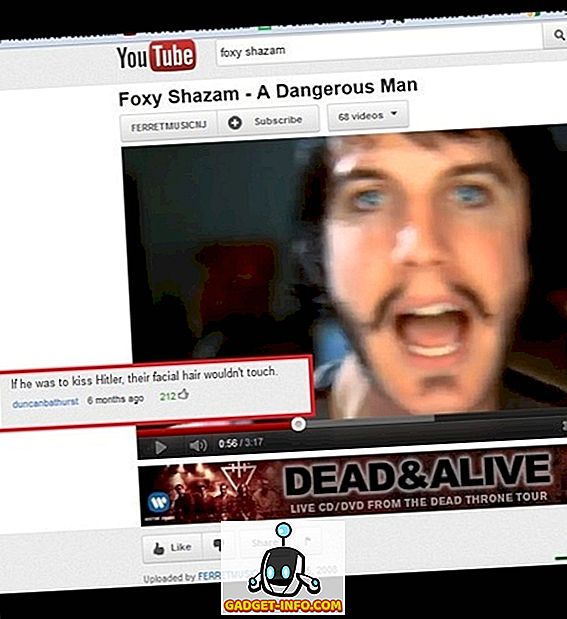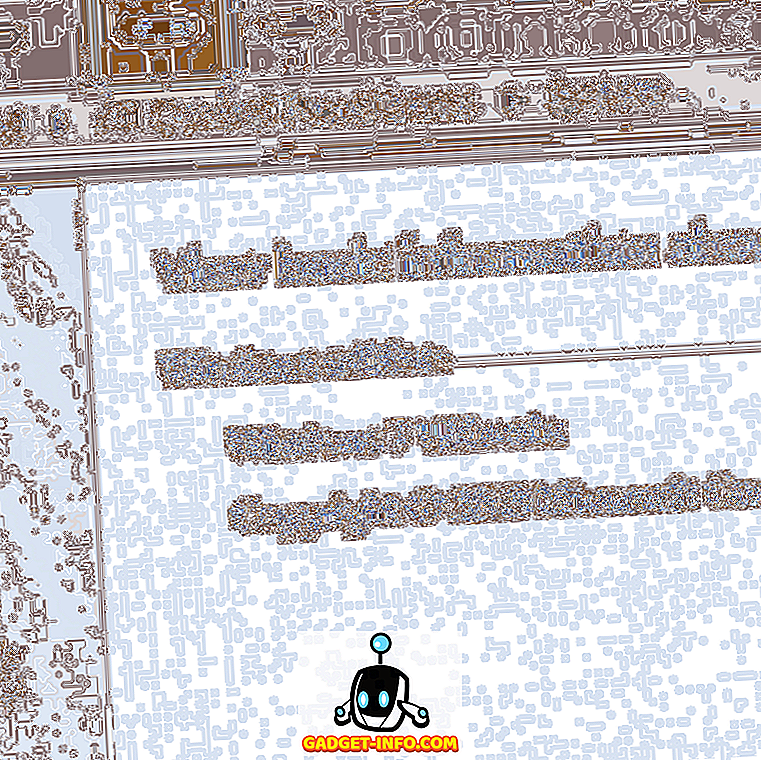क्या आप जानते हैं कि विंडोज में बहुत सारी फाइलें आपके पास नहीं हैं, भले ही आप प्रशासक हों? वे इसके बजाय "ट्रस्टेड इंस्टॉलर" नामक एक इकाई के स्वामित्व में हैं। ऐसा अद्भुत लग रहा है नाम एह!
इसलिए यह ज़्यादातर समस्या नहीं है, जब तक कि आपको कुछ सिस्टम फ़ाइलों और फ़ोल्डरों को हटाने की आवश्यकता न हो। आप एक संदेश प्राप्त करना चाहेंगे:
आपको यह क्रिया करने की अनुमति नहीं है।
या ऐसा कुछ:
इस क्रिया को करने के लिए आपको TrustedInstaller से प्राधिकरण की आवश्यकता है।

धन्यवाद विंडोज! तो एक फ़ाइल या फ़ोल्डर को हटाने के लिए जो TrustedInstaller के स्वामित्व में है, आपको पहले फ़ाइलों या फ़ोल्डरों का स्वामित्व लेना होगा और फिर अपने आप को पूर्ण नियंत्रण अनुमतियाँ और अधिकार प्रदान करना होगा!
आपको इन फ़ाइलों और फ़ोल्डरों का नाम बदलने, हटाने या संपादित करने में सक्षम होने के लिए यह सब करना होगा। इस लेख में, मैं आपको ऐसा करने के लिए चरणों के माध्यम से चलता हूँ। ध्यान दें कि आप वास्तव में विंडोज डिफेंडर या IE जैसी बुनियादी विंडोज सुविधाओं को आजमाने और हटाने के लिए इस पद्धति का उपयोग नहीं करना चाहिए। यह काम नहीं करेगा और यह आपके कंप्यूटर को गड़बड़ कर देगा। केवल मैलवेयर या वायरस फ़ाइलों को हटाने के लिए इस ट्रिक का उपयोग करें, जो स्वयं को संरक्षित विंडोज निर्देशिकाओं में सम्मिलित कर सकती हैं।
फाइलों का स्वामित्व ले लो
सबसे पहले, फ़ोल्डर या उन फ़ाइलों के सेट पर जाएं जिनके लिए आपको अनुमतियाँ बदलने की आवश्यकता है, उन पर राइट-क्लिक करें और गुण चुनें।

अगला सुरक्षा टैब पर क्लिक करें और फिर सबसे नीचे उन्नत बटन पर क्लिक करें:

स्वामी टैब पर अगला क्लिक करें और अब आप देखेंगे कि वर्तमान स्वामी ट्रस्टेडइन्स्टॉलर है ।

अब एडिट पर क्लिक करें (विंडोज 10 में, यह चेंज बटन है) बटन चुनें और चुनें कि आप किसको मालिक बदलना चाहते हैं, या तो आपका अकाउंट या एडमिनिस्ट्रेटर ग्रुप। यदि आपका खाता एक प्रशासक खाता है, तो मैं सुझाव दूंगा कि आप केवल व्यवस्थापकों को चुनें।

यदि आप किसी फ़ोल्डर में एक से अधिक फ़ाइल हटाना चाहते हैं, तो आप उप-कनेक्टर्स और ऑब्जेक्ट्स पर प्रतिस्थापित स्वामी को भी देख सकते हैं। आगे बढ़ो और ठीक पर क्लिक करें। अब आप देखेंगे कि करंट मालिक आपके द्वारा चुना गया खाता है।

ध्यान दें कि यदि आप एक संपूर्ण फ़ोल्डर को हटाने की कोशिश कर रहे हैं जिसमें उप-फ़ोल्डर आदि हैं, तो आपको टैब पर भी क्लिक करना होगा, फिर अनुमतियाँ बदलें, उन प्रशासकों या उस खाते का चयन करें जिसका आप उपयोग करना चाहते हैं, और फिर जाँच करें इस ऑब्जेक्ट से सभी चाइल्ड ऑब्जेक्ट अनुमतियों को इनहेरिट करने योग्य अनुमतियों से बदलें ।

यह ध्यान देने योग्य है कि जब तक आप पहले फ़ोल्डर और सभी सबफ़ोल्डर्स और फ़ाइलों के स्वामी को ऊपर दिखाए अनुसार अनुमति नहीं बदल सकते।
जब तक आपने सभी प्रॉपर्टीज़ विंडो बंद नहीं की हैं, तब तक ओके पर क्लिक करें और विंडोज़ एक्सप्लोरर स्क्रीन पर वापस आ जाएँ। फिर फ़ोल्डर या फ़ाइल पर राइट-क्लिक करें और फिर से गुण चुनें।
अब फिर से सिक्योरिटी टैब पर क्लिक करें, लेकिन एडवांस्ड पर क्लिक करने के बजाय, आपको एडिट बटन पर क्लिक करना होगा।

अब उस सूची में उपयोगकर्ता नाम पर क्लिक करें जिसे आप अनुमतियों को बदलना चाहते हैं, जो उसी तरह होना चाहिए जैसे आपने वर्तमान मालिक को भी बदल दिया है। यदि उपयोगकर्ता का नाम सूची में नहीं है, तो जोड़ें पर क्लिक करें, नाम में टाइप करें और ठीक पर क्लिक करें।

चूँकि मैंने वर्तमान स्वामी को प्रशासकों में बदल दिया था, इसलिए मैंने यहाँ प्रशासकों पर क्लिक किया और फिर पूर्ण नियंत्रण के बगल में स्थित चेक बॉक्स पर क्लिक किया। जब आप ऐसा करते हैं, तो अन्य सभी बॉक्स भी चेक हो जाते हैं।
एक बार ओके पर क्लिक करें और फिर विंडोज एक्सप्लोरर पर वापस जाने के लिए ओके एक बार क्लिक करें। अब आप उन फ़ाइलों को बिना किसी UAC संदेशों के डिलीट कर सकते हैं जो आपको बता रहे हैं कि आप नहीं कर सकते हैं! यह काफी कुछ कदम है, लेकिन यह काम करता है। का आनंद लें!