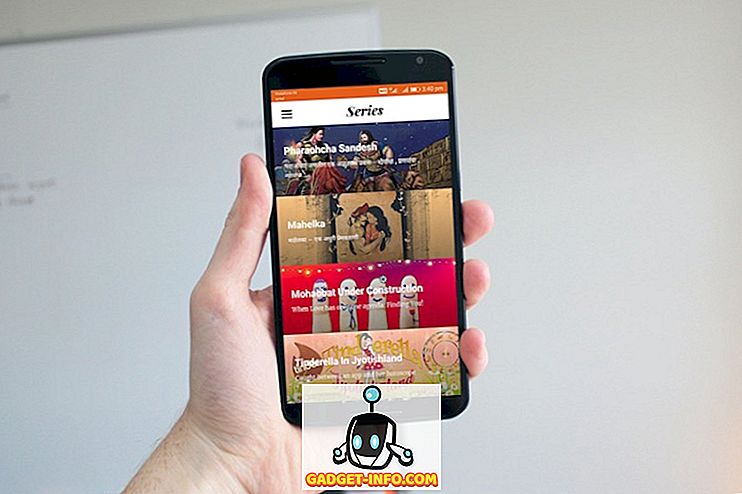कुछ विंडोज त्रुटियां हैं जो मास्टरपीस हैं, जिसका अर्थ है कि वे समय की शुरुआत से आसपास रहे हैं और कभी भी दूर जाने में विफल नहीं होते हैं। मेरे दिमाग में एक पॉप "विंडोज एक गंभीर त्रुटि से बरामद हुआ है"। यदि आप इसके लिए Google खोज करते हैं, तो आपको हजारों प्रविष्टियाँ मिलेंगी! ऐसा ही एक और "विंडोज एक्सप्लोरर ने काम करना बंद कर दिया है"।

और निश्चित रूप से पर्याप्त है, मुझे पिछले सप्ताह अपने विंडोज 7 पीसी पर इनमें से एक त्रुटि संदेश मिला। इन त्रुटियों के साथ समस्या और वे क्यों इतने लोकप्रिय हैं इसका कारण यह है कि उनके पास सभी प्रकार के कारण हैं। यह सिर्फ एक मुद्दा नहीं है जो त्रुटि का कारण बनता है, अन्यथा इसे ठीक करना आसान होगा। इस लेख में, मैं उन सभी विभिन्न तरीकों से गुजरने का प्रयास करूँगा जिनका उपयोग आप त्रुटि को ठीक करने के लिए कर सकते हैं।
विधि 1 - एक साफ बूट प्रदर्शन
इस पर शिकार! यह समस्या सामान्य रूप से OS के अलावा आपके कंप्यूटर पर किसी चीज़ के कारण होती है। इस त्रुटि के साथ विंडोज अपने आप ही शायद ही कभी क्रैश होता है। तो पहली बात यह है कि किस सेवा, कार्यक्रम या स्टार्टअप आइटम को अलग करने की कोशिश की जा रही है, अगर यह उनमें से एक है।
आप इसे साफ बूट कहकर प्रदर्शन कर सकते हैं। यह यहाँ Microsoft वेबसाइट पर विस्तार से वर्णित है:
//support.microsoft.com//kb/929135
मूल रूप से, हम सभी तृतीय-पक्ष सेवाओं और स्टार्टअप आइटम को अक्षम करने के लिए MSCONFIG का उपयोग करते हैं और देखते हैं कि क्या समस्या दूर हो जाती है। यदि ऐसा होता है, तो आप जानते हैं कि यह उन सेवाओं या स्टार्टअप आइटमों में से एक है और आपको आधे आइटम को सक्षम करने का एक चक्र शुरू करना होगा, फिर रिबूट करना, चेक करना, आदि यह थोड़ा समय लेने वाला है, लेकिन इसके लिए आपके कंप्यूटर को ठीक से चलाने के लायक है। ।

विधि 2 - शैल एक्सटेंशन को अक्षम करें
यदि आप क्लीन बूट करते हैं और समस्या अभी भी हो रही है, तो आप सभी गैर-Microsoft शेल एक्सटेंशन को अक्षम करने का प्रयास कर सकते हैं। आप इसे Nirsoft से एक मुफ्त प्रोग्राम डाउनलोड करके कर सकते हैं जिसे ShellExView कहा जाता है।

आप प्रोग्राम को चलाना चाहते हैं और फिर निर्माता द्वारा सभी वस्तुओं को क्रमबद्ध करना चाहते हैं। जो कुछ भी Microsoft से नहीं है उसे अक्षम किया जाना चाहिए। फिर, यदि समस्या दूर हो जाती है, तो आप जानते हैं कि यह उन शेल एक्सटेंशनों में से एक है और आप उन्हें एक-एक करके सक्षम कर सकते हैं। अक्षम करने के लिए, बस आइटम का चयन करें और फिर लाल सर्कल बटन पर क्लिक करें।
विधि 3 - वीडियो ड्राइवर अपडेट करें
अजीब तरह से, एक पुराना या दूषित वीडियो ड्राइवर इस समस्या का कारण बन सकता है। निर्माता की वेबसाइट पर जाएं और अपने विंडोज के संस्करण के लिए नवीनतम संस्करण डाउनलोड करें, जिससे आपके सिस्टम के आधार पर 32 या 64-बिट प्राप्त करना सुनिश्चित हो सके।
विधि 4 - हमेशा आइकॉन दिखाएं
एक्सप्लोरर, टूल्स, फ़ोल्डर विकल्प और फिर विंडोज एक्सपी के लिए व्यू टैब पर जाने के लिए एक और अजीब फिक्स है। विंडोज विस्टा और 7 के लिए, आप ऑर्गेनाइज़ बटन पर क्लिक करना चाहते हैं, फिर फ़ोल्डर और खोज विकल्प, फिर टैब देखें ।


दृश्य टैब पर, उस बॉक्स की जांच करें जो कहता है कि हमेशा आइकन दिखाएं, कभी भी थंबनेल न दिखाएं ।

यह क्या करता है? खैर, मूल रूप से एक तस्वीर या वीडियो का एक छोटा थंबनेल पूर्वावलोकन दिखाने की कोशिश करने के बजाय, यह सिर्फ एक आइकन दिखाएगा। यह आदर्श नहीं हो सकता है, लेकिन अगर यह जवाब न देने वाले खोजकर्ता की समस्या से छुटकारा दिलाता है, तो यह इसके लायक हो सकता है।
विधि 5 - सिस्टम रिस्टोर
यदि आपने अपडेट या नए ड्राइवर की तरह कुछ स्थापित किया है और अब अचानक आपको एक्सप्लोरर की समस्या हो रही है, तो आपके कंप्यूटर को पिछली स्थिति में पुनर्स्थापित करना एक अच्छा विचार हो सकता है। आप अद्यतन या स्थापना से पहले एक बार वापस जाने के लिए सिस्टम पुनर्स्थापना का उपयोग कर सकते हैं जो आपको लगता है कि समस्या पैदा कर रहा है। स्टार्ट पर क्लिक करें और सिस्टम रिस्टोर टाइप करें।

विधि 6 - सिस्टम फ़ाइल चेकर चलाएँ
यदि यह समस्या विंडोज में एक दूषित फ़ाइल के कारण होती है, जो बहुत दुर्लभ है, तो आप इसे कुछ अलग उपकरणों का उपयोग करके ठीक कर सकते हैं। पहले वाला कमांड प्रॉम्प्ट पर सिस्टम फ़ाइल चेकर कमांड चला रहा है। आप एक उन्नत कमांड प्रॉम्प्ट (क्लिक करें प्रारंभ, प्रकार कमांड और फिर राइट-क्लिक करें और व्यवस्थापक के रूप में रन चुनें) को खोलकर ऐसा कर सकते हैं।

कमांड प्रॉम्प्ट पर, बस निम्न कमांड टाइप करें:
sfc / scannow

यह सभी सिस्टम और संरक्षित फ़ाइलों की जांच करेगा और उन्हें प्रतिस्थापित करेगा यदि उनमें से कोई भी दूषित पाया जाता है। यदि यह काम नहीं करता है, तो आप एक मरम्मत स्थापित करने का प्रयास कर सकते हैं।
विधि 7 - मरम्मत विंडोज स्थापित करें

जब कंप्यूटर पहले लोड होता है, तो आप ऊपर दिखाए गए सिस्टम रिकवरी विकल्प संवाद से स्टार्टअप की मरम्मत कर सकते हैं। मूल रूप से, आपको अपने कंप्यूटर को बूट करते समय F8 को दबाने और रखने की आवश्यकता है। फिर आपको उन्नत बूट विकल्पों की सूची मिलेगी, जहाँ आप अपने कंप्यूटर की मरम्मत का चयन करेंगे।

स्टार्टअप रिपेयर पर क्लिक करें और इसे करने दें। इसके अलावा, जब आप सिस्टम रिकवरी विकल्प में होते हैं, तो आपको कमांड प्रॉम्प्ट के लिए एक विकल्प दिखाई देगा। वहां से, आप निम्न कमांड चलाने का प्रयास कर सकते हैं:
chkdsk c: / r
विधि 8 - वायरस या मैलवेयर हटाने
अगर आपके लिए बिल्कुल कुछ और काम नहीं कर रहा है, तो आप वायरस या मैलवेयर का शिकार हो सकते हैं। यदि आपको लगता है कि आपके पास वायरस हो सकता है, तो आपको कुछ एंटी-वायरस और एंटी-स्पाइवेयर सॉफ़्टवेयर स्थापित करने का प्रयास करना चाहिए, ताकि आप देख सकें कि आपको कोई समस्या नहीं है। यदि आपके पास वास्तव में खराब वायरस संक्रमण या बहुत सारे मैलवेयर हैं, तो आपकी एकमात्र पसंद ओएस की एक ताजा स्थापना करना हो सकती है।
यदि आपको अभी भी यह समस्या हो रही है, तो अपने चश्मे को यहां पोस्ट करें, कुछ भी जो आपने हाल ही में अपने कंप्यूटर पर किया था और हम मदद करने की कोशिश करेंगे! का आनंद लें!