यदि आपके पास अपने वर्ड डॉक्यूमेंट में बहुत सारे फील्ड कोड हैं जिन्हें आप अपडेट नहीं करने जा रहे हैं, तो आप उन्हें प्लेन टेक्स्ट में बदलना चाह सकते हैं। ऐसा करने के लिए, आप फ़ील्ड शेडिंग को चालू करके आसानी से अपने फ़ील्ड ढूंढना चाहेंगे।
यह पोस्ट आपको दिखाता है कि Word 2003, Word 2007, Word 2010, Word 2013 और Word 2016 में फ़ील्ड शेडिंग को कैसे चालू और बंद करना है। हम आपको फ़ील्ड्स को सादे पाठ में बदलने के चरण भी दिखाएंगे, जो तीनों में समान हैं संस्करणों।
2016 के माध्यम से वर्ड 2007 में फील्ड शेडिंग चालू और बंद करें
Word 2007 में फ़ील्ड शेडिंग चालू या बंद करने की प्रक्रिया मूल रूप से Word 2010 - 2016 की तरह ही है। हम आपको Word 2007 के चरण दिखाएंगे और Word के नए संस्करणों के लिए कुछ अंतरों को इंगित करेंगे। शुरू करने के लिए, कार्यालय बटन पर क्लिक करें।
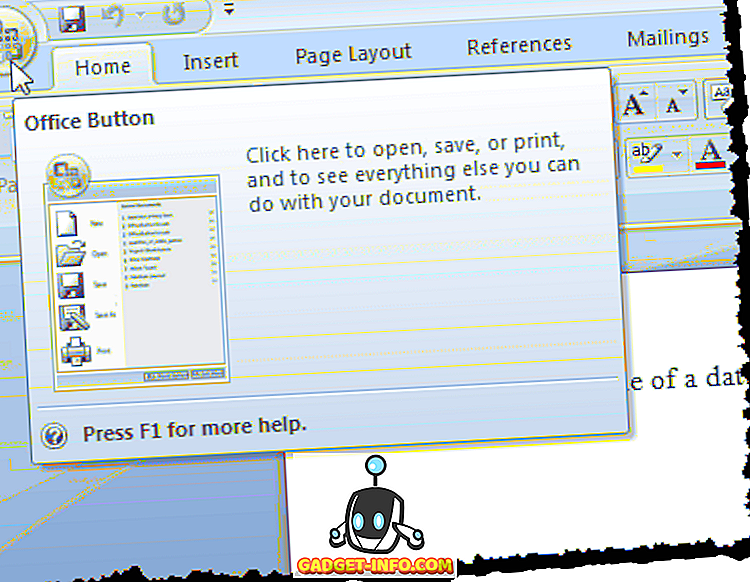
Office मेनू के निचले भाग में Word विकल्प बटन पर क्लिक करें।
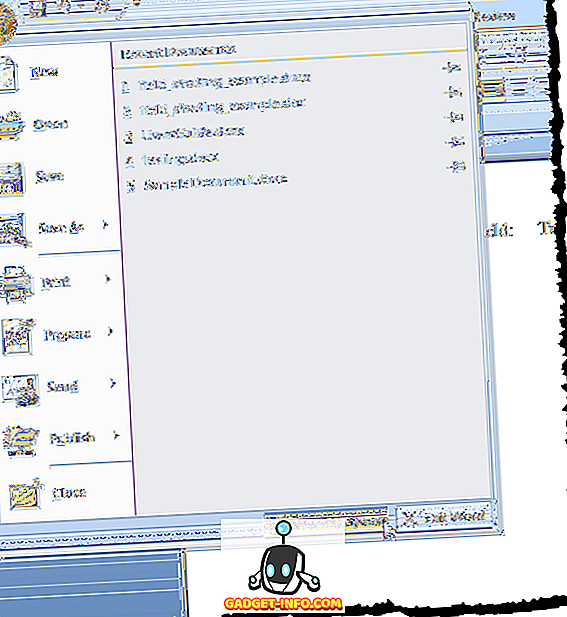
Word 2010 के माध्यम से Word विकल्प तक पहुंचने के लिए, फ़ाइल टैब पर क्लिक करें।
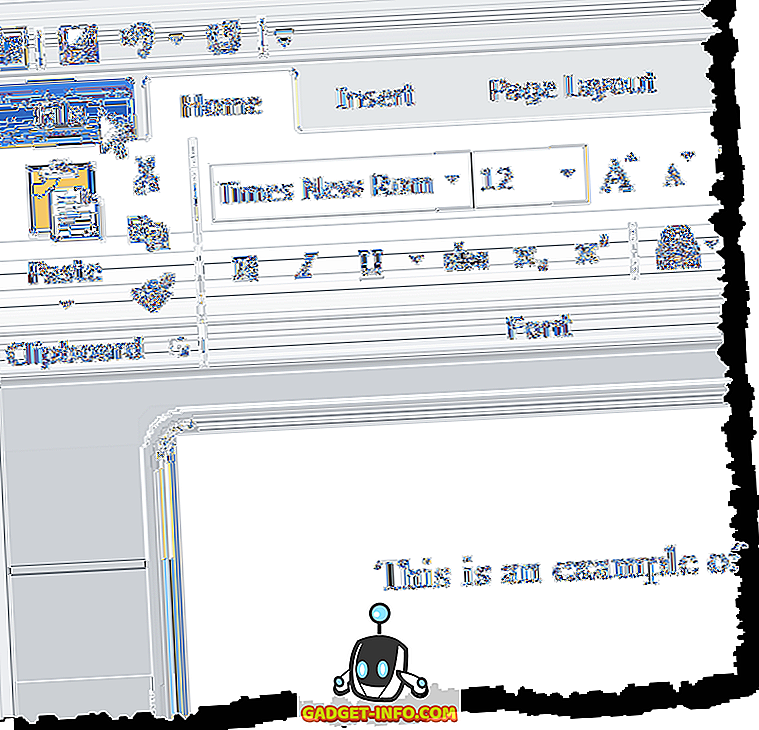
फ़ाइल टैब पर, विकल्प पर क्लिक करें।
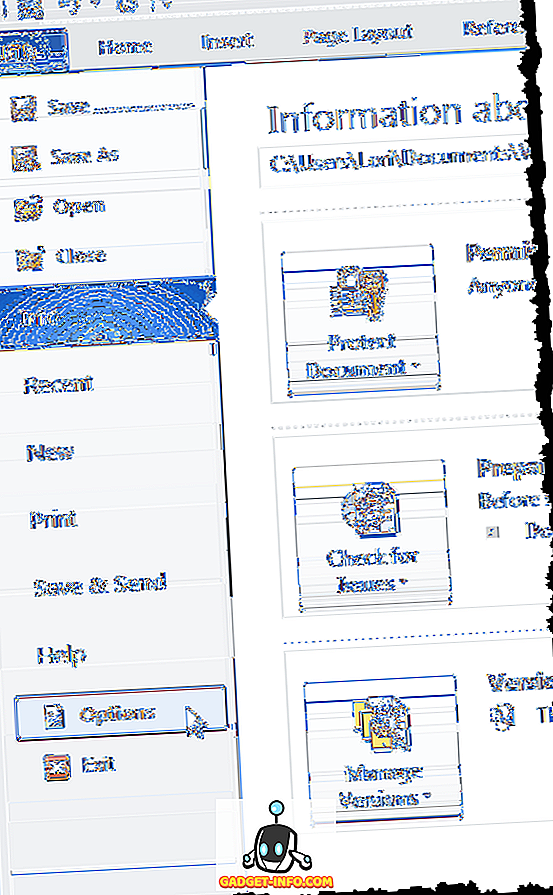
बाकी चरण वर्ड के सभी संस्करणों के लिए समान हैं। Word विकल्प संवाद बॉक्स में, बाईं ओर सूची में उन्नत पर क्लिक करें।
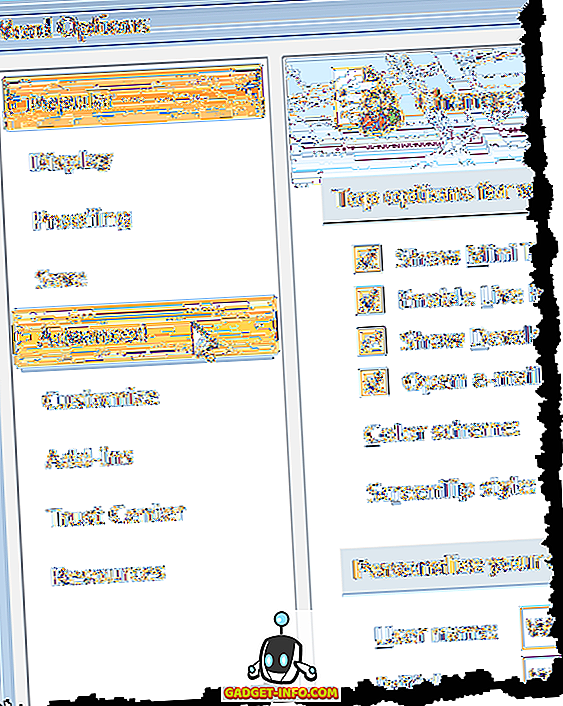
फ़ील्ड मान उत्पन्न करने के लिए उपयोग किए जा रहे वास्तविक कोड को प्रदर्शित करने के लिए उनके मान के बजाय फ़ील्ड फ़ील्ड कोड दिखाएं । ध्यान दें कि आप वास्तव में क्षेत्र को पूरी तरह से छिपा नहीं सकते हैं। वर्ड या तो कोड या परिणाम प्रदर्शित करेगा और आप दोनों के बीच टॉगल करने के लिए इस चेकबॉक्स का उपयोग कर सकते हैं। फ़ील्ड परिणामों और फ़ील्ड कोड के बीच टॉगल करने के लिए आप ALT + F9 कीबोर्ड शॉर्टकट का भी उपयोग कर सकते हैं।
दस्तावेज़ सामग्री अनुभाग दिखाएँ पर नीचे स्क्रॉल करें। फ़ील्ड छायांकन ड्रॉप-डाउन सूची से इच्छित विकल्प का चयन करें। ऊपर दिए गए Word 2003 के लिए विकल्प समान कार्य करते हैं।
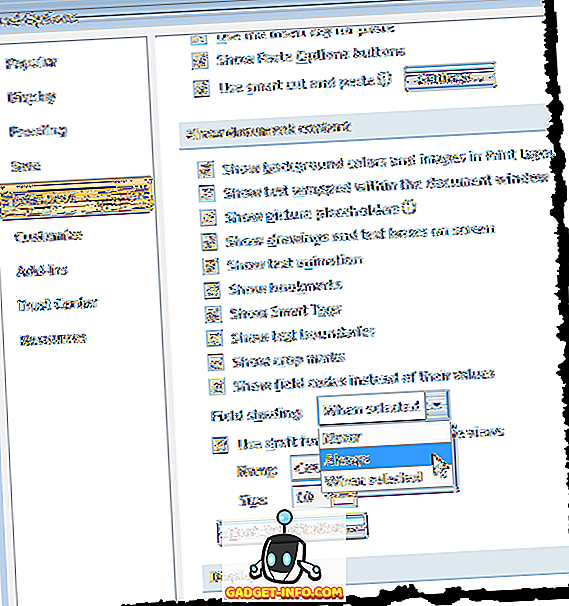
अपने विकल्पों को स्वीकार करने और संवाद बॉक्स को बंद करने के लिए वर्ड विकल्प डायलॉग बॉक्स पर ओके पर क्लिक करें।
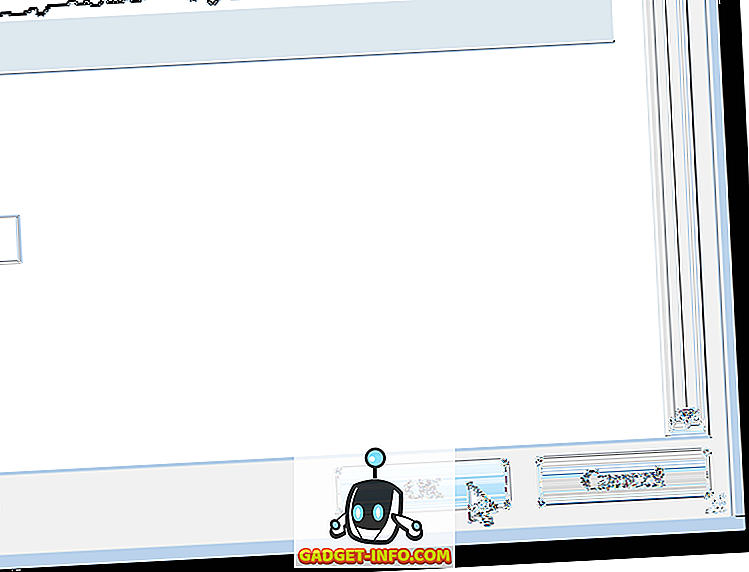
फिर से, यदि आपने हमेशा चुना है, तो फ़ील्ड शेडिंग भले ही कर्सर फ़ील्ड में न हो।
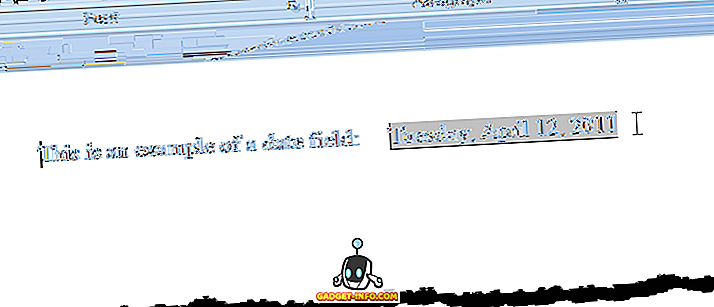
आप फ़ील्ड कोड को उसी तरह टॉगल कर सकते हैं जैसे कि Word 2003 के लिए ऊपर वर्णित है।
कन्वर्ट फील्ड्स को प्लेन टेक्स्ट में
किसी फ़ील्ड को सादे पाठ में परिवर्तित करना उसी तरह से किया जाता है जैसे इस पोस्ट में चर्चा किए गए वर्ड के तीनों संस्करणों में। सीधे शब्दों में, कर्सर को उस क्षेत्र में रखें जिसे आप टेक्स्ट में बदलना चाहते हैं और Ctrl + Shift + F9 दबाएं । फ़ील्ड को अंतिम मान के रूप में पाठ में परिवर्तित किया जाता है जब यह फ़ील्ड था।
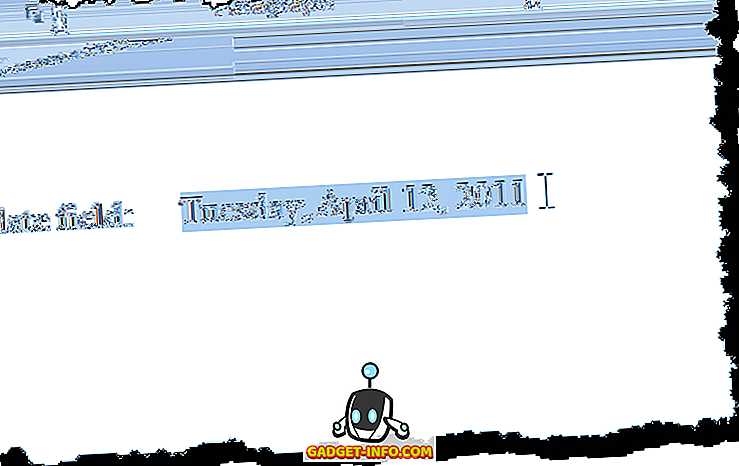
यदि आप अपना दिमाग बदलते हैं, और पाठ को किसी फ़ील्ड में बदलना चाहते हैं, तो आप क्विक एक्सेस टूलबार पर पूर्ववत करें बटन पर क्लिक करके या Ctrl + Z दबाकर अनलिंक फ़ील्ड्स क्रिया को पूर्ववत कर सकते हैं।
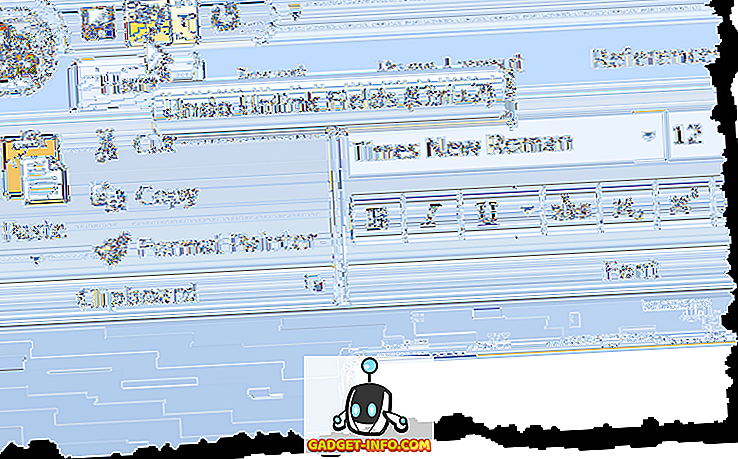
यदि आप अपने सभी फ़ील्ड्स को टेक्स्ट में बदलना चाहते हैं, तो आप अपने दस्तावेज़ के सभी टेक्स्ट का चयन कर सकते हैं जैसा कि इस पोस्ट में पहले वर्णित है ( Ctrl + A ) और फिर Ctrl + Shift + F9 दबाएं । फिर आपके दस्तावेज़ में आपके पास और क्षेत्र नहीं होंगे।
अद्यतन फ़ील्ड
यदि आप तय करते हैं कि आपको अब किसी क्षेत्र को अपडेट करने की आवश्यकता नहीं है और आप इसे टेक्स्ट में बदलना चाहते हैं, तो आप आसानी से ऐसा कर सकते हैं। हालाँकि, पहले, आपको यह सुनिश्चित करने के लिए फ़ील्ड को अपडेट करना चाहिए कि फ़ील्ड का मूल्य अद्यतित है। Word 2003 में ऐसा करने के लिए, फ़ील्ड पर राइट-क्लिक करें और पॉपअप मेनू से अपडेट फ़ील्ड चुनें।
नोट: आप किसी चयनित फ़ील्ड को अपडेट करने के लिए F9 भी दबा सकते हैं। यदि आप किसी दस्तावेज़ में सभी फ़ील्ड्स को अपडेट करना चाहते हैं, तो दस्तावेज़ों में फ़ील्ड सहित सभी पाठ का चयन करने के लिए Ctrl + A दबाएं, और 9 दबाएं। दस्तावेज़ के सभी फ़ील्ड अपडेट किए जाएंगे।
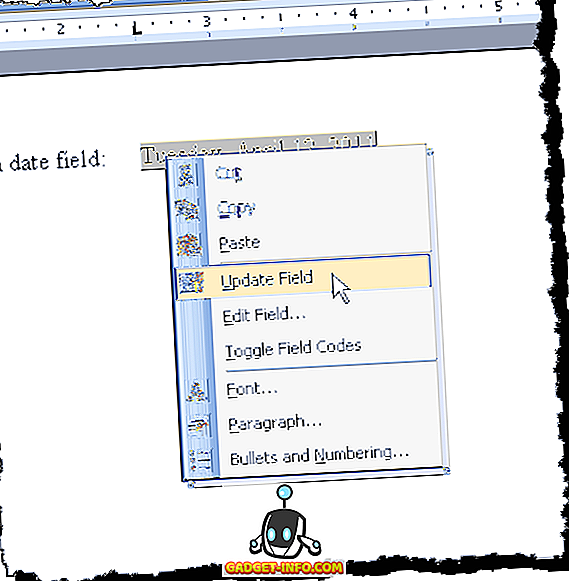
Word 2007 के माध्यम से फ़ील्ड में अद्यतन करने के लिए, कर्सर को फ़ील्ड में रखें और या तो फ़ील्ड के ऊपर प्रदर्शित अपडेट बटन पर क्लिक करें या F9 दबाएं।
नोट: आप अपने दस्तावेज़ के सभी फ़ील्ड उसी तरह अपडेट कर सकते हैं जैसे Word 2003 के लिए ऊपर वर्णित है।
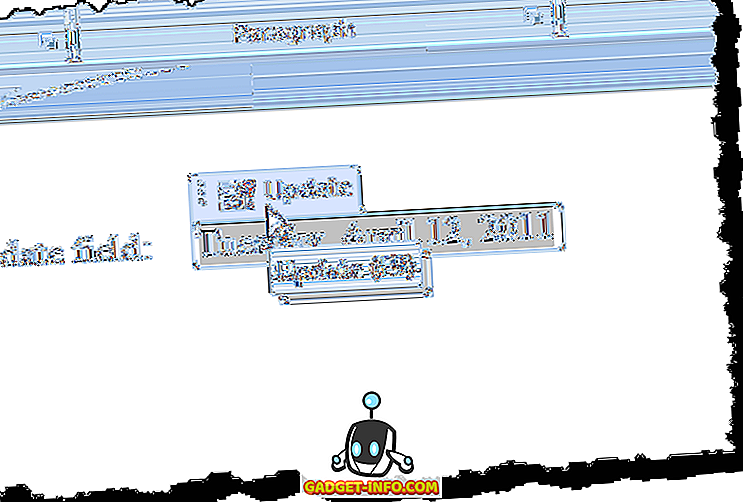
Word 2003 में फ़ील्ड छायांकन चालू और बंद करें
Word 2003 में फ़ील्ड छायांकन चालू या बंद करने के लिए, उपकरण मेनू से विकल्प चुनें।
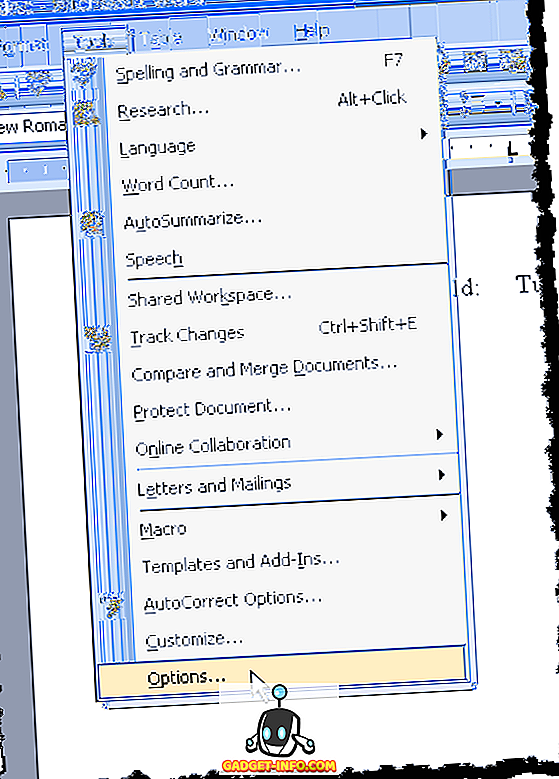
विकल्प संवाद बॉक्स प्रदर्शित करता है। फ़ील्ड छायांकन बंद करने के लिए, फ़ील्ड छायांकन ड्रॉप-डाउन सूची से कभी भी चुनें। फ़ील्ड शेडिंग को हर समय प्रदर्शित करने के लिए, भले ही फ़ील्ड चयनित न हो या कर्सर फ़ील्ड में न हो, हमेशा फ़ील्ड छायांकन ड्रॉप-डाउन सूची से चयन करें।
यह आपको एक नज़र में अपने दस्तावेज़ में अपने खेतों को देखने की अनुमति देता है। यदि आप केवल फ़ील्ड का चयन करते समय फ़ील्ड शेडिंग देखना चाहते हैं, या कर्सर फ़ील्ड में है, तो फ़ील्ड शेडिंग ड्रॉप-डाउन सूची से चयनित होने पर चयन करें। जब आप Word इंस्टॉल करते हैं तो यह डिफ़ॉल्ट विकल्प होता है।
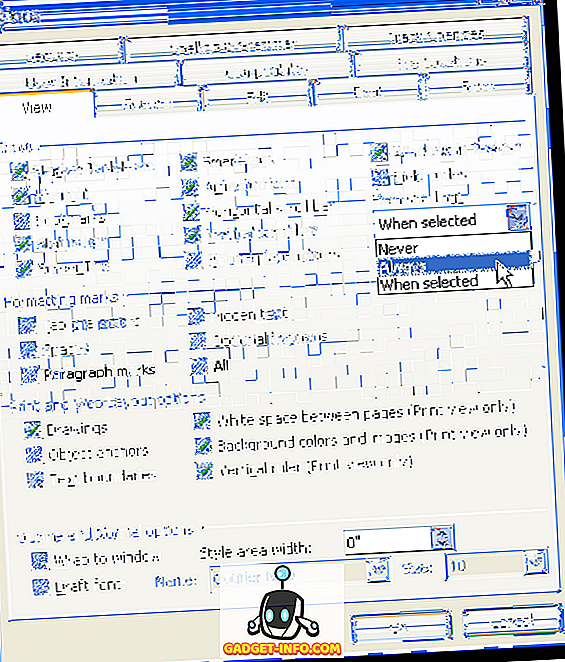
किसी वर्ड डॉक्यूमेंट में फ़ील्ड कोड छिपाने के लिए, फ़ील्ड कोडिंग नामक बॉक्स के ठीक ऊपर स्थित बॉक्स को अनचेक करें।
अपने परिवर्तनों को स्वीकार करने और संवाद बॉक्स को बंद करने के लिए विकल्प संवाद बॉक्स पर ठीक पर क्लिक करें।
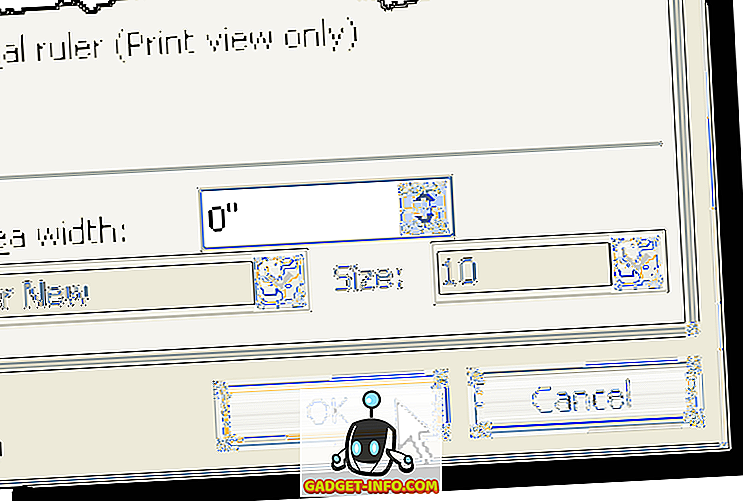
यदि आपने हमेशा चयन किया है, तो आप देखेंगे कि कर्सर फ़ील्ड में नहीं होने पर भी हाइलाइट किए जाते हैं।
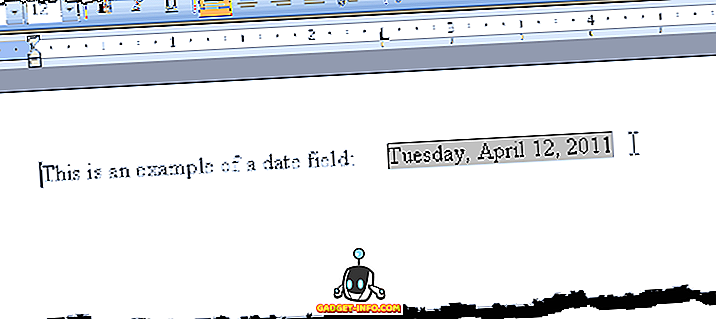
यदि आप देखते हैं कि आपके दिनांक फ़ील्ड में कोड की तरह क्या दिखता है, उदाहरण के लिए, दिनांक के बजाय, इसका मतलब है कि फ़ील्ड कोड फ़ील्ड के मान के बजाय प्रदर्शित किए जा रहे हैं। फ़ील्ड का मान देखने के लिए, फ़ील्ड में राइट-क्लिक करें और पॉपअप मेनू से टॉगल फ़ील्ड कोड चुनें। फिर आपको तारीख दिखाई देगी, जैसा कि ऊपर चित्र में दी गई है।
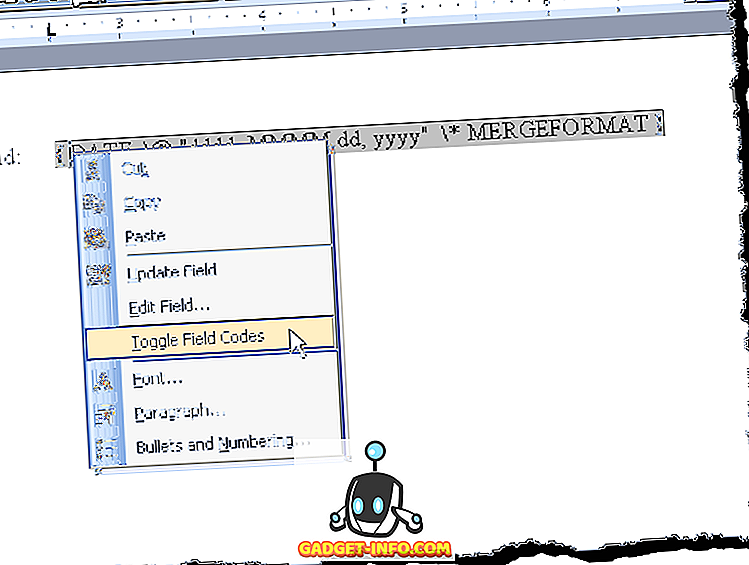
यदि आपके कुछ या सभी फ़ील्ड फ़ील्ड कोड दिखाते हैं, तो आप अपने दस्तावेज़ में सभी पाठ का चयन करने के लिए Ctrl + A दबाकर सभी फ़ील्ड के मान प्रदर्शित कर सकते हैं, पाठ पर कहीं भी राइट-क्लिक कर सकते हैं, और से टॉगल फ़ील्ड कोड का चयन कर सकते हैं अचानक नजर आने वाली सूची।
जब तक आपके फ़ील्ड के मान प्रदर्शित नहीं होते तब तक आपको दो बार विकल्प का चयन करना पड़ सकता है। फ़ील्ड सभी एक ही राज्य में परिवर्तित हो जाते हैं, भले ही कुछ प्रदर्शन फ़ील्ड कोड और कुछ प्रदर्शन मान।





![उल्लसित सांता की Google खोज युक्तियाँ रैप [वीडियो]](https://gadget-info.com/img/social-media/356/hilarious-santa-s-google-search-tips-rap.jpg)



![अधिक सामान - 366 सेकंड्स में 2012 के 366 दिन [वीडियो]](https://gadget-info.com/img/more-stuff/174/366-days-2012-366-seconds.jpg)