विंडोज की एक बहुत अच्छी और वास्तव में कष्टप्रद विशेषता यह है कि डिफ़ॉल्ट रूप से बहुत सारी फाइलें संपादन के समय बंद हो जाती हैं। उदाहरण के लिए, यदि आप नोटपैड का उपयोग करके विंडोज में HOSTS फ़ाइल को संपादित करने का प्रयास करते हैं, तो यह आपको एक त्रुटि संदेश देगा, जिसे एक्सेस अस्वीकृत कहा गया है। और यदि आप नोटपैड का उपयोग करके किसी पाठ फ़ाइल को C ड्राइव के मूल में सहेजने का प्रयास करते हैं, तो आपको यह कहते हुए एक संदेश मिलेगा कि आपके पास इस स्थान पर फ़ाइल सहेजने की अनुमति नहीं है:

तो नोटपैड में फ़ाइलों को खोलने के दो तरीके हैं: या तो आप नोटपैड खोलें और फिर फ़ाइल खोलें या आप बस एक फ़ाइल पर डबल-क्लिक करें और यह नोटपैड का उपयोग करके खुलता है। इस लेख में, मैं उन विभिन्न तरीकों को शामिल करने का प्रयास करूँगा जिन्हें आप नोटपैड को अपने जीवन को आसान बनाने के लिए प्रशासक के रूप में चला सकते हैं, विशेष रूप से अगर आपको बहुत सारी सिस्टम फ़ाइलों को संपादित करना है।
प्रशासक शॉर्टकट के रूप में नोटपैड
यदि आप नोटपैड को खोलना चाहते हैं और फिर आपको संपादित की जाने वाली फ़ाइलों को खोलना है, तो आप एक शॉर्टकट बना सकते हैं ताकि नोटपैड बिना राइट-क्लिक के स्वचालित रूप से व्यवस्थापक मोड में खुल जाएगा और रन को व्यवस्थापक के रूप में चुन सकता है। ऐसा करने का हमेशा एक तरीका है, लेकिन अगर आपको ऐसा करना है तो सौ बार, यह निराशाजनक हो सकता है।
इसलिए पहले डेस्कटॉप पर राइट क्लिक करें और न्यू - शॉर्टकट चुनें ।
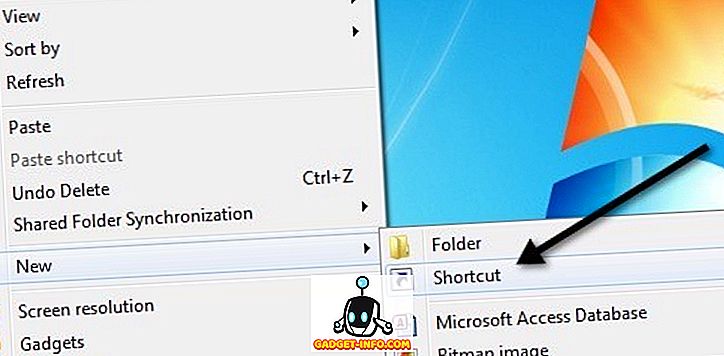
जब नया शॉर्टकट संवाद प्रकट होता है, तो ब्राउज़ बटन पर क्लिक करें।
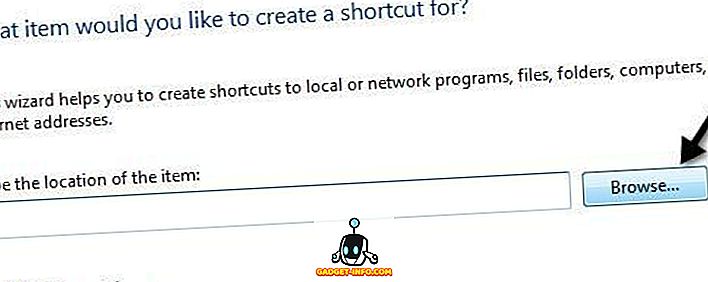
अगला, कंप्यूटर का विस्तार करें, फिर लोकल डिस्क (C :), फिर विंडोज और फिर नोटपैड चुनें।
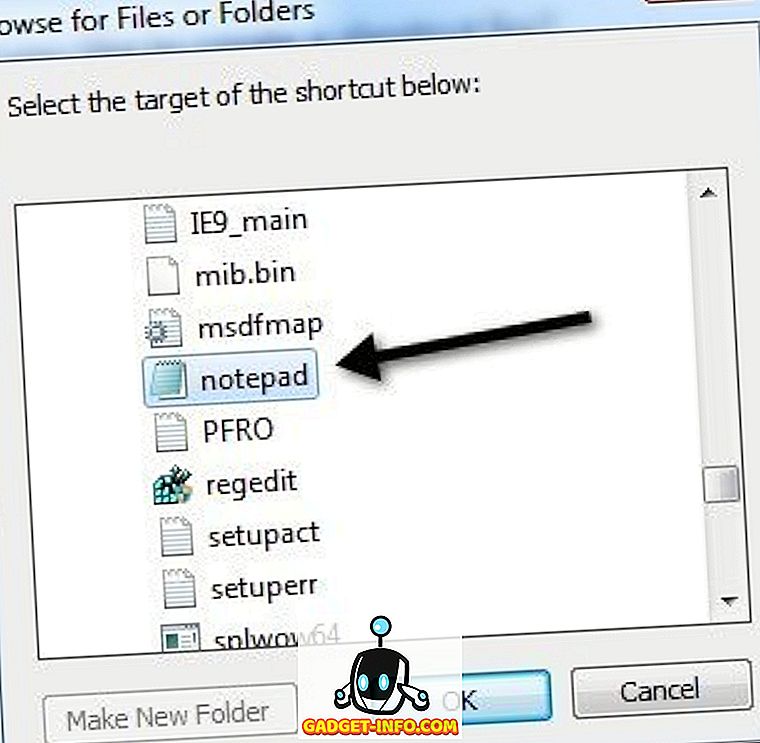
Ok पर क्लिक करें और फिर Next पर क्लिक करें। अपने शॉर्टकट को एक नाम दें और फिर समाप्त करें पर क्लिक करें ।
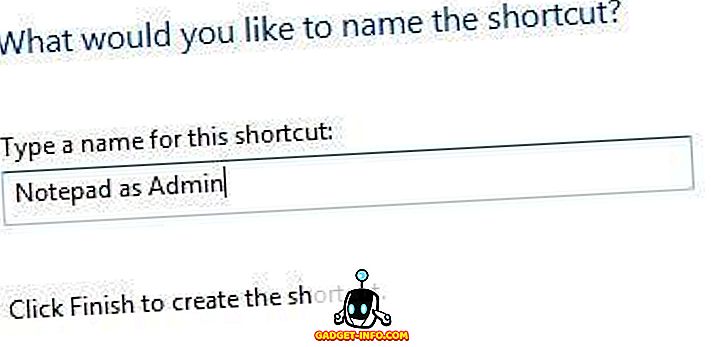
अब अपने डेस्कटॉप पर नए शॉर्टकट पर राइट-क्लिक करें और गुण चुनें।
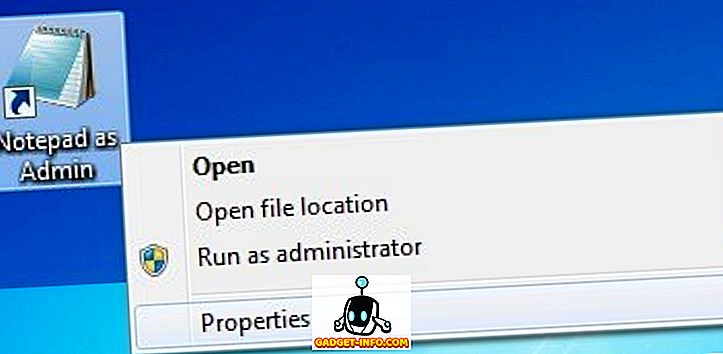
अब शॉर्टकट टैब पर क्लिक करें और फिर एडवांस्ड बटन पर क्लिक करें।
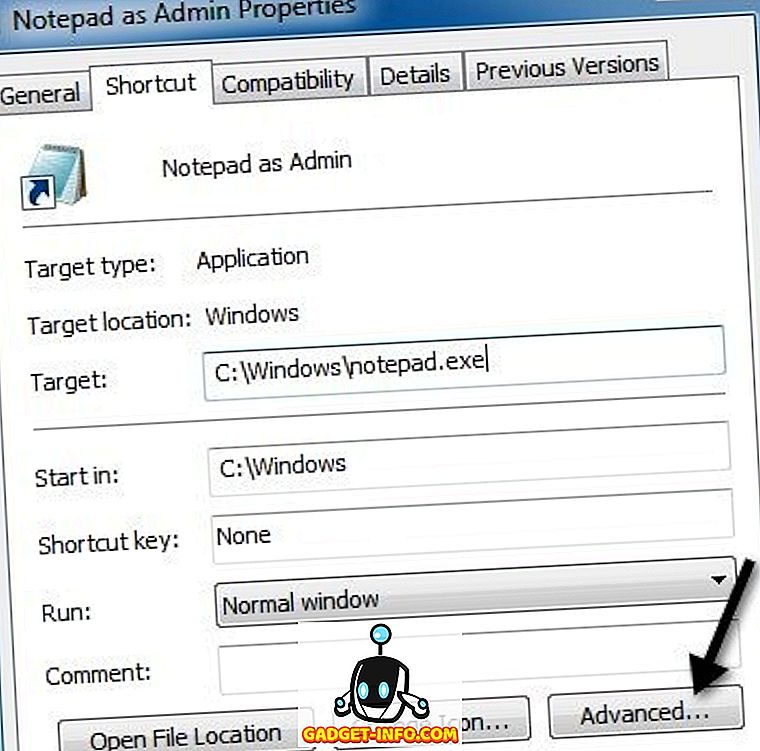
अंत में, व्यवस्थापक के रूप में चलाएँ चेक बॉक्स की जाँच करें और ठीक पर क्लिक करें।
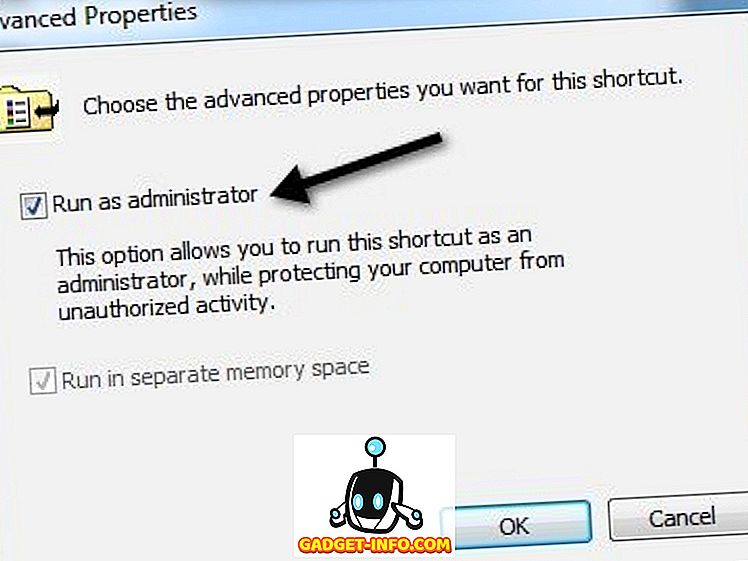
वाह! कुछ सरल के लिए एक लंबी प्रक्रिया की तरह। वैसे भी, अब आप जब भी उस शॉर्टकट पर क्लिक करेंगे, तो वह नोटपैड को एडमिनिस्ट्रेटर के रूप में खोल देगा। बहुत बुरा नहीं है, लेकिन यह अभी भी नोटपैड को पहले खोलने के बिना सीधे एक फ़ाइल खोलने की इच्छा की समस्या को हल नहीं करता है।
राइट-क्लिक करें संदर्भ मेनू में व्यवस्थापक के रूप में ओपन नोटपैड जोड़ें
दूसरी समस्या को हल करने का सबसे अच्छा तरीका राइट-क्लिक संदर्भ मेनू में एक विकल्प जोड़ना है जो फ़ाइल को नोटपैड में व्यवस्थापक के रूप में खोल देगा। यह करने के लिए बहुत कठिन नहीं है, लेकिन कुछ चरणों की आवश्यकता है। सबसे पहले, आपको विंडोज में अंतर्निहित व्यवस्थापक खाते को सक्षम करने की आवश्यकता है। मैं यहाँ सभी चरणों को नहीं लिखूंगा, लेकिन बस एक ट्यूटोरियल से लिंक करूँगा जो इसे चरण दर चरण बताता है:
//www.sevenforums.com/tutorials/507-built-administrator-account-enable-disable.html?filter
इसके बाद, अपने वर्तमान खाते से लॉग आउट करें और फिर व्यवस्थापक खाते में प्रवेश करें। इस समय, इसका कोई पासवर्ड नहीं होना चाहिए। अब स्टार्ट, कंट्रोल पैनल पर जाएं और अपने खाते के लिए एक पासवर्ड बनाएँ चुनें।
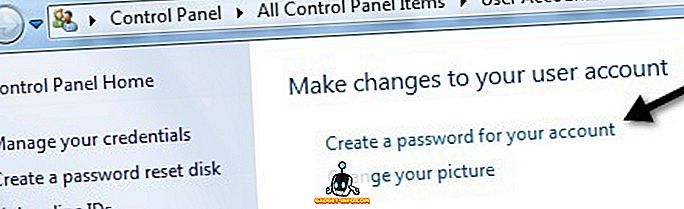
एक बार जब आप एक पासवर्ड चुन लेते हैं, तो हमें रजिस्ट्री एडिटर को स्टार्ट पर जाकर सर्च बॉक्स में regedit में टाइप करना होगा। फिर निम्न कुंजी पर नेविगेट करें:
HKEY_CLASSES_ROOT \ * \ खोल \
अब शेल पर राइट-क्लिक करें और नया - कुंजी चुनें ।
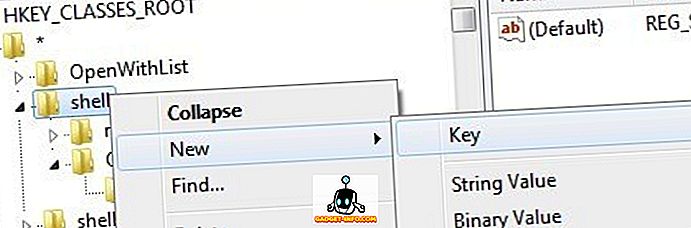
"बिना नोटपैड के साथ खोलें " (प्रशासक के रूप में) उद्धरण के बिना कुंजी को नाम दें। अब नई बनाई गई कुंजी का चयन करें और " कमांड " नामक एक और कुंजी बनाएं। अंत में, दाएँ-बाएँ फलक में (डिफ़ॉल्ट) मान पर राइट-क्लिक करें और संशोधित करें चुनें।

मान को निम्न में बदलें:
runas / savecred / उपयोगकर्ता: HOSTNAME \ व्यवस्थापक "नोटपैड% 1"
यहां दो बातें नोट करें। सबसे पहले, आपको "नोटपैड% 1" अनुभाग के आसपास उद्धरण रखने की आवश्यकता है। दूसरे, आपको अपने कंप्यूटर के नाम के लिए HOSTNAME को बदलना होगा। आप स्टार्ट, कंट्रोल पैनल पर जाकर यह पता लगा सकते हैं कि सिस्टम पर क्लिक करें।
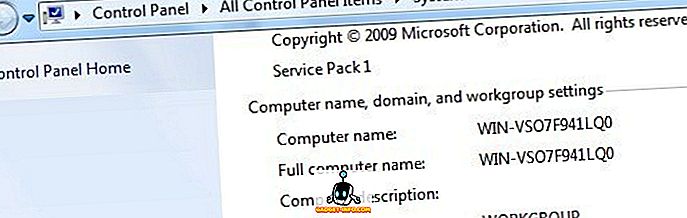
तो यह सब कुछ के बाद मेरा जैसा दिखता है:

अब, आपको किसी भी टेक्स्ट फ़ाइल पर राइट-क्लिक करना चाहिए और आपको नोटपैड (व्यवस्थापक के रूप में) विकल्प के साथ ओपन दिखाई देगा।
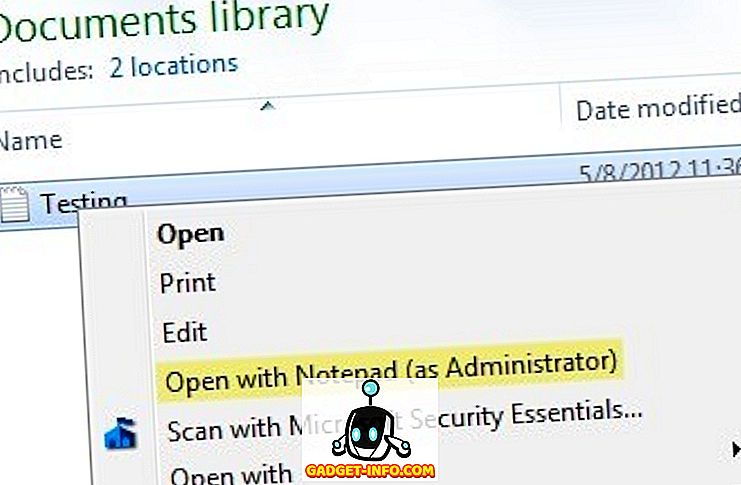
पहली बार ऐसा करने पर, आपको उस पासवर्ड के लिए संकेत दिया जाएगा जो आपने व्यवस्थापक खाते के लिए बनाया था।

आपको इसे फिर से लिखना नहीं पड़ेगा क्योंकि यह क्रेडेंशियल्स को बचाएगा। इस संदर्भ मेनू शॉर्टकट के साथ एकमात्र समस्या यह है कि कमांड प्रॉम्प्ट नोटपैड खोलने से पहले एक दूसरे विभाजन के लिए प्रकट होता है। मेरे लिए यह कोई बड़ी बात नहीं है क्योंकि नोटपैड को खोले बिना नोटपैड के साथ किसी भी पाठ फ़ाइल को खोलने में सक्षम होने के लिए इतना अच्छा है कि नोटपैड को खोलें और फिर उसके लिए ब्राउज़ करके फ़ाइल खोलें। यदि आपका कोई सुझाव या सवाल है, तो कृपया बेझिझक टिप्पणी करें! का आनंद लें!

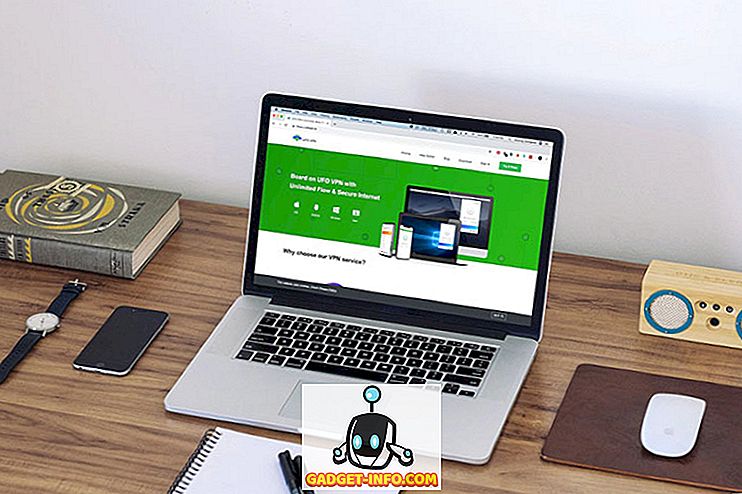
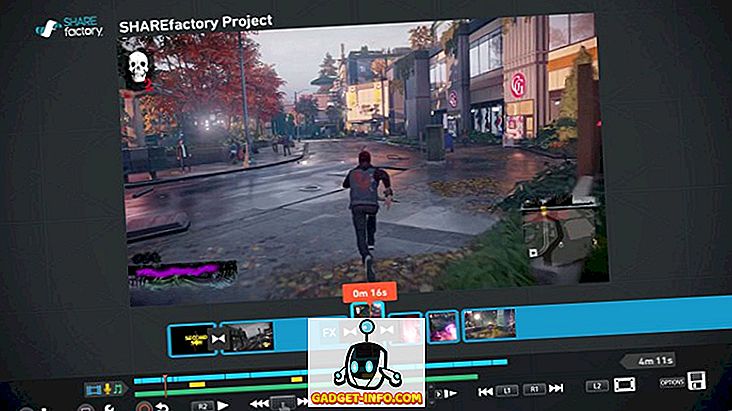


![उल्लसित सांता की Google खोज युक्तियाँ रैप [वीडियो]](https://gadget-info.com/img/social-media/356/hilarious-santa-s-google-search-tips-rap.jpg)



![अधिक सामान - 366 सेकंड्स में 2012 के 366 दिन [वीडियो]](https://gadget-info.com/img/more-stuff/174/366-days-2012-366-seconds.jpg)