यदि आप अपने विंडोज 7/8/10 डेस्कटॉप पर आइकन के प्रदर्शन को आसान बनाना चाहते हैं, तो आप डेस्कटॉप आइकन से लेबल को "हटा" सकते हैं।
आपको यह दिखाने से पहले कि अपने डेस्कटॉप आइकन पर लेबल कैसे हटाएं, आपको पता होना चाहिए कि दो प्रकार के डेस्कटॉप आइकन हैं। मानक शॉर्टकट आइकन हैं जिन्हें आप अपने द्वारा इंस्टॉल किए गए कार्यक्रमों के लिए बना सकते हैं, और डेस्कटॉप आइकन हैं जिन्हें आप अपने डेस्कटॉप पर कंप्यूटर और रीसायकल बिन जैसी सामान्य सुविधाओं के लिए रख सकते हैं। आप बता सकते हैं कि एक आइकन एक शॉर्टकट है यदि नीचे आइकन के निचले, बाएं कोने में एक तीर है, जैसा कि नीचे चित्रित किया गया है।
इनमें से प्रत्येक प्रकार के आइकन से पाठ को हटाने की विधि अलग है।
डेस्कटॉप आइकन से टेक्स्ट निकालें
कंप्यूटर और रीसायकल बिन जैसे डेस्कटॉप आइकन से पाठ को हटाने के लिए, डेस्कटॉप आइकन पर राइट-क्लिक करें और पॉपअप मेनू से नाम बदलें का चयन करें।
स्पेस बार टाइप करने के लिए स्पेस बार दबाएं जहां टेक्स्ट था और एंटर दबाएं ।
डेस्कटॉप आइकन अब ऐसा लगता है जैसे इसके नीचे कोई टेक्स्ट नहीं है।
नोट: आप डेस्कटॉप पर राइट-क्लिक करके डेस्कटॉप आइकन जोड़ सकते हैं और पॉपअप मेनू से पर्सनलाइज़ चुन सकते हैं, और निजीकरण स्क्रीन पर डेस्कटॉप बदलें आइकन लिंक पर क्लिक कर सकते हैं। डेस्कटॉप आइकन सेटिंग्स संवाद बॉक्स प्रदर्शित करता है, जिससे आप वांछित डेस्कटॉप आइकन चालू और बंद कर सकते हैं।
एक शॉर्टकट से पाठ निकालें
शॉर्टकट से टेक्स्ट हटाने के लिए, शॉर्टकट आइकन पर राइट-क्लिक करें और पॉपअप मेनू से नाम बदलें ।
इस बार, एक स्थान टाइप करने के बजाय, Alt कुंजी दबाए रखें और संख्यात्मक कीपैड पर 255 टाइप करें। एंटर दबाएं। ध्यान दें कि आपको कीबोर्ड के दाईं ओर नंबर कीपैड का उपयोग करने की आवश्यकता है, न कि पत्र कुंजियों के ऊपर स्थित है। निश्चित रूप से क्यों नहीं, लेकिन यह केवल तभी काम करता है जब आप कीपैड का उपयोग दाईं ओर करते हैं।
कुछ शॉर्टकट के लिए, आप फ़ाइल एक्सेस अस्वीकृत डायलॉग बॉक्स डिस्प्ले देख सकते हैं। यदि ऐसा है, तो शॉर्टकट का नाम बदलने के लिए जारी रखें पर क्लिक करें।
शॉर्टकट अब इसके अंतर्गत कोई पाठ नहीं दिखता है।
इस पद्धति के बारे में ध्यान देने योग्य दूसरी बात यह है कि यह केवल एक डेस्कटॉप आइकन के लिए काम करेगा। यदि आप किसी दूसरे आइकन के लिए ALT + 255 का उपयोग करने का प्रयास करते हैं, तो यह कहेगा कि पहले से ही इसी नाम का एक और आइकन है। इस स्थिति में, आपको कई बार ALT + 255 का उपयोग करना होगा।
उदाहरण के लिए, दूसरे डेस्कटॉप आइकन के लिए, आप ALT + 255, ALT + 255 टाइप करेंगे और फिर Enter दबाएँ। तीसरे आइकन के लिए, आप इसे तीन बार करेंगे, आदि, आदि।
नोट: हम केवल डेस्कटॉप आइकन और शॉर्टकट आइकन से पाठ को हटाने की सलाह देते हैं यदि आइकन पाठ के बिना आसानी से पहचाने जाते हैं। का आनंद लें!

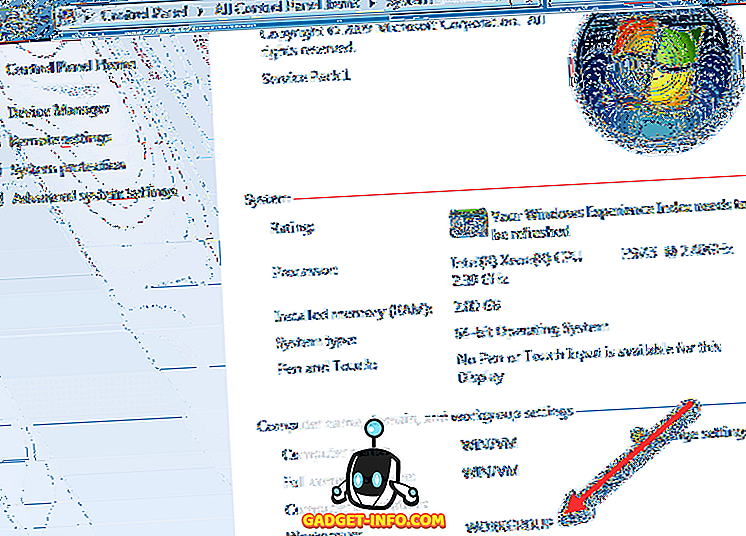



![उल्लसित सांता की Google खोज युक्तियाँ रैप [वीडियो]](https://gadget-info.com/img/social-media/356/hilarious-santa-s-google-search-tips-rap.jpg)



![अधिक सामान - 366 सेकंड्स में 2012 के 366 दिन [वीडियो]](https://gadget-info.com/img/more-stuff/174/366-days-2012-366-seconds.jpg)