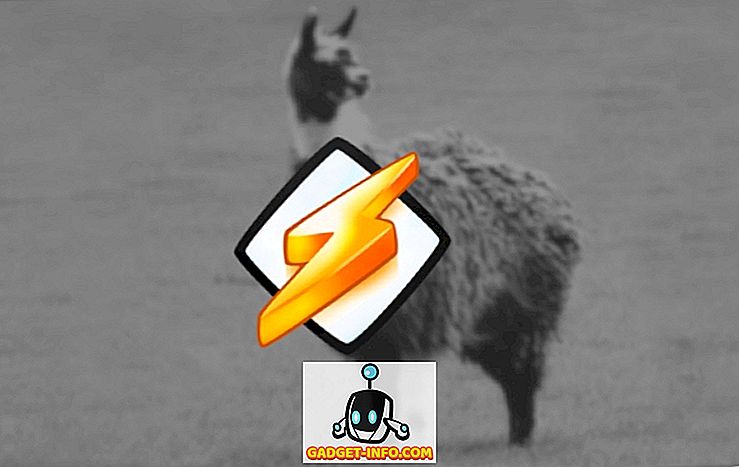मैं थोड़ी देर के लिए विंडोज 10 का उपयोग कर रहा हूं और मैंने जो कुछ किया है वह विंडोज स्टोर से कुछ उपयोगी ऐप खरीदे हैं। यदि आपने कभी एक ऐप्पल डिवाइस पर एक ऐप खरीदा है, तो आप शायद इस तथ्य से परिचित हैं कि आप उसी ऐप को अपने आईओएस डिवाइस पर मुफ्त में डाउनलोड कर सकते हैं। यह अच्छा है क्योंकि मैं अपने iPhone और iPad पर एक ही ऐप के लिए भुगतान करने वाला नहीं हूं।
इसी तरह से, मैं विंडोज 10. के कई इंस्टेंस पर एक ही ऐप के लिए भुगतान नहीं कर रहा हूं। विंडोज स्टोर और ऐप खरीद के साथ, आप एक ऐप खरीद सकते हैं और इसे 10 विंडोज 10 पीसी पर स्थापित कर सकते हैं। मैं 10 पीसी की सीमा का बहुत बड़ा प्रशंसक नहीं हूं, लेकिन यह मेरे हिसाब से बेहतर है। और मुझे संदेह है कि अधिकांश लोग विंडोज 10 की 10 से अधिक प्रतियों के मालिक होंगे।
हालांकि, ऐप्पल से ऐप स्टोर के विपरीत, आप विभिन्न पीसी पर एप्लिकेशन इंस्टॉल करने के लिए केवल एक खाते का उपयोग कर सकते हैं। इसलिए अगर कोई पारिवारिक सदस्य विंडोज स्टोर से कोई ऐप खरीदता है, तो आप उसे मुफ्त में डाउनलोड नहीं कर सकते। Apple के साथ, आप बस मुफ्त में किसी को भी एप्लिकेशन कॉपी और ईमेल कर सकते हैं।
विंडोज स्टोर से खरीदे गए एप्लिकेशन इंस्टॉल करें
एक अलग विंडोज पीसी पर खरीदे गए एप्लिकेशन को स्थापित करने के लिए, आपको विंडोज स्टोर ऐप खोलने की आवश्यकता है। बस स्टार्ट पर क्लिक करें और स्टोर टाइल पर क्लिक करें। यदि यह नहीं है, तो स्टोर में टाइप करें।
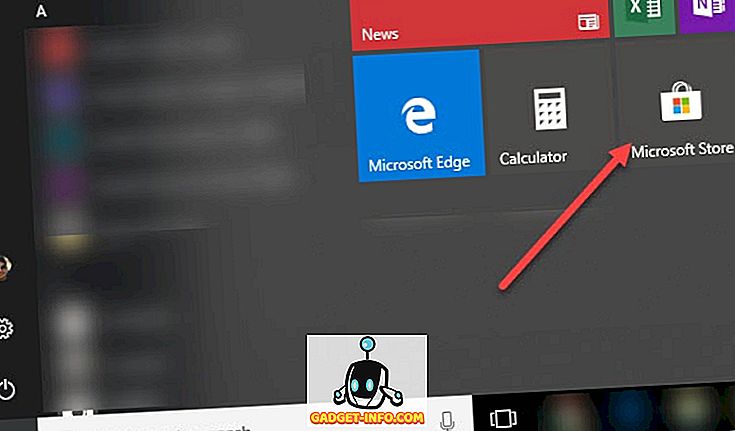
सबसे दाईं ओर दिए गए तीन डॉट्स बटन पर क्लिक करें और माय लाइब्रेरी पर क्लिक करें।
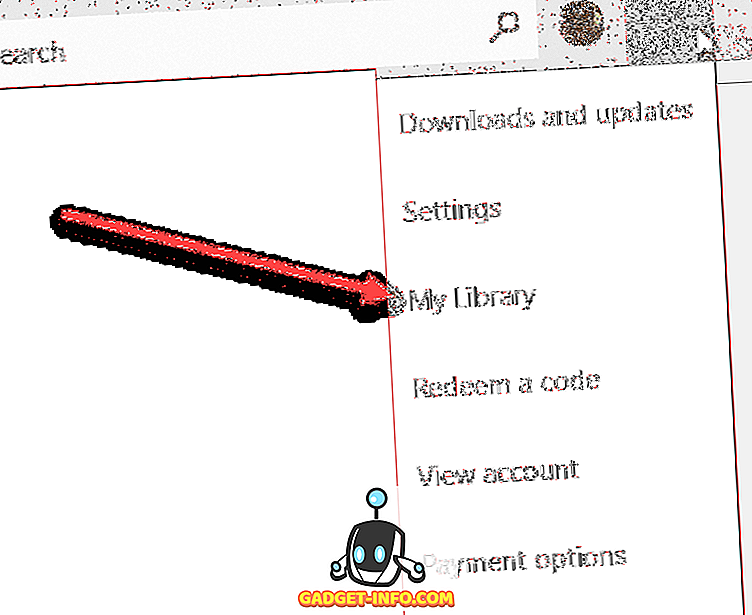
अब आपको उन ऐप्स की एक सूची दिखाई देगी, जिन्हें आपने खरीदा या पहले स्थापित किया था, जो ऐप्स और गेम्स जैसी श्रेणियों में विभाजित हैं।
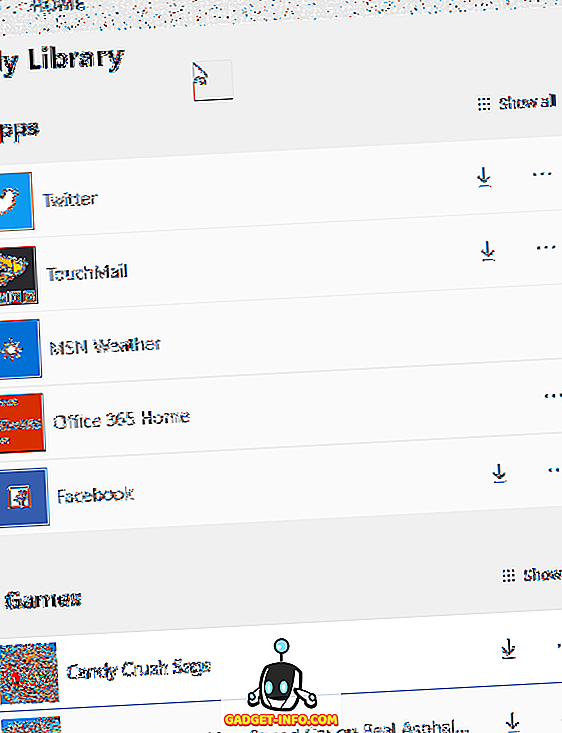
वर्तमान पीसी पर एप्लिकेशन इंस्टॉल करने के लिए, बस ऐप आइकन / नाम के दाईं ओर दिखाई देने वाले डाउनलोड बटन पर क्लिक करें। यह नीचे की रेखा के साथ थोड़ा नीचे तीर है।
एप्लिकेशन इंस्टॉल हो जाने के बाद, यह प्रारंभ मेनू पर हाल ही में जोड़े गए अनुभाग में दिखाई देगा। ऐप खोलने के लिए आपको लॉन्च बटन के साथ एक्शन सेंटर में थोड़ी सूचना भी मिलेगी।
बस! अब आप अपने खरीदे गए ऐप्स को दस पीसी तक मुफ्त में स्थापित कर सकते हैं। उस बिंदु पर, आपको कुछ अजीब चीजें करनी होंगी जैसे कि एक और Microsoft खाता बनाना और फिर ऐप को फिर से खरीदना। फिर आप नए Microsoft खाते का उपयोग करके इसे अन्य 10 पीसी पर स्थापित कर सकते हैं। का आनंद लें!