लिनक्स के साथ खेलने के लिए देखने के लिए कि क्या आप लिनक्स को संभाल सकते हैं या नहीं? खैर, यह पूरी तरह से स्वतंत्र है, इसलिए इसे शॉट नहीं देने का कोई कारण नहीं है। हालाँकि, आपको इसे चलाने के लिए अपने वर्तमान मशीन पर एक अतिरिक्त कंप्यूटर या एक अतिरिक्त हार्ड ड्राइव की आवश्यकता है।
यदि आपके पास वे विकल्प नहीं हैं या आप अपने मौजूदा सिस्टम को गड़बड़ाना नहीं चाहते हैं, तो आप अपने मुख्य पीसी पर उबंटू को एक वर्चुअल मशीन में स्थापित कर सकते हैं। मेरे द्वारा उपयोग किए जाने वाले मुफ्त टूल को वर्चुअलबॉक्स कहा जाता है। यह मुफ़्त है, सिवाय VMware वर्कस्टेशन के बहुत समान है।
इस लेख में, मैं आपको दिखाऊंगा कि कैसे उबंटू की एक प्रतिलिपि प्राप्त की जा सकती है जो आपके वर्तमान ओएस के अंदर एक वर्चुअल मशीन के रूप में चल रही है, जो विंडोज, मैक या लिनक्स हो सकती है।
VirtualBox में Ubuntu स्थापित करें
सबसे पहले, आगे बढ़ें और ऊपर दिए गए लिंक का उपयोग करके वर्चुअलबॉक्स डाउनलोड करें और इसे इंस्टॉल करें। यह काफी छोटा कार्यक्रम है, इसलिए इसे सेटअप करने में लंबा समय नहीं लगना चाहिए। एक बार आपके पास दौड़ने के बाद, आगे बढ़ें और उबंटू का संस्करण डाउनलोड करें जिसे आप चलाना चाहते हैं। मैंने डेस्कटॉप संस्करण डाउनलोड किया, जो एक 1.4GB आईएसओ फ़ाइल थी।
अब एक नई वर्चुअल मशीन बनाने के लिए ऊपर बाईं ओर स्थित न्यू बटन पर क्लिक करें।

ध्यान दें कि एक बार जब आप VirtualBox में वर्चुअल मशीन स्थापित करने की प्रक्रिया से परिचित हो जाते हैं, तो आप सभी सेटिंग्स के माध्यम से बहुत तेज़ी से प्राप्त करने के लिए विशेषज्ञ मोड बटन पर क्लिक कर सकते हैं। पहली बार आपको निर्देशित विज़ार्ड का उपयोग करना चाहिए। निम्न स्क्रीन पर, हमें ऑपरेटिंग सिस्टम को चुनना होगा।

आप इस टूल का उपयोग करके बहुत सारे अलग-अलग ऑपरेटिंग सिस्टम स्थापित कर सकते हैं, लेकिन हम यहाँ उबंटू लिनक्स के साथ काम कर रहे हैं। मेरे मामले में, मैंने लिनक्स को टाइप के लिए चुना और फिर उबंटू को चुना। कार्यक्रम ने केवल मुझे 32-बिट के लिए विकल्प दिए क्योंकि मैंने पुराने हार्डवेयर का उपयोग किया था। आदर्श रूप से, आपको ऑपरेटिंग सिस्टम के 64-बिट संस्करणों को स्थापित करना चाहिए। यदि VirtualBox आपको केवल 32-बिट विकल्प और कोई 64-बिट विकल्प दिखा रहा है, तो उपाय के लिए इस पोस्ट को देखें।

इसके बाद, अपनी वर्चुअल मशीन में आप कितनी मेमोरी चुनना चाहते हैं। यह आपको एक अनुशंसित राशि देगा, लेकिन आप हमेशा स्लाइडर का उपयोग करके इसे मैन्युअल रूप से समायोजित कर सकते हैं।

अगला, आपके पास वर्चुअल मशीन में वर्चुअल हार्ड डिस्क जोड़ने का विकल्प है या नहीं। एक हार्ड ड्राइव के बिना एक वीएम बहुत बेकार है, इसलिए आगे बढ़ें और अभी एक वर्चुअल हार्ड डिस्क बनाएं, जब तक कि आपके पास पहले से ही एक निर्मित न हो।

बनाएँ पर क्लिक करें और अगली स्क्रीन आपको हार्ड डिस्क फ़ाइल प्रकार के लिए तीन विकल्प देगी। आप VDI, VHD या VMDK में से चुन सकते हैं। VDI वर्चुअलबॉक्स द्वारा उपयोग किया जाने वाला प्रारूप है, VHD का उपयोग Microsoft के हाइपर- V द्वारा किया जाता है और VMDK का उपयोग VMware द्वारा किया जाता है। यदि आप भविष्य में इस आभासी मशीन को किसी अन्य प्लेटफॉर्म पर स्थानांतरित करने की योजना बना रहे हैं, तो उचित फ़ाइल प्रकार का चयन करना सुनिश्चित करें।

अगली स्क्रीन पर, आपको यह चुनना होगा कि आप नई वर्चुअल डिस्क को गतिशील रूप से विकसित करना चाहते हैं या आप एक निश्चित आकार की डिस्क का उपयोग करना चाहते हैं। एक निश्चित आकार की डिस्क का एकमात्र लाभ यह है कि यह आमतौर पर उपयोग करने के लिए तेज़ होता है। इसका मतलब है कि आपकी वर्चुअल मशीन तेजी से समग्र रूप से चलेगी।

अगला, आप वर्चुअल हार्ड डिस्क के आकार को समायोजित कर सकते हैं। आपको यह स्क्रीन मिल जाएगी चाहे आपने पहले कौन सा विकल्प चुना हो। यदि आपने डायनामिक रूप से आबंटित चुना है, तो आपके द्वारा चुना गया डिस्क आकार अधिकतम आकार होगा जो डिस्क बढ़ सकता है। यदि आपने निश्चित आकार चुना है, तो यहां का आकार वास्तविक हार्ड डिस्क के वास्तविक आकार के साथ शुरू होगा।

इसके बाद, Ubuntu वर्चुअल मशीन बनाई जानी चाहिए। ध्यान दें कि हमने वास्तव में उबंटू अभी तक स्थापित नहीं किया है! हमें अभी भी वर्चुअल मशीन को ISO फाइल को इंगित करना है और फिर उबंटू को स्थापित करने के लिए उस आईएसओ का उपयोग करके बूट करना है। ऐसा करने के लिए, आपको सूची में उबंटू पर क्लिक करना होगा और फिर सेटिंग्स पर क्लिक करना होगा।

बाईं ओर स्टोरेज पर क्लिक करें और फिर कंट्रोलर: आईडीई पर क्लिक करें। आपको Ubuntu.vdi को नियंत्रक के तहत देखना चाहिए : SATA । उस पर छोटे हरे रंग के प्लस आइकन के साथ बाएं आइकन पर क्लिक करें। यह आईडीई नियंत्रक में एक ऑप्टिकल ड्राइव जोड़ देगा।

पॉपअप विंडो में, चुनें डिस्क पर क्लिक करें और फिर आईएसओ छवि के स्थान पर ब्राउज़ करें। इसे चुनें और सुनिश्चित करें कि इसे आईडीई के तहत सूची में जोड़ा गया है।

अब मुख्य इंटरफेस पर वापस जाएं और स्टार्ट बटन पर क्लिक करें। यह वर्चुअल मशीन शुरू करेगा और इसे स्वचालित रूप से आईएसओ छवि का पता लगाना चाहिए और उबंटू इंस्टॉलर को लोड करना शुरू करना चाहिए।

यदि सबकुछ ठीक हो गया है, तो आपको वह डायलॉग देखना चाहिए जहाँ आप तैयार होने के लिए उबंटू या इंस्टाल उबंटू को चुन सकते हैं।

उबंटू स्थापित प्रक्रिया बहुत सीधे-आगे है, इसलिए मैं वहां प्रत्येक चरण के माध्यम से नहीं जाऊंगा। एकमात्र स्थान जहां आप सेटिंग्स को अनुकूलित कर सकते हैं, जब इसे स्थापित करने के लिए हार्ड ड्राइव का चयन किया जाता है। चूंकि यह एक वर्चुअल मशीन में है, बस मिटा डिस्क चुनें और उबंटू इंस्टॉल करें ।

यह इसके बारे में! अपनी अगली पोस्ट में, मैं लिखूंगा कि आप UbuntuBox वर्चुअल मशीन में VirtualBox अतिथि अतिरिक्त कैसे स्थापित कर सकते हैं। का आनंद लें!
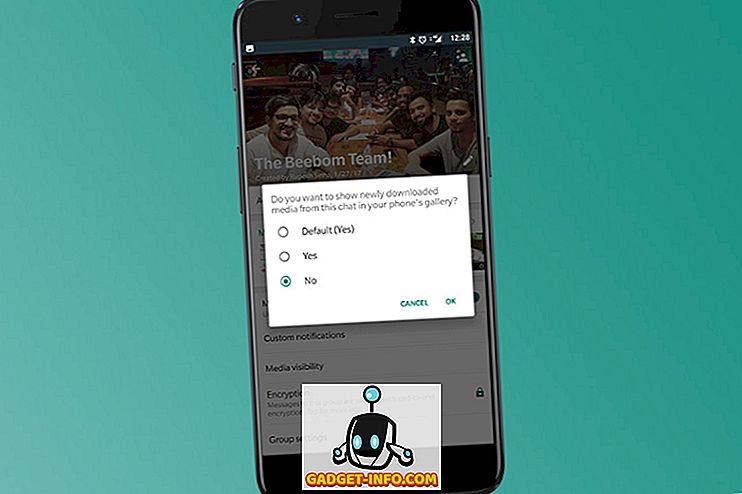
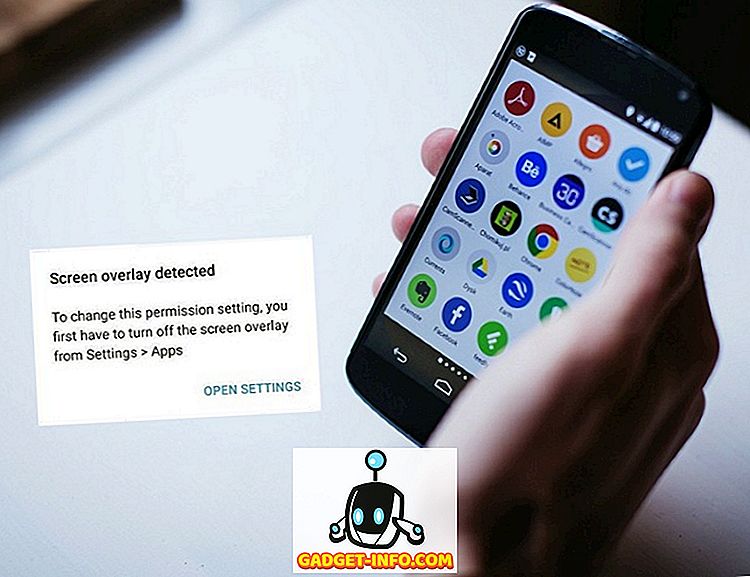
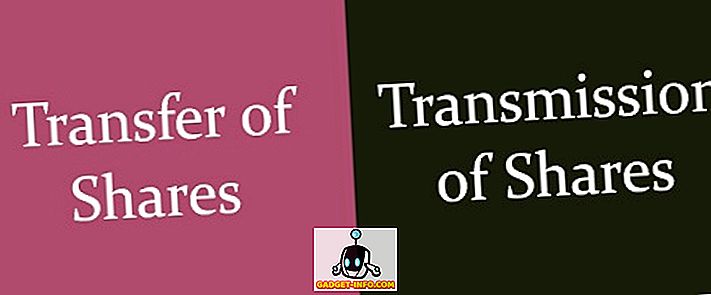


![उल्लसित सांता की Google खोज युक्तियाँ रैप [वीडियो]](https://gadget-info.com/img/social-media/356/hilarious-santa-s-google-search-tips-rap.jpg)



![अधिक सामान - 366 सेकंड्स में 2012 के 366 दिन [वीडियो]](https://gadget-info.com/img/more-stuff/174/366-days-2012-366-seconds.jpg)