एक्सेल में सबसे आम कार्यों में से एक खाली पंक्तियों को हटाना है। एक्सेल में आपके पास जो भी प्रकार का डेटा हो सकता है, ऐसे कई अवसर हैं जहां आपके पास फ़ाइल में रिक्त लाइनों का एक गुच्छा भी होगा।
यदि आपके पास हजारों पंक्तियां हैं, तो मैन्युअल रूप से रिक्त लाइनों को हटाना एक प्रमुख दर्द है और लगभग असंभव है। एक्सेल में रिक्त लाइनों को हटाने का सबसे आम तरीका, जैसा कि ऑनलाइन उल्लेख किया गया है, कुछ प्रकार के एक्सेल मैक्रो का उपयोग करना है।
हालाँकि, यदि आप मैक्रोज़ से परिचित नहीं हैं, तो इस विधि को लागू करना मुश्किल हो सकता है। इसके अलावा, अगर यह ठीक से काम नहीं करता है, तो आपको पता नहीं चल सकता है कि आपकी विशेष एक्सेल फ़ाइल के लिए मैक्रो को कैसे बदलना है। इस लेख में, मैं आपको कुछ तरीके बताऊंगा जिससे आप एक्सेल में खाली पंक्तियों और प्रत्येक विधि के फायदे और नुकसान को हटा सकते हैं। ध्यान दें कि ये विधियाँ एक्सेल के किसी भी संस्करण के लिए काम करेंगी, एक्सेल 2003 से लेकर एक्सेल 2016 तक और उससे आगे तक।
विधि 1 - सॉर्टिंग कॉलम जोड़ें
सौभाग्य से, बिना किसी मैक्रोज़ के रिक्त लाइनों को हटाने का एक सरल और बहुत प्रभावी तरीका है। इसमें मूल रूप से छँटाई शामिल है। यहाँ आप इसे कैसे करते हैं। मान लें कि हमारे पास Excel में डेटा का निम्नलिखित सेट है और हम रिक्त लाइनों से छुटकारा पाना चाहते हैं:

पहली चीज़ जो हम करेंगे, वह है एक कॉलम डालना और उसे लगातार नंबर देना। आप पूछ सकते हैं कि हम ऐसा क्यों करना चाहेंगे? ठीक है, अगर पंक्तियों का क्रम मायने रखता है, जब हम रिक्त लाइनों से छुटकारा पाने के लिए कॉलम ए को सॉर्ट करते हैं, तो पंक्तियों को क्रम में वापस लाने का कोई तरीका नहीं होगा, जो क्रमबद्ध होने से पहले थे।
यहां हम पशु नाम स्तंभ को छाँटने से पहले शीट को कैसा दिखना चाहिए:

अब दोनों कॉलम चुनें और एक्सेल में डेटा रिबन पर क्लिक करें। इसके बाद डेटा टैब पर सॉर्ट बटन पर क्लिक करें ।

सॉर्ट बाय के लिए, कॉलम बी चुनें और फिर ठीक क्लिक करें। ध्यान दें कि आप उस कॉलम को क्रमबद्ध करना चाहते हैं जिसमें रिक्त मान हों। यदि एक से अधिक कॉलम में रिक्त मान हैं, तो बस एक चुनें।

अब आपका डेटा नीचे इस तरह दिखना चाहिए। जैसा कि आप देख सकते हैं, रिक्त पंक्तियों को हटाना आसान है क्योंकि वे सभी नीचे हैं:

एक बार जब आप पंक्तियों को हटा देते हैं, तो अब आप शायद देख सकते हैं कि हमने संख्याओं के साथ कॉलम क्यों जोड़ा? क्रमबद्ध करने से पहले, आदेश "बिल्ली, कुत्ता, सुअर, आदि .." था और अब यह "भालू, बिल्ली, गाय, आदि ..." है। तो मूल क्रम वापस पाने के लिए कॉलम A द्वारा फिर से छाँटें।

बहुत आसान सही है? इस पद्धति के बारे में मुझे जो पसंद है, वह यह है कि उन पंक्तियों को हटाना भी वास्तव में आसान है, जिनमें पूरी पंक्ति के बजाय केवल खाली मान वाले एक स्तंभ होते हैं। तो, क्या होगा यदि आपको केवल एक के बजाय कई स्तंभों पर जांच करने की आवश्यकता है?
ठीक है, इसी विधि का उपयोग करते हुए, आप केवल सभी स्तंभों को क्रमबद्ध करके संवाद में जोड़ देंगे। यहाँ एक और उदाहरण मैंने बनाया है:

जैसा कि आप देख सकते हैं, यह शीट अधिक जटिल है। अब मेरे पास कई पंक्तियाँ हैं जो पूरी तरह से रिक्त हैं, लेकिन कई पंक्तियाँ केवल आंशिक रूप से रिक्त हैं। यदि मैं स्तंभ B के आधार पर छाँटता हूँ, तो मुझे नीचे पूरी तरह से खाली पंक्तियाँ नहीं मिलेंगी। संख्याओं को जोड़ने के बाद, सभी पांच कॉलमों का चयन करें, और सॉर्ट पर क्लिक करके, आप देख सकते हैं कि मैंने विकल्प से सॉर्ट में चार स्तर जोड़े।

जब आप ऐसा करते हैं, तो केवल पंक्तियाँ, जहाँ मैंने जोड़े गए सभी चार कॉलम खाली हैं, सबसे नीचे दिखाई देंगे।

अब आप उन पंक्तियों को हटा सकते हैं और फिर आगे बढ़ सकते हैं और शेष पंक्तियों का सहारा ले सकते हैं ताकि वे उस मूल क्रम में वापस आ सकें जिस क्रम में वे थे।
विधि 2 - फिल्टर का उपयोग करना
सॉर्ट फ़ंक्शन का उपयोग करने के लिए इसी तरह से, हम फ़िल्टर विकल्प का भी उपयोग कर सकते हैं। इस पद्धति का उपयोग करके, आपको उस तरह के किसी भी अतिरिक्त कॉलम में जोड़ना नहीं है। बस उन सभी स्तंभों का चयन करें जिन्हें रिक्त स्थान के लिए जांचना आवश्यक है और फ़िल्टर बटन पर क्लिक करें।

आपको हेडर पंक्ति में प्रत्येक शीर्षक के बगल में एक ड्रॉपडाउन तीर दिखाई देगा। उस पर क्लिक करें और फिर सभी का चयन अनचेक करें और सबसे नीचे ब्लेंक की जांच करें ।

अब वर्कशीट में प्रत्येक कॉलम के लिए एक ही काम करें। ध्यान दें कि यदि आप एक ऐसे बिंदु पर पहुँचते हैं जहाँ केवल खाली पंक्तियाँ दिखाई दे रही हैं, तो आपको शेष पंक्तियों में से किसी एक के लिए रिक्त का चयन करने की आवश्यकता नहीं है क्योंकि यह पहले से ही डिफ़ॉल्ट रूप से जाँच की जा चुकी है।

आप देखेंगे कि रिक्त पंक्तियों की संख्या नीले रंग में हाइलाइट की गई है। अब बस उन पंक्तियों का चयन करें, राइट-क्लिक करें और हटाएं चुनें। एक बार जब वे चले जाते हैं, तो फ़िल्टर को हटाने के लिए फ़िल्टर बटन पर फिर से क्लिक करें और आपकी सभी मूल गैर-रिक्त पंक्तियों को फिर से प्रकट करना चाहिए।
विधि 3 - किसी भी रिक्त स्थान को हटाएँ
एक अन्य विधि जिसका मैं उल्लेख करना चाहता था, वह किसी भी पंक्ति को हटा देगी जिसमें या तो पूरी तरह से रिक्त पंक्ति हो या ऐसी कोई पंक्ति जिसमें एक भी रिक्त कॉलम हो। यह निश्चित रूप से सभी के लिए नहीं है, लेकिन यह उपयोगी हो सकता है यदि आप उन पंक्तियों को हटाना चाहते हैं जिनमें केवल आंशिक डेटा है।
ऐसा करने के लिए, शीट पर सभी डेटा का चयन करें और F5 कुंजी दबाएं। इससे गो टू डायलॉग आएगा, जहां आप स्पेशल पर क्लिक करना चाहते हैं।

अब सूची से रिक्त स्थान का चयन करें और ओके पर क्लिक करें।

आप देखेंगे कि सभी रिक्त कोशिकाएँ या पंक्तियाँ ग्रे में हाइलाइट की जाएंगी। अब होम टैब पर, डिलीट पर क्लिक करें और फिर डिलीट शीट पंक्तियों को चुनें ।

जैसा कि आप देख सकते हैं, यह किसी भी पंक्ति को हटाता है जिसमें किसी भी कॉलम में एक भी रिक्त सेल है।

यह सभी के लिए उपयोगी नहीं है, लेकिन कुछ मामलों में, यह काफी उपयोगी भी है। वह तरीका चुनें जो आपके लिए सबसे अच्छा काम करे। का आनंद लें!

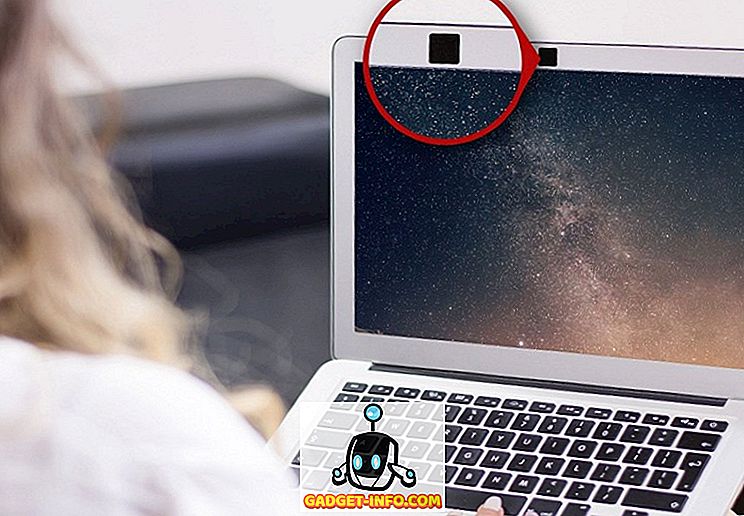



![उल्लसित सांता की Google खोज युक्तियाँ रैप [वीडियो]](https://gadget-info.com/img/social-media/356/hilarious-santa-s-google-search-tips-rap.jpg)



![अधिक सामान - 366 सेकंड्स में 2012 के 366 दिन [वीडियो]](https://gadget-info.com/img/more-stuff/174/366-days-2012-366-seconds.jpg)