यदि आप एक छोटे व्यवसाय के माहौल में हैं, तो यह वास्तव में कष्टप्रद हो सकता है यदि आपको प्रत्येक कंप्यूटर पर चलना पड़ता है जिसे आपको ठीक करने की आवश्यकता है। इसके बजाय, यदि आप दूरस्थ रूप से कनेक्ट और समस्याओं को ठीक कर सकते हैं या सेटिंग्स समायोजित कर सकते हैं, तो यह चीजों को बहुत अधिक सुविधाजनक बनाता है।
हालांकि यह कम आम है, ऐसे समय होते हैं जब आपको रजिस्ट्री कुंजियों और मूल्यों को बदलने, हटाने या जोड़ने के लिए किसी अन्य कंप्यूटर से कनेक्ट करने की आवश्यकता हो सकती है। जाहिर है, आप कंप्यूटर में डेस्कटॉप को दूरस्थ कर सकते हैं और ऐसा कर सकते हैं, लेकिन यदि आप इस लेख को पढ़ रहे हैं, तो आप उस मार्ग पर नहीं जा रहे हैं।
इस लेख में, मैं विंडोज में दूरस्थ रजिस्ट्री सेवा के बारे में बात करने जा रहा हूं जो आपको रजिस्ट्रार का उपयोग करके दूसरे कंप्यूटर पर रजिस्ट्री पित्ती से सीधे जुड़ने की अनुमति देता है। हालांकि, इसके लिए काम करने के लिए, कई आवश्यक शर्तें हैं।
दूरस्थ रजिस्ट्री आवश्यकताएँ
यदि आप एक ऐसे दूरस्थ कंप्यूटर से जुड़ने की उम्मीद कर रहे हैं जिसकी आपके पास पहुँच नहीं है, तो आप भाग्य से बाहर हैं। दूरस्थ रजिस्ट्री का उपयोग करने के लिए, आपको मूल रूप से दोनों कंप्यूटरों के लिए व्यवस्थापक पहुंच की आवश्यकता होती है। तो, यह मूल रूप से सुविधा के लिए है और इसका उपयोग किसी और की रजिस्ट्री में हैक करने के लिए नहीं किया जा सकता है।
कुछ चीजें हैं जो दूरस्थ रजिस्ट्री से पहले भी काम करना होगा:
- आपके द्वारा कनेक्ट किए जा रहे कंप्यूटर में उपयोगकर्ता नाम और पासवर्ड होना चाहिए। पासवर्ड रिक्त नहीं हो सकता।
- दोनों कंप्यूटरों को दूरस्थ प्रशासन को फ़ायरवॉल में सक्षम करने की आवश्यकता है।
- दोनों कंप्यूटरों को दूरस्थ रजिस्ट्री सेवा चलाने की आवश्यकता है।
पहली आवश्यकता को पूरा करना आसान है। यदि आपके पास पहले से कोई खाता नहीं है, तो बस अपने खाते में एक पासवर्ड जोड़ें। कमांड प्रॉम्प्ट का उपयोग करके दूसरी आवश्यकता तय की जा सकती है। व्यवस्थापक कमांड प्रॉम्प्ट खोलने के लिए, स्टार्ट पर क्लिक करें, cmd टाइप करें और cmd पर राइट-क्लिक करें और Run as Administrator चुनें ।
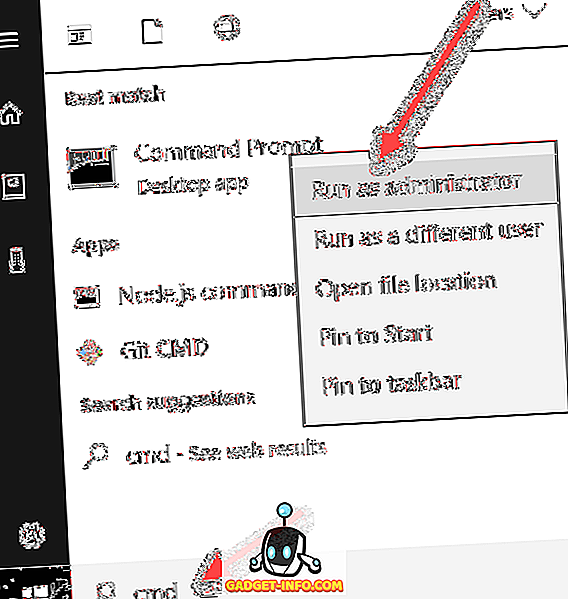
अब कमांड प्रॉम्प्ट विंडो में निम्न कमांड को कॉपी और पेस्ट करें और एंटर दबाएं।
netsh फ़ायरवॉल सेट सेवा RemoteAdmin

आपको एक चेतावनी संदेश मिलेगा कि कमांड को सफलतापूर्वक निष्पादित किया गया है, लेकिन netsh फ़ायरवॉल कमांड को हटा दिया गया है। आपको यह संदेश विंडोज 7, विंडोज 8 या विंडोज 10 पर मिलेगा। जब तक यह सफलतापूर्वक पूरा नहीं हो जाता, यह कोई समस्या नहीं है। ध्यान दें कि आपको इस कमांड को दोनों मशीनों पर चलाना है।
तीसरी आवश्यकता के लिए, आपको स्टार्ट पर क्लिक करना होगा, सेवाओं में टाइप करना होगा और फिर दो गियर आइकन वाली बस सेवाओं पर क्लिक करना होगा।
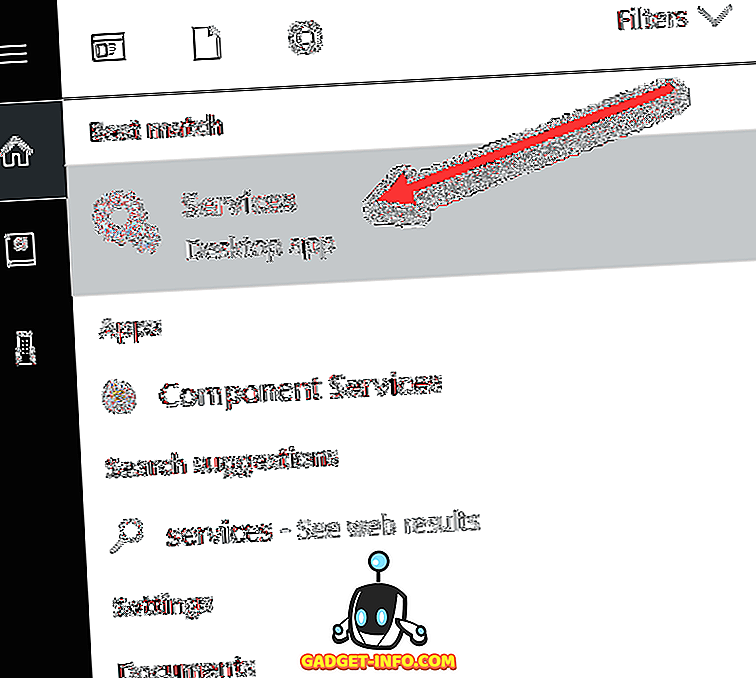
रिमोट रजिस्ट्री देखने तक स्क्रॉल करें और यह डिफ़ॉल्ट रूप से नहीं चलना चाहिए। विंडोज 10 पर, यह वास्तव में डिफ़ॉल्ट रूप से अक्षम हो जाएगा। विंडोज 7 पर, आप बस उस पर राइट-क्लिक कर सकते हैं और स्टार्ट चुन सकते हैं। विंडोज 10 पर, आपको पहले राइट-क्लिक करना होगा और गुण चुनना होगा।
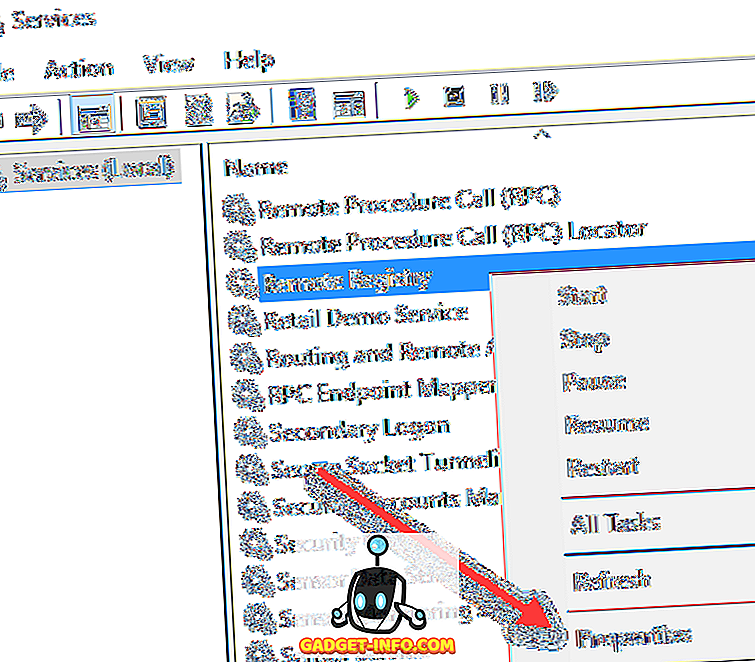
प्रॉपर्टीज़ डायलॉग में, आपको स्टार्टअप प्रकार को अक्षम के अलावा किसी अन्य चीज़ में बदलना होगा। यदि आपको इसे केवल एक बार करने की आवश्यकता है, तो इसे मैन्युअल में बदलें। यदि आपको अक्सर दूरस्थ रजिस्ट्री तक पहुंचने की आवश्यकता होती है, तो स्वचालित चुनें।
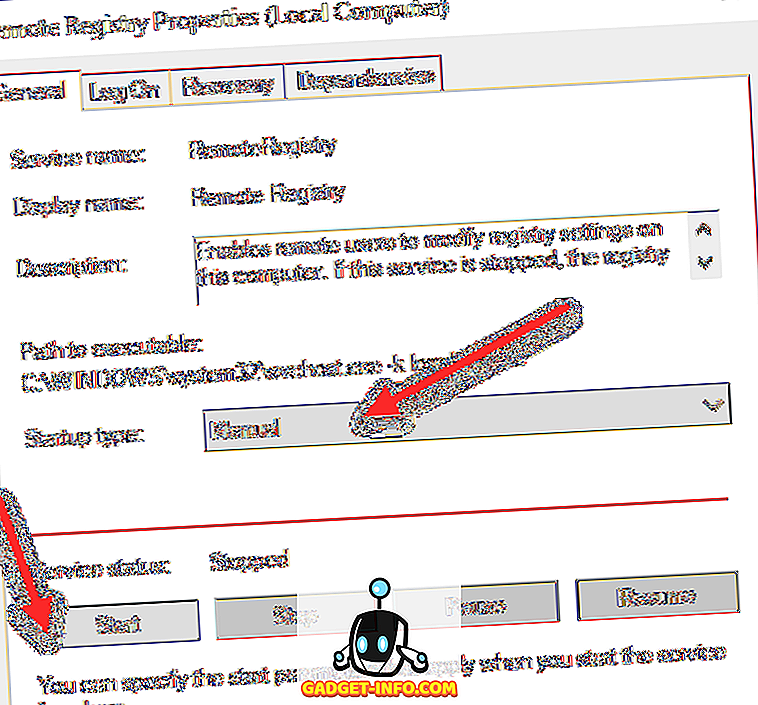
स्टार्टअप प्रकार का चयन करने के बाद, लागू करें बटन पर क्लिक करें और फिर प्रारंभ बटन पर क्लिक नहीं किया जाएगा। दूरस्थ रजिस्ट्री सेवा शुरू करने के लिए स्टार्ट पर क्लिक करें । फिर, यह दोनों मशीनों पर किया जाना चाहिए।
रिमोट रजिस्ट्री हाइव से कनेक्ट करें
एक बार जब आप उपरोक्त सभी चरणों को पूरा कर लेते हैं, तो आप दूरस्थ रजिस्ट्री से कनेक्ट करने का प्रयास कर सकते हैं। स्टार्ट पर क्लिक करें, रजिस्ट्री एडिटर को खोलने के लिए regedit टाइप करें । इसके बाद फाइल पर क्लिक करें और फिर कनेक्ट नेटवर्क रजिस्ट्री पर क्लिक करें ।
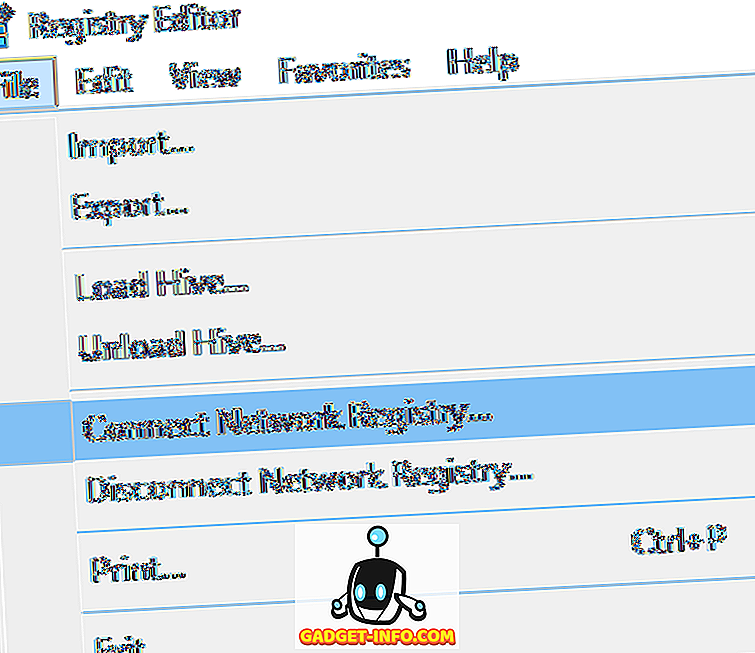
यहां आपको उस कंप्यूटर के NETBIOS नाम को लिखना होगा जिसे आप कनेक्ट करना चाहते हैं।
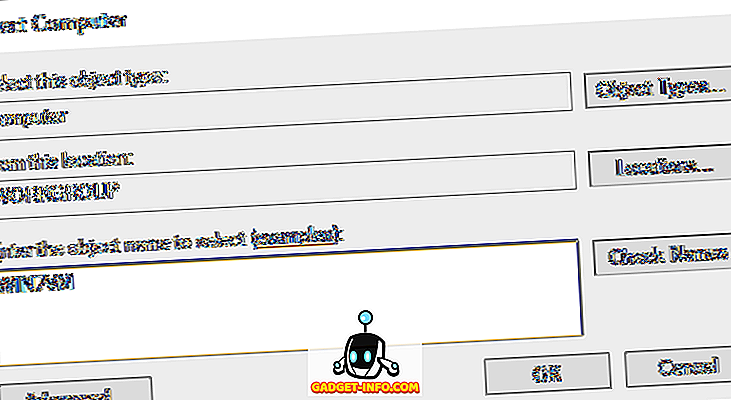
ध्यान दें कि आप उन्नत पर क्लिक करके और फिर फाइंड नाउ पर क्लिक करके नेटवर्क पर सभी कंप्यूटरों के लिए खोज कर सकते हैं। यदि आप जिस कंप्यूटर से जुड़ रहे हैं, उसका लंबा नाम है, तो आपको कंप्यूटर के लिए NETBIOS नाम निर्धारित करना होगा। आप उस कंप्यूटर पर कमांड प्रॉम्प्ट खोलकर और nbtstat -n में टाइप करके ऐसा कर सकते हैं।
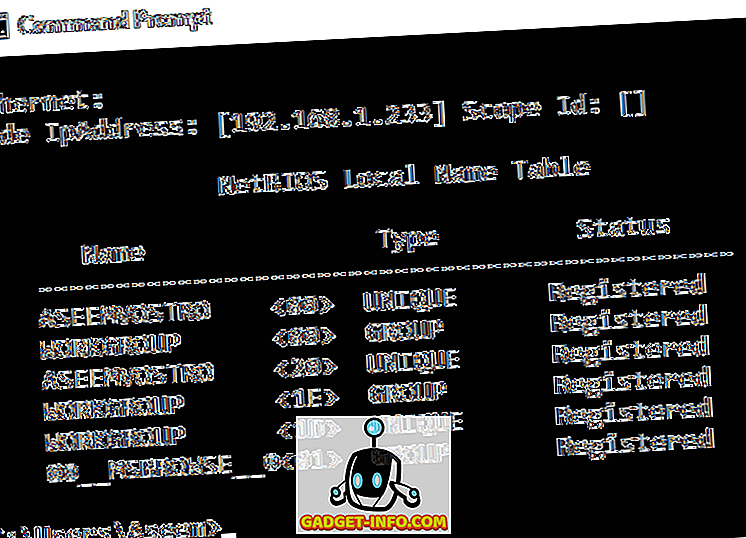
एक बार जब आप नाम टाइप करते हैं और ओके पर क्लिक करते हैं, तो आपको दूरस्थ कंप्यूटर पर एक व्यवस्थापक खाते के लिए उपयोगकर्ता नाम और पासवर्ड दर्ज करने के लिए कहा जाएगा।
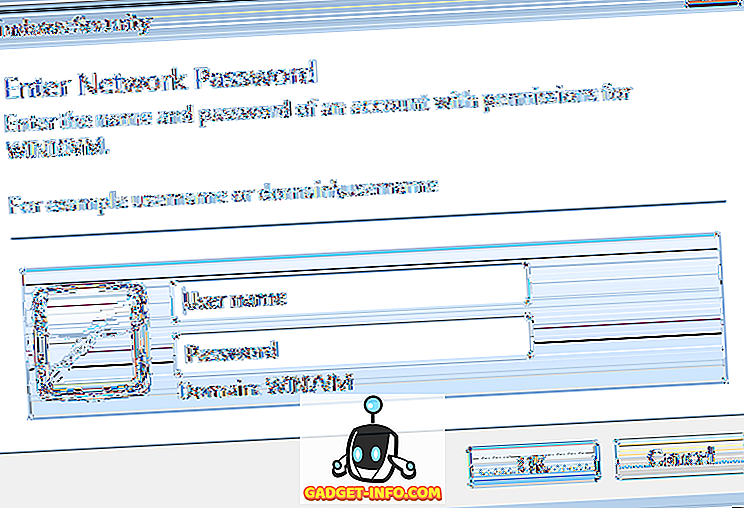
ध्यान दें कि यदि आप दूरस्थ रूप से विंडोज 10 मशीन से कनेक्ट हो रहे हैं और यह आपके Microsoft खाते का उपयोग करने में लॉग इन है, तो आपको हमेशा की तरह उपयोगकर्ता नाम और पासवर्ड के लिए ईमेल पता लिखना होगा। आपको उम्मीद है कि दूरस्थ कंप्यूटर पर रजिस्ट्री से जुड़ा होना चाहिए। यदि आपको किसी भी प्रकार का एक्सेस अस्वीकृत संदेश मिलता है, तो इसका मतलब है कि आपने क्रेडेंशियल गलत लिखा होगा।
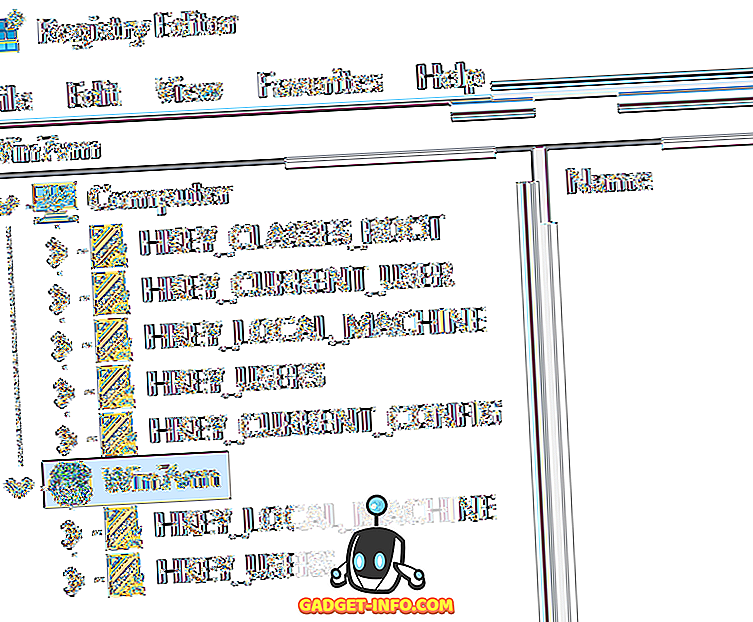
जैसा कि आप ऊपर से देख सकते हैं, मैं अपने विंडोज 10 पीसी से दूरस्थ रजिस्ट्री का उपयोग करके विंडोज 7 मशीन से जुड़ा हुआ हूं। दूरस्थ रजिस्ट्री से कनेक्ट होने पर आपको केवल HKEY_LOCAL_MACHINE और HKEY_USERS दिखाई देंगे। यदि आपके कोई प्रश्न हैं या कोई समस्या है, तो एक टिप्पणी पोस्ट करें और मैं मदद करने की कोशिश करूंगा। का आनंद लें!

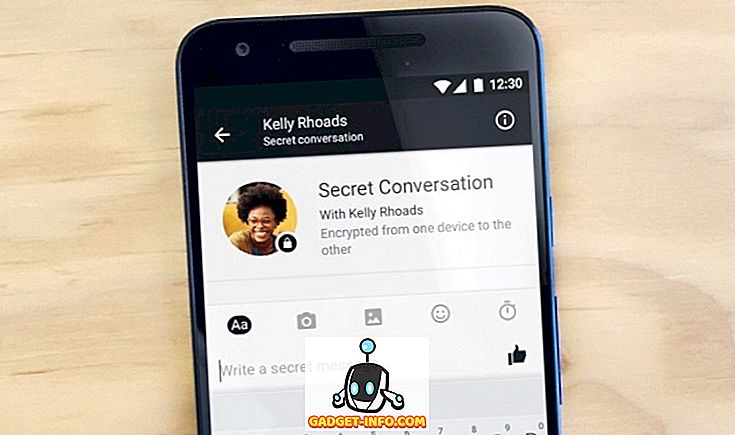
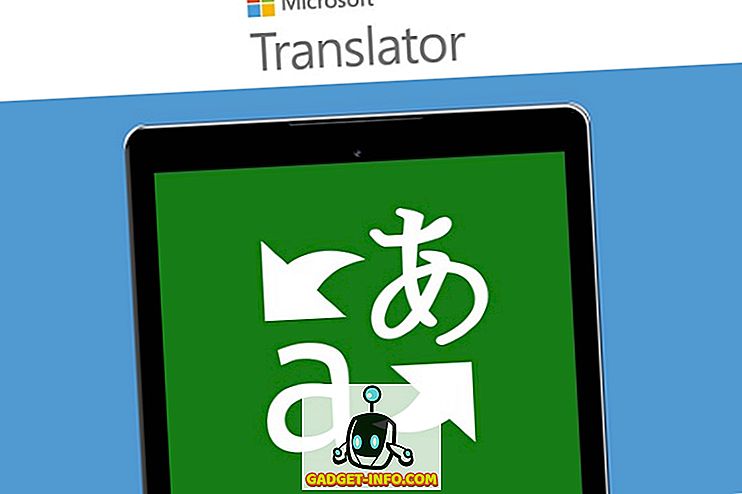


![उल्लसित सांता की Google खोज युक्तियाँ रैप [वीडियो]](https://gadget-info.com/img/social-media/356/hilarious-santa-s-google-search-tips-rap.jpg)



![अधिक सामान - 366 सेकंड्स में 2012 के 366 दिन [वीडियो]](https://gadget-info.com/img/more-stuff/174/366-days-2012-366-seconds.jpg)