यदि आप Windows चला रहे हैं और आपके पास एक Xbox है, तो आपने अपने टीवी पर अपने चित्रों, वीडियो और संगीत को स्ट्रीम करने के लिए Windows Media Player का उपयोग करने पर विचार किया हो सकता है। यह एक बहुत ही प्यारा सेटअप है, विशेष रूप से एक होम नेटवर्क के लिए।
एकमात्र मुद्दा यह है कि कभी-कभी यदि आपके पास वास्तव में बड़ा संग्रह है या आपकी कुछ मीडिया फ़ाइलों के साथ कोई समस्या है, तो आपको एक समस्या हो सकती है जहां wmpnetwk.exe प्रक्रिया आपके CPU का 100% तक ले जाती है! मज़ा नहीं!
यदि आप विंडोज मीडिया प्लेयर खोलते हैं, तो आप देख सकते हैं कि पूरा कंप्यूटर क्रॉल में चला जाता है या प्रोग्राम बस क्रैश हो जाता है। ऐसा होने के कुछ कारण हैं।
सबसे पहले, यदि आपके पास वीडियो और चित्रों का एक बहुत बड़ा संग्रह है, तो विंडोज मीडिया प्लेयर को रात भर चलने दें अगर यह पहली बार है जब यह सभी फाइलों को अनुक्रमित कर रहा है। लाइब्रेरी को पहली बार अपडेट करने में लंबा समय लग सकता है।
यदि आप कुछ दिनों के बाद भी इस उच्च CPU उपयोग को प्राप्त कर रहे हैं, तो आपको एक अलग समस्या है। एक क्षतिग्रस्त मीडिया फ़ाइल के कारण wmpnetwk.exe उच्च CPU समस्या का मुख्य कारण है।
यह आमतौर पर एक क्षतिग्रस्त AVI फ़ाइल के कारण होता है, लेकिन यह जरूरी नहीं है। इसके अलावा, मैं स्पष्ट रूप से मान रहा हूं कि आप WMP की साझाकरण सुविधा का उपयोग करना चाहते हैं। यदि नहीं, तो मीडिया स्ट्रीमिंग (विधि 3) को बंद कर दें और इससे आपकी समस्या ठीक हो जाएगी। यहाँ कुछ तरीके दिए गए हैं जिनसे आप इस समस्या को हल कर सकते हैं।
विधि 1 - मीडिया को लाइब्रेरी से बाहर ले जाएँ
यदि आप अपने सभी मीडिया को विंडोज मीडिया प्लेयर में रखना चाहते हैं, तो आपको पहले मॉनिटर किए गए फ़ोल्डर्स से सब कुछ स्थानांतरित करने का प्रयास करना चाहिए और फिर मीडिया के छोटे हिस्से को वापस अंदर ले जाना चाहिए और देखना चाहिए कि समस्या कब होती है।
सबसे अच्छी शर्त विंडोज मीडिया प्लेयर से सभी मॉनिटर किए गए फ़ोल्डरों को निकालना है, फिर सभी मीडिया को हार्ड ड्राइव पर किसी अन्य स्थान पर ले जाएं। अंत में, वापस अंदर जाएं और मॉनिटर किए गए फ़ोल्डरों को फिर से जोड़ें (वे खाली होने चाहिए)। जाँच करें और देखें कि क्या CPU उपयोग अधिक है।
यदि नहीं, तो आप जानते हैं कि आपकी समस्या आपकी लाइब्रेरी में मौजूद मीडिया फ़ाइलों में से एक है। आपको उन्हें धीरे-धीरे मॉनिटर किए गए फ़ोल्डर में वापस डंप करना होगा और आशा है कि आप यह पता लगा सकते हैं कि यह कौन सा है।
विधि 2 - मीडिया स्ट्रीमिंग बंद करें
विंडोज 7 और 10 में, आप नेटवर्क और साझाकरण केंद्र पर जाकर मीडिया स्ट्रीमिंग बंद कर सकते हैं और बाईं ओर स्थित उन्नत साझाकरण सेटिंग पर क्लिक कर सकते हैं।
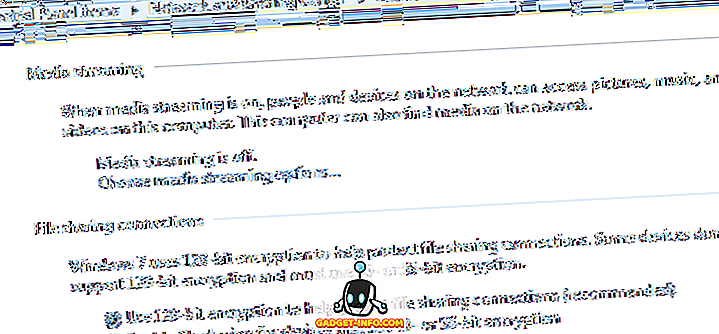
आपको मीडिया स्ट्रीमिंग नामक एक सेक्शन दिखाई देगा, जिसे आप बंद कर सकते हैं। यदि आपका कंप्यूटर एक होमग्रुप का हिस्सा है, तो आपको यहां मीडिया स्ट्रीमिंग विकल्प दिखाई नहीं देंगे। इसके बजाय, आपको स्टार्ट पर क्लिक करना होगा, मीडिया स्ट्रीमिंग में टाइप करना होगा और मीडिया स्ट्रीमिंग विकल्प पर क्लिक करना होगा।
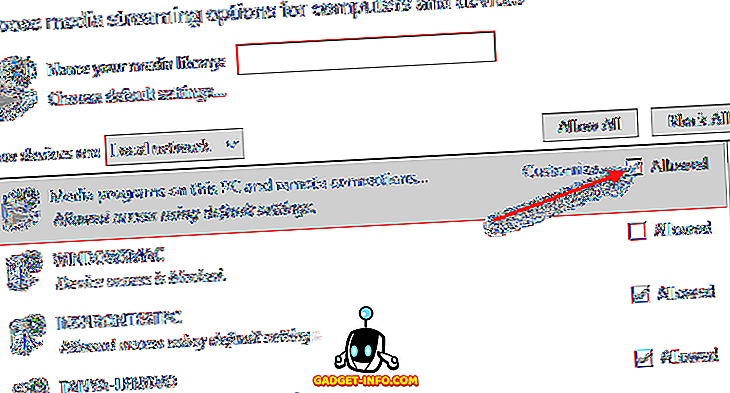
यहां आपको अपने स्थानीय नेटवर्क पर सभी डिवाइस दिखाई देंगे और वे साझा कर रहे हैं या नहीं। शीर्ष पर, आप अपने कंप्यूटर के लिए मीडिया साझाकरण सेटिंग देखेंगे। आप होमग्रुप में अपने कंप्यूटर के लिए मीडिया साझाकरण को बंद करने के लिए अनुमत बॉक्स को अनचेक कर सकते हैं।
विधि 3 - सेट WMP नेटवर्क साझा सेवा से मैनुअल
इसे ठीक करने का दूसरा तरीका अगर यह काम नहीं करता है तो सेवा को स्वचालित के बजाय मैनुअल पर सेट करना है। आप इसे स्टार्ट, फिर कंट्रोल पैनल, सिस्टम एंड सिक्योरिटी, एडमिनिस्ट्रेटिव टूल्स और फिर सर्विसेज पर क्लिक करके कर सकते हैं।
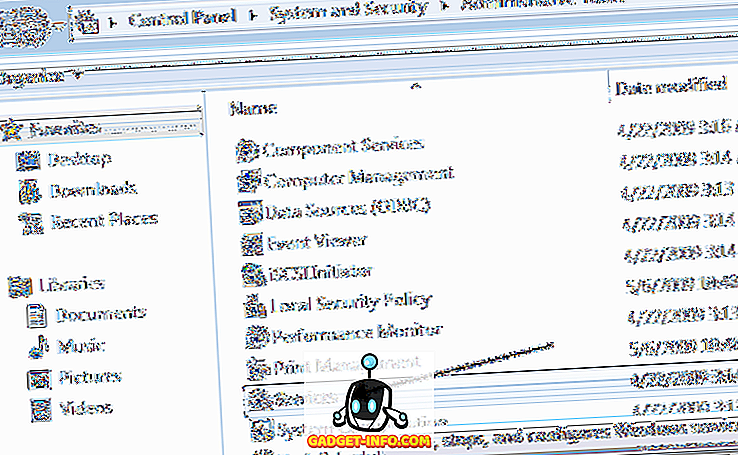
विंडोज मीडिया प्लेयर नेटवर्क शेयरिंग सर्विस आइटम पर स्क्रॉल करें और उस पर डबल-क्लिक करें।
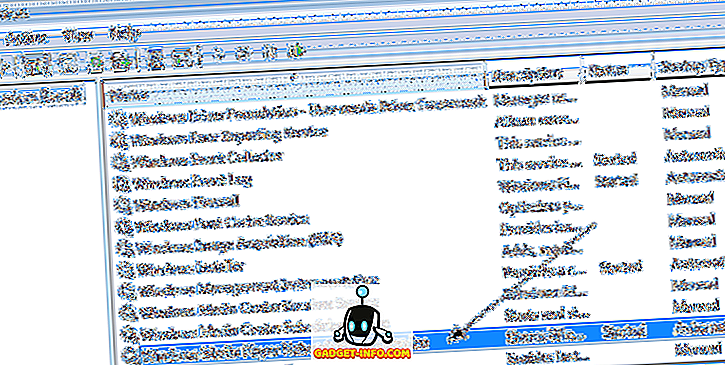
स्टार्टअप प्रकार को स्वचालित से मैनुअल में बदलें। फिर सेटिंग्स को बचाने के लिए ओके पर क्लिक करें।
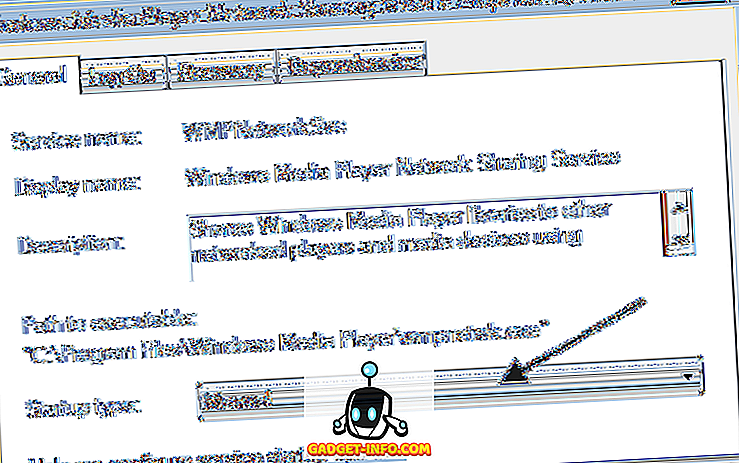
आगे बढ़ो और अपने कंप्यूटर को पुनरारंभ करें और देखें कि क्या समस्या दूर हो गई है। यदि नहीं, तो आप ऊपर दिए गए समान चरणों को कर सकते हैं, लेकिन मैन्युअल के बजाय अक्षम चुनें। हालाँकि, इसे केवल तब सेट करें जब आप Windows Media Player का उपयोग करके अपने पीसी से अपने टीवी पर मीडिया स्ट्रीम करने की परवाह नहीं करते हैं। का आनंद लें!

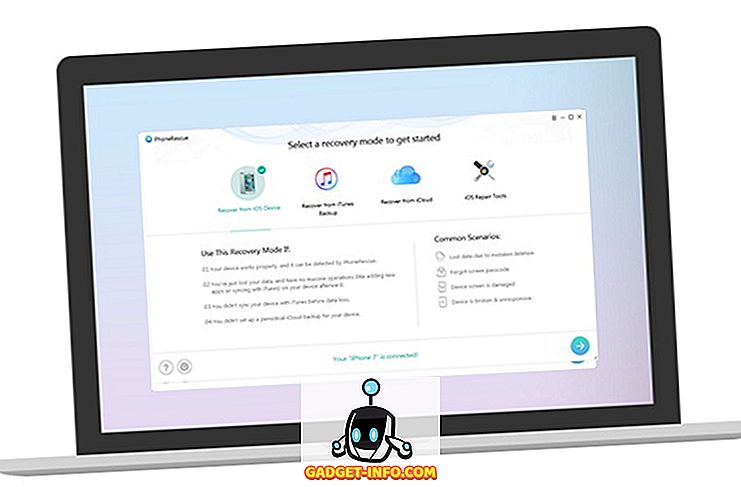



![उल्लसित सांता की Google खोज युक्तियाँ रैप [वीडियो]](https://gadget-info.com/img/social-media/356/hilarious-santa-s-google-search-tips-rap.jpg)



![अधिक सामान - 366 सेकंड्स में 2012 के 366 दिन [वीडियो]](https://gadget-info.com/img/more-stuff/174/366-days-2012-366-seconds.jpg)