उन पुराने कैसेट टेप में से कुछ को डिजिटल MP3 में बदलना चाहते हैं? वॉइस डिक्टेशन सॉफ्टवेयर का उपयोग करना चाहते हैं? संगीत स्ट्रीम करने वाली वेबसाइट से कुछ ऑडियो रिकॉर्ड करना चाहते हैं? अपने पीसी को एक अस्थायी कराओके मशीन के रूप में उपयोग करना चाहते हैं? उन सभी ध्वनियों को रिकॉर्ड करने के लिए विंडोज प्राप्त करना हमेशा इतना आसान या सीधा नहीं होता है।
विंडोज एक से अधिक ऑडियो डिवाइस, एक "सुविधा" की अनुमति देता है जो आमतौर पर समस्या निवारण ऑडियो समस्याओं को अनावश्यक रूप से जटिल बनाता है। ध्वनि रिकॉर्ड करते समय यह विशेष रूप से सच है, यह देखते हुए कि विंडोज केवल एक बार में एक स्रोत से रिकॉर्ड कर सकता है।
एक एकल ऑडियो डिवाइस में दो या तीन ऑडियो इनपुट हो सकते हैं: एक एनालॉग (मोनो) माइक्रोफोन इनपुट, एक एनालॉग स्टीरियो "लाइन-इन" या सहायक इनपुट, और कभी-कभी एक डिजिटल एस / पीडीआईएफ इनपुट। इसके अलावा, विशेष उपकरणों, जैसे आवाज श्रुतलेख हेडसेट और टीवी ट्यूनर कार्ड, के अपने स्वयं के इनपुट हैं।
विंडोज में ध्वनि इनपुट
आपके सभी ऑडियो उपकरणों के लिए सभी इनपुट कंट्रोल पैनल for साउंड tab रिकॉर्डिंग टैब में सूचीबद्ध हैं।
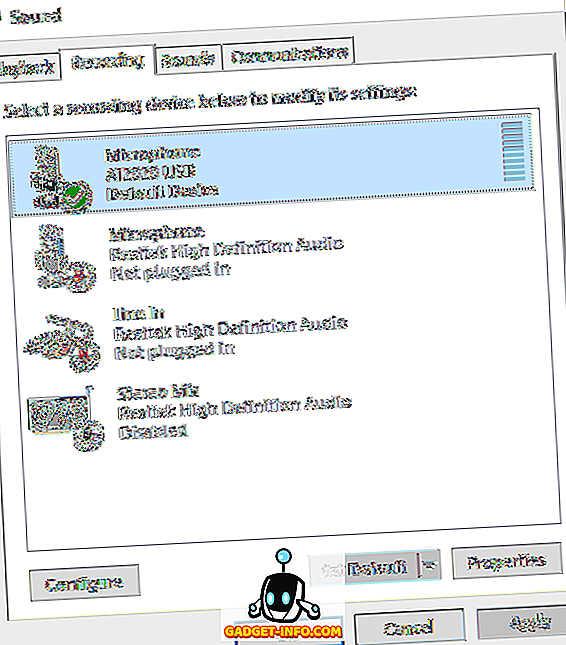
डिफ़ॉल्ट ऑडियो स्रोत चुनने के लिए, उस डिवाइस को हाइलाइट करें जिसका आप उपयोग करना चाहते हैं और सेट डिफ़ॉल्ट पर क्लिक करें । अधिकांश एप्लिकेशन स्वचालित रूप से ध्वनि रिकॉर्ड करने के लिए डिफ़ॉल्ट डिवाइस का उपयोग करेंगे, लेकिन कुछ (विशेष रूप से वॉयस-डिक्टेशन सॉफ़्टवेयर) के लिए आवश्यक है कि आप एप्लिकेशन में ही एक स्रोत अलग से चुनें। यदि आप अपने माइक से बात करते हैं, तो माइक का स्तर वास्तविक समय में बढ़ना चाहिए:
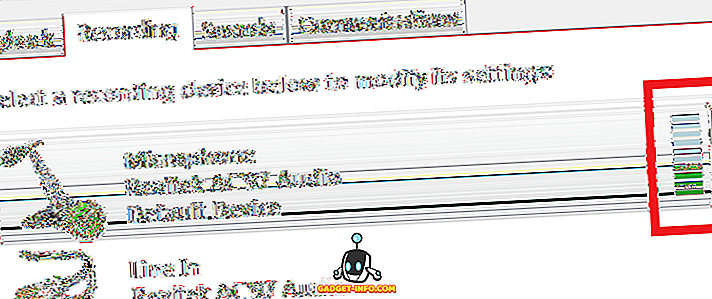
यदि आप माइक्रोफ़ोन का चयन करते हैं और गुण पर क्लिक करते हैं, तो आप काफी कुछ सेटिंग्स समायोजित कर पाएंगे। सामान्य टैब पर, आपको डिवाइस के बारे में कुछ बुनियादी जानकारी मिलती है और यदि आप चाहें तो इसे यहाँ अक्षम करना चुन सकते हैं। अधिक दिलचस्प विशेषता सुनो टैब पर है।
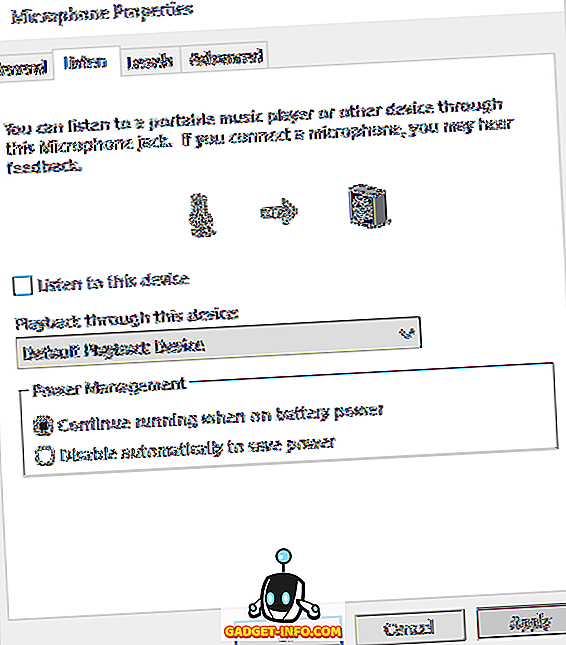
यह एक अच्छी सुविधा है जिससे आप अपने माइक्रोफोन को सीधे अपने स्पीकर में रिकॉर्ड होने वाली ध्वनि चला सकते हैं। इसलिए जैसे ही आप माइक्रोफ़ोन में बात करते हैं, ध्वनि वास्तविक समय में आपके स्पीकर पर चला जाएगा। जाहिर है, यह बहुत बेहतर काम करेगा यदि आप हेडफ़ोन का उपयोग कर रहे हैं, ताकि स्पीकर से ध्वनि माइक्रोफोन में वापस न आए।
इस डिवाइस बॉक्स को सुनें की जाँच करें और उस डिवाइस का चयन करें जिसके माध्यम से आप ऑडियो वापस खेलना चाहते हैं। डिफ़ॉल्ट रूप से, यह आपके डिफ़ॉल्ट प्लेबैक डिवाइस पर सेट होता है, जो सामान्य रूप से आपके हेडफ़ोन या स्पीकर होंगे। यदि आपके पास कई प्लेबैक डिवाइस हैं, तो आप ड्रॉपडाउन सूची से चुन सकते हैं। लागू करें बटन पर क्लिक करें और आपके माइक द्वारा उठाए गए किसी भी ध्वनि को वास्तविक समय में आपके वक्ताओं के माध्यम से खेलना चाहिए।
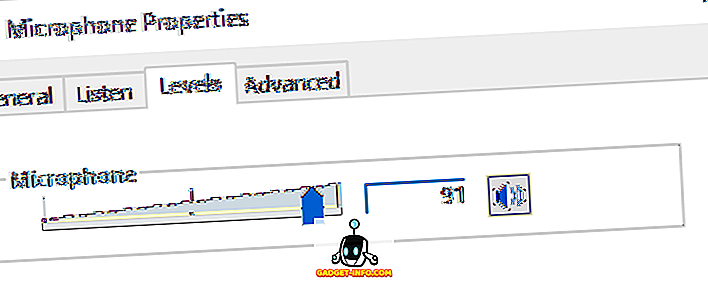
स्तर टैब पर, आप अपनी आवश्यकताओं के आधार पर माइक्रोफोन की संवेदनशीलता को समायोजित कर सकते हैं। उन्नत टैब पर, आप ऑडियो के लिए डिफ़ॉल्ट प्रारूप बदल सकते हैं। डिफ़ॉल्ट रूप से, यह 1 चैनल, 16 बिट और 44100 हर्ट्ज पर सेट है, जो कि सीडी गुणवत्ता है। डीवीडी गुणवत्ता सहित कई अन्य विकल्प हैं, जिनका उपयोग आप उच्च गुणवत्ता वाले माइक्रोफोन के साथ कर सकते हैं।
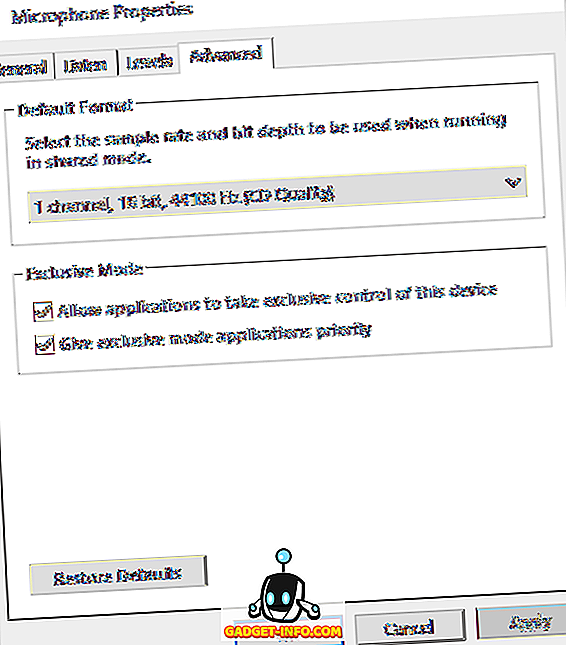
यदि आप रिकॉर्डिंग टैब पर वापस जाते हैं, तो माइक्रोफ़ोन का चयन करें और कॉन्फ़िगर पर क्लिक करें, भाषण मान्यता संवाद दिखाई देगा। यहां आप विंडोज के लिए आवाज नियंत्रण स्थापित कर सकते हैं, अपनी आवाज को बेहतर तरीके से समझने के लिए कंप्यूटर को प्रशिक्षित कर सकते हैं और अपने माइक्रोफोन को भाषण मान्यता के लिए ठीक से सेट कर सकते हैं।

अंत में, रिकॉर्डिंग टैब पर, आप स्टीरियो मिक्स नामक एक विकल्प देख सकते हैं। यदि आपके पास यह विकल्प नहीं है, तो इसका मतलब है कि आपका साउंड कार्ड सुविधा का समर्थन नहीं करता है।
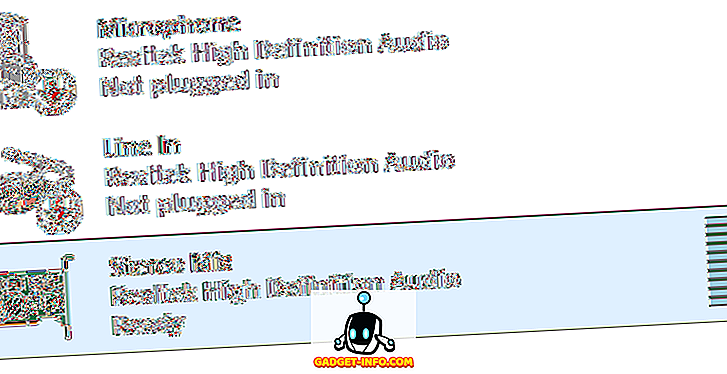
तो फिर यह क्या करता है? असल में, यह आपको किसी भी ध्वनि को रिकॉर्ड करने देता है जो आपके कंप्यूटर पर चल रही है। उदाहरण के लिए, यदि आप अपने कंप्यूटर पर YouTube वीडियो देख रहे हैं, तो आप ऑडियो कैसे रिकॉर्ड करेंगे? आप अपने स्पीकर के बगल में एक माइक्रोफोन लगाने का प्रयास कर सकते हैं, लेकिन यह उस ऑडियो को रिकॉर्ड करने का एक आदर्श तरीका नहीं है। स्टीरियो मिक्स आपको अपने कंप्यूटर पर एक साउंड रिकॉर्डिंग प्रोग्राम खोलने देगा, इनपुट के रूप में स्टीरियो मिक्स चुनें और यह आपके कंप्यूटर से जो भी आवाज़ आएगी उसे रिकॉर्ड करेगा।
यदि आप डिफ़ॉल्ट साउंड रिकॉर्डर या वॉयस रिकॉर्डर (विंडोज 10) ऐप्स का उपयोग करते हैं, तो वे तब तक स्वचालित रूप से स्टीरियो मिक्स से रिकॉर्ड करेंगे जब तक आप माइक्रोफ़ोन को अक्षम नहीं करते। यदि आप दुस्साहस जैसे कार्यक्रम का उपयोग कर रहे हैं, तो ध्वनि इनपुट को स्टीरियो मिक्स में बदलें। इस इनपुट का उपयोग करके, आप अपने कंप्यूटर पर संगीत बजाने, अपने कंप्यूटर पर वीडियो चलाने से ऑडियो या अपने पीसी से किसी अन्य ध्वनि को रिकॉर्ड कर सकते हैं।
उम्मीद है, यह आपको विंडोज में विभिन्न ऑडियो इनपुट का एक अच्छा अवलोकन देता है और आप अपनी ज़रूरत के ऑडियो को रिकॉर्ड करने के लिए उनका उपयोग कैसे कर सकते हैं। यदि आपके कोई प्रश्न हैं, तो टिप्पणी करने के लिए स्वतंत्र महसूस करें। का आनंद लें!
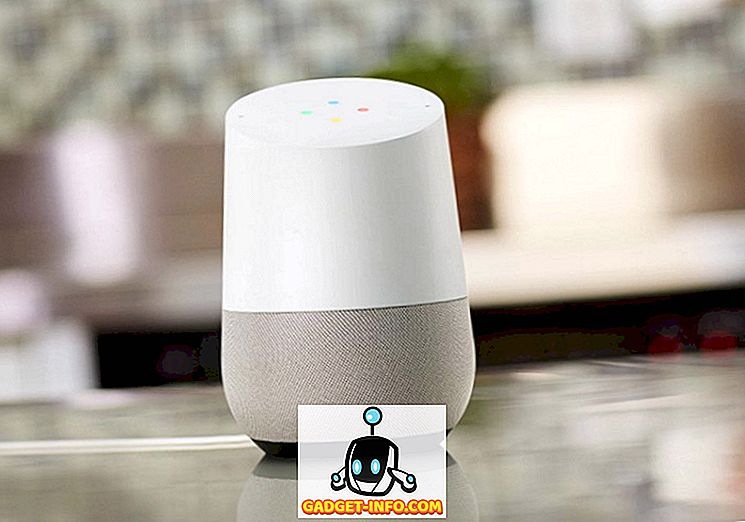
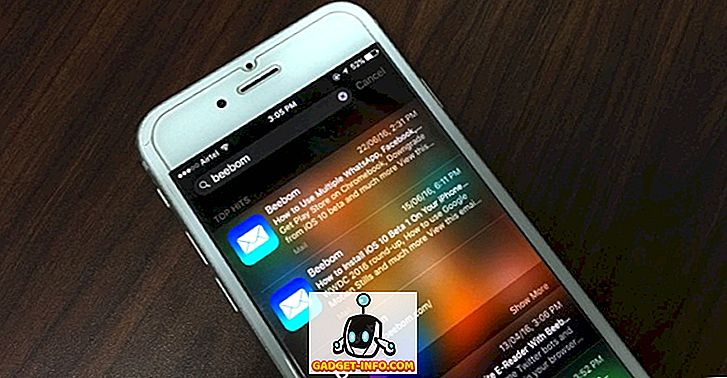



![उल्लसित सांता की Google खोज युक्तियाँ रैप [वीडियो]](https://gadget-info.com/img/social-media/356/hilarious-santa-s-google-search-tips-rap.jpg)



![अधिक सामान - 366 सेकंड्स में 2012 के 366 दिन [वीडियो]](https://gadget-info.com/img/more-stuff/174/366-days-2012-366-seconds.jpg)