इसलिए मुझे हाल ही में एक अजीब समस्या का सामना करना पड़ा जहां मेरे माउस पॉइंटर / कर्सर बेतरतीब ढंग से स्क्रीन के चारों ओर कूदेंगे, जिससे मेरे लिए कुछ भी टाइप करना असंभव हो जाएगा! मुझे पहले कभी यह समस्या नहीं थी, लेकिन एक बार जब मैंने अपने एसर लैपटॉप को विंडोज 7 64-बिट में अपग्रेड किया, तो स्क्रीन पर पूरे दिन उड़ने वाले कर्सर के साथ यह समस्या होने लगी।
वैसे भी, सभी प्रकार के सामानों के साथ खेलने के बाद, मैं अपने टचपैड और कर्सर को नियंत्रण में लाने और सामान्य रूप से फिर से काम करने में कामयाब रहा। कुछ दोस्तों ने मुझे बताया कि उन्हें इसी तरह की समस्याएं थीं, लेकिन समस्या को ठीक करने के लिए अन्य समाधानों का सहारा लेना पड़ा। इस लेख में, मैं उन सभी अलग-अलग तरीकों को सूचीबद्ध करने का प्रयास करूँगा जिन्हें आप इसे ठीक करने का प्रयास कर सकते हैं।
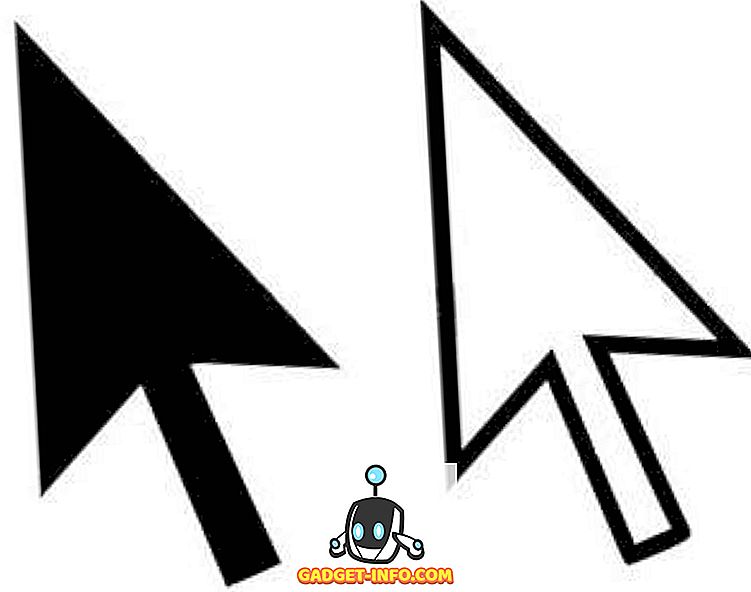
विधि 1 - टचपैड के लिए ड्राइवर अपडेट करें
यदि आप लैपटॉप पर टचपैड का उपयोग कर रहे हैं और आपको यह समस्या हो रही है, तो सबसे पहले आप निर्माता की वेबसाइट से टचपैड के लिए नवीनतम ड्राइवर डाउनलोड करना चाहते हैं। ध्यान दें कि आपको अपने विंडोज के संस्करण (7/8/10, 32 या 64-बिट) के साथ संगत होना चाहिए।
यदि आपके पास पहले से ही नवीनतम ड्राइवर है और वह काम नहीं कर रहा है, तो आप Synaptic से एक जेनेरिक टचपैड ड्राइवर डाउनलोड करने का प्रयास कर सकते हैं और देख सकते हैं कि क्या वर्तमान ड्राइवर के बजाय काम करता है। ध्यान दें कि आपको विंडोज पर कभी विश्वास नहीं करना चाहिए जब यह बताता है कि आपके पास नवीनतम ड्राइवर है। हमेशा निर्माता की साइट पर जाएं और वहां से नवीनतम ड्राइवर डाउनलोड करें।
//www.synaptics.com/resources/drivers
विधि 2 - टचपैड को अक्षम करें
कुछ कंप्यूटरों पर, यह समस्या तब तक दूर नहीं होगी जब तक आप टचपैड को स्वयं अक्षम नहीं करते। आपको इसके बजाय एक माउस का उपयोग करना होगा, लेकिन यह संभवतः आपके कंप्यूटर पर कुछ भी टाइप करने में सक्षम नहीं होने से बेहतर है! टचपैड को अक्षम करने का सबसे अच्छा तरीका है कि आप अपने सिस्टम ट्रे में कहीं एक छोटे टचपैड आइकन को देखें। यह टचपैड सेटिंग सॉफ़्टवेयर खोल देगा जहां आप विभिन्न विकल्पों को समायोजित कर सकते हैं और संभवतः टचपैड को स्वयं अक्षम कर सकते हैं।
सेटिंग खोलने के बाद, आप टचपैड का चयन कर सकते हैं और अक्षम पर क्लिक कर सकते हैं। आपके पास किस प्रकार का टचपैड हार्डवेयर है, इसके आधार पर यह अक्षम करने के लिए प्रक्रिया थोड़ी भिन्न हो सकती है। आप हमेशा कंट्रोल पैनल को आज़मा सकते हैं और यदि विकल्प है तो माउस या टचपैड पर जा सकते हैं।

विधि 3 - अद्यतन ग्राफिक्स कार्ड ड्राइवर
यह एक लंबा शॉट है, लेकिन यह एक कोशिश के काबिल है। आगे बढ़ो और अपने ग्राफिक्स कार्ड ड्राइवरों को अपडेट करें और देखें कि क्या कर्सर हर जगह कूदने के साथ कोई फर्क पड़ता है। अगर अब तक कुछ और काम नहीं हुआ तो आप भाग्यशाली हो सकते हैं।
विधि 4 - क्लिक करने के लिए टैप को अक्षम करें
कुछ लोगों को एक समस्या है जहां हर बार जब उनकी उंगली टचपैड के खिलाफ होती है, तो यह स्क्रीन के एक अलग हिस्से में कूदता है। यह टैप द्वारा कुछ टचपैड पर विकल्प क्लिक करने के कारण हो सकता है। अपने सिस्टम ट्रे पर टचपैड आइकन पर डबल क्लिक करें, पॉइंटर विकल्प से संबंधित कुछ खोजने की कोशिश करें, फिर उन्नत, फिर सक्षम टैप नामक कुछ। सुनिश्चित करें कि यह अनियंत्रित है। अन्य नाम क्लिक टू टैप या टच चेक हो सकते हैं ।
टचपैड की कुछ सेटिंग्स में, आप " टाइप करते समय टैप करें " भी देख सकते हैं। आप यह सुनिश्चित करना चाहते हैं कि सक्षम है।

इसके अलावा, यह एक अच्छा विचार है कि इशारों को बंद करें और देखें कि क्या समस्या को ठीक करता है।
विधि 5 - टचफ़्रीज़ को आज़माएँ
यदि कुछ और काम नहीं कर रहा है, तो आप टचफ़्रीज़ नामक एक शांत कार्यक्रम की जांच कर सकते हैं जो पाठ में टाइप करने पर स्वचालित रूप से टचपैड को निष्क्रिय कर देता है।
//touchfreeze.net/
यह वास्तव में पुराना है, लेकिन लगता है कि यह बहुत कम लोगों के लिए काम करता है, इसलिए इसे शॉट दें अगर कुछ और काम नहीं कर रहा है।
आशा है कि उपरोक्त कार्यों में से एक समाधान! यदि नहीं, तो अपने विवरण के साथ एक टिप्पणी पोस्ट करें और हम मदद करने की कोशिश करेंगे। अगर आपको कोई दूसरा उपाय मिल गया है, तो बेझिझक टिप्पणी पोस्ट करें! का आनंद लें!

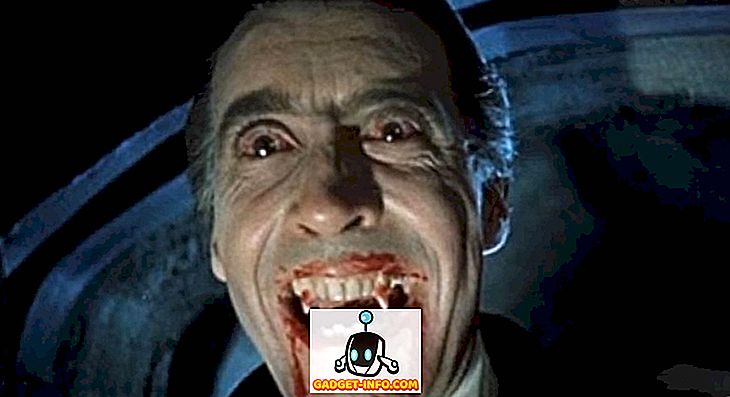



![उल्लसित सांता की Google खोज युक्तियाँ रैप [वीडियो]](https://gadget-info.com/img/social-media/356/hilarious-santa-s-google-search-tips-rap.jpg)



![अधिक सामान - 366 सेकंड्स में 2012 के 366 दिन [वीडियो]](https://gadget-info.com/img/more-stuff/174/366-days-2012-366-seconds.jpg)