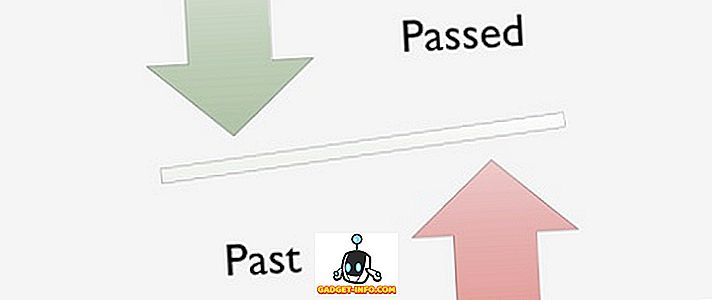यदि आप अभी कुछ समय के लिए एक शौकीन चावला विंडोज यूजर रहे हैं तो आप निश्चित रूप से धीमे बूट-अप समय और विंडोज ओएस ओवरटाइम के समग्र सुस्त प्रदर्शन से परिचित हैं। हमने सोचा था कि विंडोज 10 अलग होगा और यह समय बीतने के साथ धीमा नहीं होगा, हालांकि, यह मामला नहीं है और यहां तक कि 'सभी नए विंडोज 10' में धीमा-धीमा और सुस्त बूट-अप का खतरा है। यदि आपने एक पुरानी मशीन पर विंडोज 10 स्थापित किया है, तो आप वास्तव में दूसरों की तुलना में धीमी बूट समय में चला सकते हैं। ठीक है, आपको इन धीमे चढ़ावों पर निराश होने की जरूरत नहीं है क्योंकि हम आपकी विंडोज 10 मशीनों से सबसे ज्यादा मदद करने जा रहे हैं और इसे पहले की तुलना में तेज कर सकते हैं।
युक्तियाँ विंडोज 10 बूट फास्ट बनाने के लिए
1. अनावश्यक स्टार्टअप कार्यक्रमों से छुटकारा पाना
मुख्य कारण क्यों अधिकांश विंडोज कंप्यूटर ओवरटाइम धीमा कर देते हैं क्योंकि विभिन्न प्रोग्राम और सॉफ़्टवेयर जो आप अपनी मशीन पर स्थापित करते हैं, स्वचालित रूप से खुद को आपके कंप्यूटर के स्टार्ट-अप में जोड़ते हैं जो अंततः बूट समय को धीमा कर देता है क्योंकि ये सभी अलग-अलग प्रोग्राम लोड करना चाहते हैं जब आपका कंप्यूटर स्टार्ट-अप होता है। यही कारण है कि आपका विंडोज 10 पीसी धीमा हो सकता है। हालांकि चिंता न करें क्योंकि विंडोज 10 आपको बस अपने सभी स्टार्टअप कार्यक्रमों को प्रबंधित करने और उन लोगों से छुटकारा पाने की अनुमति देता है जो आपके कंप्यूटर को धीमा कर रहे हैं। स्टार्टअप प्रबंधक तक पहुंचने और विभिन्न कार्यक्रमों को अक्षम करने के लिए नीचे दी गई विधि का पालन करें जिसकी आपको आवश्यकता नहीं है।
सबसे पहले, आपको स्टार्टअप प्रबंधक तक पहुंचने की आवश्यकता है। स्टार्टअप मैनेजर विंडोज 10 में एक्सेस करना आसान है और आप इसे टास्क मैनेजर फीचर में पा सकते हैं। टास्क मैनेजर खोलें , आप Ctrl + Alt + Del दबाकर ऐसा कर सकते हैं और फिर टास्क मैनेजर चुन सकते हैं या आप टास्कबार पर राइट क्लिक कर सकते हैं और फिर टास्क मैनेजर पर क्लिक कर सकते हैं ।
अब सबसे नीचे “ More details ” पर क्लिक करें और आपको सभी टैब के साथ पूर्ण टास्क मैनेजर दिखाई देगा।

स्टार्टअप टैब पर क्लिक करें और यहां आपको वे सभी प्रोग्राम दिखाई देंगे जो आपके कंप्यूटर के बूट होने पर शुरू होने में सक्षम हैं। अब आप उन सभी प्रोग्राम को डिसेबल कर सकते हैं जिन्हें आप तब शुरू नहीं करना चाहते जब आपकी मशीन बूट करती है। यह निश्चित रूप से आपके विंडोज 10 के लिए बूट समय को तेज करेगा। आप उस प्रभाव की भी जांच कर सकते हैं जो प्रत्येक प्रोग्राम आपके कंप्यूटर के स्टार्टअप पर है और बूट अप है।

आपके लिए यह तय करना थोड़ा मुश्किल हो सकता है कि कौन से प्रोग्राम को डिसेबल करना है और कौन से इनेबल को छोड़ना है ताकि आप उनके प्रभाव का पता लगा सकें और फिर तय करें कि आप इसे डिसेबल करना चाहते हैं या नहीं। Skype जैसे कार्यक्रमों को अक्षम करने का अर्थ है कि जब आपका कंप्यूटर चालू होता है, तो Skype लॉन्च नहीं होगा और आप स्वचालित रूप से साइन इन नहीं होंगे। जब आप इसका उपयोग करना चाहते हैं तो आपको इसे मैन्युअल रूप से खोलना होगा।
2. मैलवेयर और वायरस से छुटकारा पाना
धीमी प्रदर्शन और कष्टप्रद बूट-अप समय के लिए एक और बड़ा कारण मैलवेयर है। यदि आप अपने कंप्यूटर को वायरस और मैलवेयर से संक्रमित करते हैं तो आपका कंप्यूटर कई बार बहुत सुस्त और यहां तक कि अनुत्तरदायी बन जाएगा क्योंकि ये सभी वायरस पृष्ठभूमि में चलने पर आपके संसाधनों का उपयोग कर रहे हैं। अगर आप अपनी समग्र बूट अप गति और प्रदर्शन में सुधार करना चाहते हैं तो आपको अपनी विंडोज 10 मशीन से मैलवेयर से छुटकारा पाना होगा।
बस मालवेयरबाइट्स आदि जैसे एक अच्छे एंटी मैलवेयर सॉफ्टवेयर प्राप्त करें और अपने कंप्यूटर पर एक पूर्ण स्कैन चलाएं। यह स्वचालित रूप से पता लगाएगा कि आपके पास कोई मैलवेयर है या नहीं और उन्हें अपने पीसी से हटा दें। यह आपके विंडोज मशीन के समग्र प्रदर्शन में काफी सुधार करेगा। इसके अलावा, आप अंतर्निहित विंडोज डिफेंडर उपयोगिता का उपयोग कर सकते हैं जो विंडोज 10 के साथ आता है लेकिन सभी खतरों से पूरी तरह से सुरक्षित और सुरक्षित रहने के लिए तीसरे पक्ष के एंटीवायरस सॉफ़्टवेयर का उपयोग करना बेहतर है।
3. एनिमेशन और छाया को अक्षम करें
कभी-कभी आपके विंडोज 10 पीसी सभी फैंसी एनिमेशन और व्हाट्सएप के कारण धीमी हो जाएंगे। स्टार्टअप समय और प्रदर्शन को बढ़ावा देने के लिए, आपको सेटिंग्स को समायोजित करना होगा और इन सभी फैंसी सुविधाओं से छुटकारा पाना होगा। ऐसा करने के लिए बस स्टार्ट बटन पर राइट क्लिक करें और फिर सिस्टम पर क्लिक करें।

अब बाईं ओर उन्नत सिस्टम सेटिंग्स पर क्लिक करें और फिर प्रदर्शन बार के नीचे सेटिंग्स बटन पर क्लिक करें।

उस बटन पर जांच करें जो कहता है कि सर्वश्रेष्ठ प्रदर्शन के लिए समायोजित करें और लागू करें पर क्लिक करें । यह सुनिश्चित करेगा कि आपका कंप्यूटर सर्वश्रेष्ठ प्रदर्शन देने के लिए अनुकूलित है और आप बूट समय और अपने विंडोज 10 कंप्यूटर के प्रदर्शन में अंतर महसूस करेंगे।

4. फास्ट स्टार्टअप चालू करें
विंडोज 10 वास्तव में आपको सेटिंग्स में एक साधारण सुविधा को सक्षम करके आपके कंप्यूटर के बूट अप समय को बढ़ावा देता है। कंट्रोल पैनल पर जाएं, आप स्टार्ट बटन पर राइट क्लिक करके और कंट्रोल पैनल चुनकर ऐसा कर सकते हैं।
अब पावर विकल्प खोलें और फिर बाईं ओर पावर बटन का चयन करें पर क्लिक करें। नीचे आपको एक चेकबॉक्स दिखाई देगा जो कहता है कि तेज स्टार्टअप चालू करें सुनिश्चित करें कि यह सक्षम है। यह विंडोज 10 बूट समय में अत्यधिक सुधार और गति देगा।

5. अपने ड्राइव को डीफ़्रैग्मेन्ट करें
अपने विंडोज 10 इंस्टॉलेशन के साथ ड्राइव को डीफ़्रैग्मेंट करना निश्चित रूप से समग्र प्रदर्शन और स्टार्ट-अप समय में सुधार करेगा। बस फाइल एक्सप्लोरर पर जाएं और अपने C: ड्राइव पर राइट क्लिक करें और फिर Properties पर क्लिक करें। अब Tools टैब पर क्लिक करें और फिर Defragment फीचर के तहत ऑप्टिमाइज़ करें चुनें। यह थोड़ा समय लगेगा इसलिए वापस बैठो और आराम करो, जबकि आपकी ड्राइव डीफ़्रैग्मेन्ट हो जाती है। एक बार करने के बाद, आप अपने कंप्यूटर की समग्र गति और पहले की तुलना में तेज़ बूट अप में एक सभ्य बढ़ावा देखेंगे।

अंतिम लेकिन कम से कम, यदि आप वास्तव में अपने विंडोज 10 मशीन के लिए बूट अप को बेहतर बनाना चाहते हैं तो एक सभ्य एसएसडी में निवेश करें। सॉलिड स्टेट ड्राइव्स सबसे अच्छी होती हैं जब यह प्रदर्शन की बात आती है और एक बार जब आप एक का उपयोग करना शुरू कर देते हैं, तो आप वास्तव में अपने विंडोज 10 के बूट अप में भारी वृद्धि को नोटिस करेंगे। हालांकि, अगर आप अभी एसएसडी में निवेश नहीं करना चाहते हैं फिर उपर्युक्त युक्तियां निश्चित रूप से आपकी विंडोज 10 मशीनों को गति देने में मदद करेंगी और इसे पहले की तुलना में तेज करेंगी।
अगर आपके पास विंडोज 10 बूट को तेजी से बनाने और इसके स्टार्टअप समय को कम करने के बारे में कोई अन्य सुझाव हैं तो नीचे टिप्पणी में उन्हें हमारे साथ साझा करने के लिए स्वतंत्र महसूस करें।