हमेशा macOS पर ब्लूटूथ कनेक्टिविटी (या ब्लूटूथ बिल्कुल काम नहीं कर रहा है) के साथ समस्याएँ रही हैं। हालांकि इस मुद्दे को बड़े पैमाने पर macOS Sierra में हल किया गया है, यह अभी भी सही नहीं है, और ब्लूटूथ के माध्यम से जुड़े डिवाइस मैक के साथ कनेक्टिविटी खो देते हैं। तो, आप इस मुद्दे को कैसे हल कर सकते हैं, क्या यह आपके मैक पर पैदा होना चाहिए? खैर, आपके लिए सौभाग्य से, कुछ आसान (और कुछ काल्पनिक) तरीके हैं जो आप खुद से ऐसा कर सकते हैं, और अपने ब्लूटूथ को फिर से काम कर सकते हैं। इसलिए, यदि आप अपने मैक पर ब्लूटूथ कनेक्शन के साथ समस्याओं का सामना कर रहे हैं, तो इस लेख में दिए गए चरणों को आज़माएं, और आप शायद इसे ठीक कर पाएंगे!
विधि 1: ब्लूटूथ संबंधित फ़ाइलें हटाएँ
आप उनके बारे में नहीं जानते होंगे, और आपने कभी भी परवाह नहीं की होगी; लेकिन, ऐसी कुछ फाइलें होती हैं जो आपका मैक अन्य उपकरणों के साथ अपने ब्लूटूथ कनेक्शन को प्रबंधित करने के लिए बनाता है। यदि आप macOS पर ब्लूटूथ के साथ समस्याओं का सामना कर रहे हैं, तो यह पहला तरीका वह है जिसमें सफलता की दर सबसे अधिक है। तो, चिंता मत करो, और नीचे उल्लिखित चरणों का पालन करें:
1. सबसे पहले, फाइंडर लॉन्च करें, और " कमांड + जी " दबाएं। यह " गो टू फोल्डर " डायलॉग बॉक्स को खोलेगा। आप मेन्यू बार में Go -> Go to Folder पर क्लिक करके इस डायलॉग बॉक्स को एक्सेस कर सकते हैं।

2. संवाद बॉक्स में, " लाइब्रेरी / वरीयताएँ / " टाइप करें, और एंटर दबाएं।

3. यहां, आपको " com.apple.Bluaxy.plist " नाम की एक फ़ाइल दिखाई देगी। उस फाइल को डिलीट कर दें।

4. एक बार हो जाने पर, कमांड + जी, फिर से दबाएं, और टाइप करें " ~ / लाइब्रेरी / प्राथमिकताएं / बायहोस्ट / "। "~" प्रतीक उपयोगकर्ता के घर निर्देशिका के लिए खड़ा है, इसलिए आप " / उपयोगकर्ता / उपयोगकर्ता नाम / लाइब्रेरी / वरीयताएँ / बायहोस्ट " भी टाइप कर सकते हैं। खुलने वाली निर्देशिका में, आपको एक फ़ाइल दिखाई देगी जिसका नाम " com.apple.Bluaxy " से शुरू होता है, उसके बाद अक्षरों और संख्याओं का मिश्रण होता है। इस फाइल को भी डिलीट कर दें।

एक बार ऐसा करने के बाद, अपने मैक को रीस्टार्ट करें। यदि ब्लूटूथ स्वचालित रूप से चालू नहीं होता है, तो आप इसे स्वयं चालू कर सकते हैं। आपके मैक पर ब्लूटूथ अब ठीक से काम करना चाहिए। यदि, किसी कारण से, यह विधि आपके लिए काम नहीं करती है, तो आप अगले पर जा सकते हैं।
विधि 2: ब्लूटूथ डीबगिंग
इस विधि के लिए, आपको अपने मैक के मेनू बार पर ब्लूटूथ आइकन की आवश्यकता होगी। आप सिस्टम वरीयताएँ -> ब्लूटूथ पर जाकर और चेकबॉक्स को चेक करके कह सकते हैं कि " मेनू बार में ब्लूटूथ आइकन दिखाएं "।

एक बार जब आप ऐसा कर लेते हैं, तो नीचे दिए गए चरणों का पालन करें:
1. " विकल्प + शिफ्ट " दबाएं और मेनू बार में ब्लूटूथ आइकन पर क्लिक करें। खुलने वाले संदर्भ मेनू में आपको कई अतिरिक्त विकल्प दिखाई देंगे।

2. " डीबग -> सभी डिवाइस निकालें " पर क्लिक करें, और फिर " डीबग -> रीसेट ब्लूटूथ मॉड्यूल " पर।

एक बार जब आप ऐसा कर लेते हैं, तो अपने मैक को पुनरारंभ करने का प्रयास करें, और ब्लूटूथ चालू करें (यदि यह स्वयं चालू नहीं हुआ)। यह आपके द्वारा अनुभव किए जा रहे किसी भी ब्लूटूथ समस्या को ठीक करना चाहिए। यदि आप अभी भी अपने उपकरणों को ब्लूटूथ के माध्यम से अपने मैक से कनेक्ट करने में असमर्थ हैं, तो घबराने की आवश्यकता नहीं है, अभी भी कुछ तरीके उपलब्ध हैं, इसलिए अगले एक को आज़माएं।
विधि 3: MacID का उपयोग करें
ठीक है, इसलिए तकनीकी रूप से, MacID ब्लूटूथ समस्याओं को ठीक करने के लिए कोई ऐप नहीं है। वास्तव में, यह एक ऐप है जो आपको अपने मैक को अनलॉक करने के लिए टच आईडी का उपयोग करने देता है। हालाँकि, यह ब्लूटूथ का उपयोग करके ऐसा करता है, और इसमें वास्तव में एक अच्छा फीचर है, जो आपके मैक के ब्लूटूथ को रीसेट कर सकता है। मैंने कई मैक पर फीचर का उपयोग किया है, और यह एक आकर्षण की तरह काम करता है।
1. सबसे पहले, MacID की वेबसाइट पर जाएं, और " डाउनलोड " बटन पर क्लिक करें। मैक ऐप मुफ्त है, इसलिए आपको कुछ भी भुगतान करने की आवश्यकता नहीं है।

2. एक बार जब आप इसे डाउनलोड कर लेते हैं, तो इसे लॉन्च करें और जब यह आपके आईफोन को खोजना शुरू कर दे, तो बस विंडो बंद कर दें। आपको मेनू बार में MacID आइकन दिखाई देगा। उस पर क्लिक करें, और " अधिक-> उन्नत-> रीसेट ब्लूटूथ " पर जाएं।

MacID तब आपके ब्लूटूथ मॉड्यूल को रीसेट करेगा, और अपने मैक को पुनरारंभ करें। फिर आप अपने ब्लूटूथ का पूरी तरह से फिर से उपयोग कर पाएंगे।
विधि 4: एसएमसी रीसेट करें
जबकि मेरे लिए यह जानने का कोई सटीक तरीका नहीं है कि क्या यह विधि काम करती है (मुझे इसका उपयोग कभी नहीं करना पड़ा), इसने कुछ लोगों के लिए काम किया है। इसलिए, यदि आपने ऊपर बताए गए सभी तरीकों की कोशिश की है, और अभी भी अपने ब्लूटूथ को काम करने में असमर्थ हैं, तो यह आपके लिए काम कर सकता है।
नोट: मैंने कभी भी अपने आप को आज़माया नहीं है, और जबकि अपने मैक पर एसएमसी को रीसेट करने के लिए यह पूरी तरह से सुरक्षित है, आपको ऐपल के सपोर्ट पेज पर उल्लिखित प्रक्रिया का पालन करना चाहिए, और अपने जोखिम पर।
यदि आपको अपने मैक पर एसएमसी को रीसेट करने की आवश्यकता है, तो आप नीचे दिए गए निर्देशों का पालन कर सकते हैं:
1. अपने मैक को बंद करें, और चार्जर को कनेक्ट करें।
2. एक बार जब आप ऐसा कर लेते हैं, तो कीबोर्ड के बाईं ओर " Shift + Control + Option " कुंजी दबाएं और फिर पावर बटन दबाएं।
3. सभी कुंजी छोड़ें, और अपने मैक को पुनः आरंभ करने के लिए पावर बटन को फिर से दबाएं।
मैक के साथ हटाने योग्य बैटरी के लिए, इन निर्देशों का पालन करें:
1. अपने मैक को बंद करें, चार्जर को डिस्कनेक्ट करें, और बैटरी को हटा दें।
2. एक बार करने के बाद, 5 सेकंड के लिए पावर बटन को दबाए रखें।
3. बैटरी को वापस प्लग करें, और अपने मैक को पुनरारंभ करें।
एक डेस्कटॉप मैक पर, जैसे कि एक आईमैक, आप नीचे दिए गए निर्देशों का पालन कर सकते हैं:
1. मैक को बंद करें।
2. मैक से 15 सेकंड के लिए पावर केबल को अनप्लग करें।
3. केबल को वापस प्लग करें, और 5 सेकंड के लिए प्रतीक्षा करें।
4. पावर बटन दबाकर अपने मैक को वापस पावर दें।
यदि इनमें से किसी भी तरीके ने आपके लिए काम नहीं किया है, तो आपके मैक के साथ कुछ और गंभीर हो सकता है, और मैं आपको सुझाव दूंगा कि आप इसे जल्द से जल्द Apple स्टोर में ले जाएं। वे यह पता लगाने में सक्षम हो सकते हैं कि क्या गलत है, और आपके लिए समस्या को ठीक करें।
इन आसान तरीकों के साथ macOS पर ब्लूटूथ समस्याएँ ठीक करें
इन विधियों को किसी भी ब्लूटूथ समस्याओं को निर्धारित करना चाहिए जो आप अपने मैक पर अनुभव कर रहे होंगे। क्या आपने अपने मैक पर ब्लूटूथ समस्याओं का अनुभव किया है? यदि हां, तो क्या आप इसे ठीक करने में सक्षम थे, और कैसे? क्या आपने इस लेख में बताए गए किसी भी तरीके का उपयोग किया है? इसके अलावा, यदि आप 'मैक पर काम नहीं कर रहे ब्लूटूथ' को ठीक करने के तरीके के बारे में जानते हैं, तो हम इस लेख में शामिल नहीं हुए हैं, तो हमें नीचे टिप्पणी अनुभाग में बताएं।
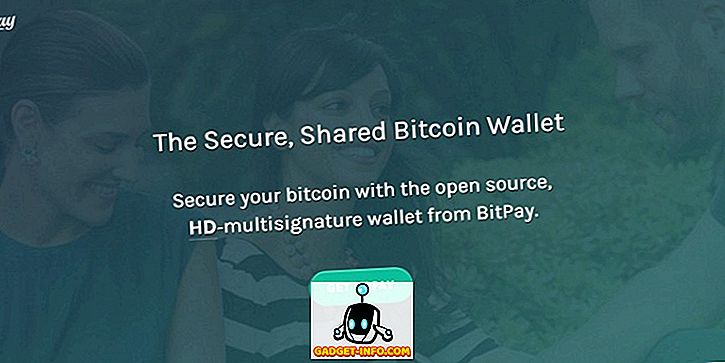

![क्या होगा अगर आप वास्तविक जीवन में 140 वर्णों के लिए प्रतिबंधित थे [वीडियो]](https://gadget-info.com/img/entertainment/316/what-if-you-were-restricted-140-characters-real-life.jpg)


![उल्लसित सांता की Google खोज युक्तियाँ रैप [वीडियो]](https://gadget-info.com/img/social-media/356/hilarious-santa-s-google-search-tips-rap.jpg)



![अधिक सामान - 366 सेकंड्स में 2012 के 366 दिन [वीडियो]](https://gadget-info.com/img/more-stuff/174/366-days-2012-366-seconds.jpg)