निजीकरण आज की दुनिया में सब कुछ है, खासकर जब तकनीक की बात आती है। क्या आपको उससे नफरत नहीं है जब आपको कुछ ऐसे कंप्यूटर का उपयोग करना है जो आपके खुद के नहीं हैं? सब कुछ बस थोड़ा अलग है, और आपको उस सिस्टम वातावरण को अपनाने में अतिरिक्त घंटे समर्पित करना होगा क्योंकि आप इसे संशोधित भी नहीं कर सकते। क्या आप इसे पसंद नहीं करेंगे अगर आपके पास न केवल आपके व्यक्तिगत डेटा को ले जाने की क्षमता है, बल्कि आपकी व्यक्तिगत सेटिंग्स भी आपकी जेब में हैं? खैर, सौभाग्य से आप के लिए, आप कर सकते हैं। आज, हम आपके साथ चर्चा करेंगे कि कैसे अपने विंडोज टू गो यूएसबी ड्राइव बनाया जाए, जो मूल रूप से एक बूट करने योग्य विंडोज है जो आपके यूएसबी स्टिक के अंदर रहता है।
आवश्यक शर्तें:
- विंडोज 8 / 8.1 / 10 पर चलने वाला सिस्टम।
- Windows संस्करण की एक आईएसओ छवि फ़ाइल जिसे आप इंस्टॉल करना चाहते हैं।
- कम से कम 16 जीबी का यूएसबी ड्राइव (अधिमानतः एक विंडोज टू गो प्रमाणित यूएसबी)।
नोट - जबकि विंडोज टू गो पूरी तरह कार्यात्मक होगा, ध्यान रखें कि रीड / राइट स्पीड आपके द्वारा उपयोग की जाने वाली यूएसबी स्टिक पर निर्भर करेगी। जबकि USB 3.0 फ्लैश ड्राइव तेज है, फिर भी इसकी अपनी सीमाएं हैं। यदि आप इसे आज़माना चाहते हैं, तो आप USB 3.0 फ़्लैश ड्राइव का उपयोग कर सकते हैं, लेकिन एक दैनिक ड्राइवर के रूप में उपयोग करने के लिए, मैं दृढ़ता से इस या इस तरह से प्रमाणित USB ड्राइव के लिए एक Windows प्राप्त करने की सलाह दूंगा।
Rufus का उपयोग करके USB पर जाने के लिए Windows बनाएँ
1. Rufus का नवीनतम संस्करण यहाँ से डाउनलोड करें, यह मुफ़्त है। इसे स्थापित करने की कोई आवश्यकता नहीं है, क्योंकि यह एक पोर्टेबल सॉफ्टवेयर है। इंस्टॉल होने के बाद, USB ड्राइव को अपने पीसी से कनेक्ट करें ।
नोट : फ्लैश ड्राइव से सभी डेटा का बैकअप लेना सुनिश्चित करें, क्योंकि बाद में पूरे ड्राइव को स्वरूपित किया जाएगा।
2. अपने पीसी पर Rufus सॉफ्टवेयर लॉन्च करें । आपको मुख्य विंडो के साथ प्रस्तुत किया जाएगा। ड्रॉप-डाउन मेनू से अपने USB ड्राइव का चयन करना सुनिश्चित करें ।

3. अगला कदम अपने डिवाइस के लिए विभाजन योजना का चयन करना है। यदि आप डिवाइस को लिगेसी मोड में बूट करना चाहते हैं, तो "BIOS या UEFI कंप्यूटर के लिए MBR पार्टीशन स्कीम" विकल्प चुनें। या, यदि आप इसे यूईएफआई मोड में बूट करना चाहते हैं, तो "यूईएफआई कंप्यूटर के लिए जीपीटी विभाजन योजना" चुनें।

4. " विकल्प का उपयोग करके बूट करने योग्य डिस्क बनाएं" के बगल में स्थित ड्रॉप-डाउन मेनू से "आईएसओ छवि" विकल्प चुनें। अगला, "डिस्क आइकन" पर क्लिक करें और विंडोज आईएसओ छवि फ़ाइल के लिए ब्राउज़ करें जिसे आप विंडोज टू गो बूटेबल यूएसबी बनाने के लिए उपयोग कर रहे हैं।
5. इसके बाद, सुनिश्चित करें कि "विंडोज टू गो" विकल्प चुना गया है। एक बार जब आप सब कुछ के साथ हो, तो प्रक्रिया शुरू करने के लिए "प्रारंभ" बटन पर टैप करें ।
6. आपके सिस्टम के आधार पर, उपयोग की जा रही Windows छवि और उपयोग की जा रही USB स्टिक, पूरी प्रक्रिया 2-4 घंटों के बीच कहीं भी हो सकती है । एक बार हो जाने के बाद, नीचे का हरा मीटर पूरा हो जाएगा और आपको इसके नीचे 'READY' संदेश मिलेगा। और यह वह है, अब आपका विंडोज टू गो यूएसबी तैयार है। अब आप अपने पीसी को पुनः आरंभ कर सकते हैं और इसे अनुभव करने के लिए USB स्टिक में बूट कर सकते हैं।

GImageX का उपयोग करके USB पर जाने के लिए Windows बनाएं
GImageX की मदद से Windows To Go USB बनाने के लिए, हमें सबसे पहले USB डिस्क को बूट करने योग्य बनाना होगा। ऐसा करने के लिए, हम Diskpart, एक देशी विंडोज टूल का उपयोग करेंगे। ऐसा करने के लिए, नीचे दिए गए चरणों का पालन करें:
1. शुरू करने के लिए, प्रशासनिक विशेषाधिकार के साथ कमांड प्रॉम्प्ट / पावरशेल विंडो खोलें । फिर, सुनिश्चित करें कि आपका USB स्टिक प्लग किया गया है और डेटा बैकअप लिया गया है। कमांड प्रॉम्प्ट / PowerShell विंडो के अंदर निम्न कमांड निष्पादित करके आगे बढ़ें।
- diskpart
- सूची डिस्क
- ऊपर की सूची में दिखाए अनुसार डिस्क x // यहाँ x आपके USB की संख्या को दर्शाता है
- स्वच्छ
- भाग पुजारी
- भाग 1 का चयन करें
- सक्रिय
- प्रारूप FS = NTFS त्वरित
- अक्षर = W असाइन करें = आप 'W' को किसी अन्य ड्राइव अक्षर में बदल सकते हैं जिसे आप उपयोग करना चाहते हैं, लेकिन यह सुनिश्चित करें कि यह पहले से किसी अन्य ड्राइव के उपयोग में नहीं है
- बाहर जाएं

2. अगली बार, अपनी विंडोज आईएसओ फ़ाइल पर राइट-क्लिक करें, और अपनी फ़ाइलों तक पहुंचने के लिए छवि फ़ाइल को माउंट करने के लिए "माउंट" चुनें।
3. अब, यहाँ से GImageX डाउनलोड करें, यह मुफ़्त है और इसे खोलें। GImageX के "लागू करें" अनुभाग के तहत, " स्रोत" के बगल में स्थित "ब्राउज़ करें" बटन पर क्लिक करें और अपनी आरोहित आईएसओ फाइल पर स्रोत फ़ोल्डर में नेविगेट करें और "इंस्टॉल करें" फ़ाइल चुनें।

4. अगला, USB ड्राइव पर ब्राउज़ करने के लिए सुनिश्चित करें कि "गंतव्य" अनुभाग में। एक बार पूरा करने के बाद, नीचे-दाएं में "लागू करें" विकल्प पर क्लिक करके आगे बढ़ें।

5. ध्यान दें कि यह विधि रुफस से अधिक समय लेगी, डिस्क और अन्य हार्डवेयर के उपयोग के आधार पर पूरा करने के लिए लगभग 5-6 घंटे । एक बार पूरा होने के बाद, हरे रंग की पट्टी 100% अंक तक पहुंच जाएगी। बस "बंद" पर क्लिक करें, अपने पीसी को पुनरारंभ करें और अपने विंडोज टू गो यूएसबी में बूट करें।

नोट : मैंने एक विंडोज़ 10 गो आईएसओ के साथ एक विंडोज 10 आईएसओ इमेज के साथ एक विंडोज टू गो यूएसबी बनाया है जो पीसी को चलाने के लिए अपडेट करता है लेकिन यह विधि आपके विंडोज संस्करणों के लिए काम करना चाहिए।
आप जहां भी जाएं विंडोज कैरी करें
अपनी पसंद के काम के माहौल के अंदर सेटिंग्स के साथ अपने डेटा को ले जाने की शक्ति वास्तव में महान है। हमने आपके उपयोग के लिए Windows To Go USB बनाने के लिए स्वचालित और तुलनात्मक रूप से मैन्युअल विधि दोनों को साझा किया है। तो, इसे आज़माएं और नीचे दिए गए टिप्पणी अनुभाग में अपने अनुभव और कोई भी प्रश्न हमसे साझा करें।
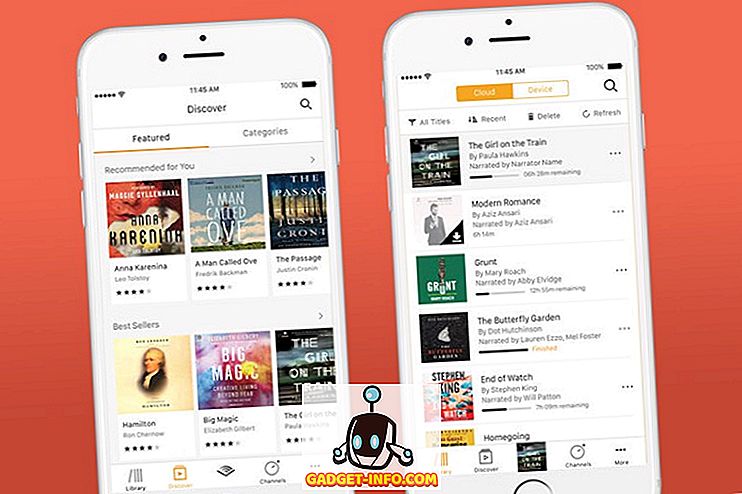

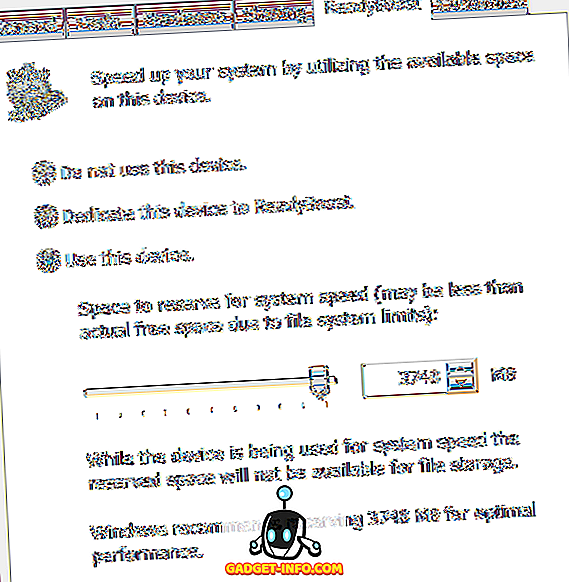


![उल्लसित सांता की Google खोज युक्तियाँ रैप [वीडियो]](https://gadget-info.com/img/social-media/356/hilarious-santa-s-google-search-tips-rap.jpg)



![अधिक सामान - 366 सेकंड्स में 2012 के 366 दिन [वीडियो]](https://gadget-info.com/img/more-stuff/174/366-days-2012-366-seconds.jpg)