यदि आप अक्सर अपने कंप्यूटर पर गेम खेलते हैं, तो आपको यह जानने के लिए उत्सुक होना चाहिए कि यह हार्डवेयर पर कितना अच्छा प्रदर्शन करता है। ठीक है, यह निर्धारित करने का सबसे आसान तरीका, खेल में रहते हुए एफपीएस (फ्रेम दर) की जांच करना है। इसका उपयोग कुछ हार्डवेयर या सॉफ़्टवेयर-संबंधित समस्याओं के निदान के लिए भी किया जा सकता है जो समग्र गेमिंग प्रदर्शन को प्रभावित कर सकते हैं। फ्रेम दर, जो आपको मिलता है, पूरी तरह से आपके द्वारा उपयोग किए जा रहे हार्डवेयर पर निर्भर करेगा, जैसे ग्राफिक्स कार्ड, प्रोसेसर और रैम। हालांकि, कभी-कभी गेम डेवलपर की तरफ से सॉफ़्टवेयर ऑप्टिमाइज़ेशन की कमी के कारण, शक्तिशाली हार्डवेयर होने के बावजूद फ्रेम दर मुद्दे हो सकते हैं। खेल में अपने पसंदीदा खेलों के फ्रेम दर की जांच करने के कई तरीके हैं। इसलिए, यदि आप रुचि रखते हैं, तो आइए एक नज़र डालते हैं कि खेलों में एफपीएस (फ्रेम रेट) कैसे दिखाया जाए:
NVIDIA GeForce अनुभव का उपयोग करते हुए खेलों में एफपीएस दिखाएं
यदि आपके पास एक NVIDIA GeForce ग्राफिक्स कार्ड है, तो आप सभी गेम के फ्रेम दर की जांच के लिए GeForce अनुभव सॉफ्टवेयर का पूरा लाभ उठा सकते हैं। सॉफ्टवेयर कंपनी की GeForce वेबसाइट से मुफ्त में डाउनलोड किया जा सकता है। सॉफ़्टवेयर स्थापित करने के बाद, FPS काउंटर को सेकंड के भीतर सक्षम करने के लिए बस नीचे दिए गए चरणों का पालन करें:
- "Alt + Z" पर क्लिक करके, आप GeForce अनुभव शेयर ओवरले लाने में सक्षम होंगे। अब, गियर के आकार के आइकन पर क्लिक करके सेटिंग्स पर जाएं।

- अब, उस अनुभाग को प्राप्त करने के लिए "ओवरले" पर क्लिक करें जहां एफपीएस काउंटर को सक्षम / अक्षम करने का विकल्प स्थित है।

- अब, "एफपीएस काउंटर" पर क्लिक करें और उस स्थिति को चुनें जहां आप चाहते हैं कि सॉफ़्टवेयर आपके गेम की फ्रेम दर प्रदर्शित करे।

खैर, यह बहुत ज्यादा है। एक बार जब आप एक गेम खोलते हैं, तो आप तुरंत प्रदर्शन के चार कोनों में से एक पर एफपीएस काउंटर को नोटिस करेंगे।

MSI Afterburner का उपयोग करके खेलों में FPS दिखाएं
MSI आफ्टरबर्नर एक ऐसा सॉफ्टवेयर है, जिसका उपयोग सभी लोग कर सकते हैं, चाहे आप किसी भी ग्राफिक्स कार्ड का उपयोग कर रहे हों। सॉफ्टवेयर को कंपनी की आधिकारिक वेबसाइट से मुफ्त में डाउनलोड किया जा सकता है। स्थापना प्रक्रिया के दौरान, सुनिश्चित करें कि आपने MSI आफ्टरबर्नर और रिवाटुनर स्टैटिस्टिक्स सर्वर दोनों के लिए बक्सों की जाँच की है, क्योंकि दोनों सॉफ्टवेयर आपकी स्क्रीन पर फ्रेम दर प्रदर्शित करने के लिए मिलकर काम करते हैं। एक बार जब आप स्थापना के साथ कर लेते हैं, तो बस एफपीएस काउंटर को एक पल में सक्षम करने के लिए नीचे दिए गए चरणों का पालन करें:
- गियर-आकार वाले आइकन पर क्लिक करके MSI आफ्टरबर्नर सॉफ्टवेयर और सेटिंग्स पर जाएं।

- अब, मॉनिटरिंग सेक्शन में जाएँ और “Framerate” विकल्प को थोड़ा स्क्रॉल करके खोजें। अब, उस पर क्लिक करें और खिड़की के नीचे एक नज़र डालें जहाँ तीन बक्से हैं। "ऑन-स्क्रीन डिस्प्ले में दिखाएँ" के लिए बॉक्स को चेक करें और सेटिंग्स को बचाने के लिए ओके पर क्लिक करें। इसके अतिरिक्त, आप सीपीयू तापमान, सीपीयू उपयोग, जीपीयू तापमान, जीपीयू उपयोग, रैम उपयोग और अधिक सहित विभिन्न चर के लिए इस ऑन-स्क्रीन डिस्प्ले विकल्प को सक्षम करने में सक्षम होंगे, जिससे यह लगभग हर कार्य की जांच करने के लिए एक बहुउद्देश्यीय उपकरण बन जाएगा। आपके सिस्टम में महत्वपूर्ण घटक।

- एक बार जब आप इसके साथ हो जाते हैं, तो आपको यह सुनिश्चित करने की आवश्यकता होती है कि बैकवॉटर सांख्यिकी सर्वर भी पृष्ठभूमि में खोला गया है, क्योंकि यदि यह खुला नहीं है, तो फ्रेम दर बस आपकी स्क्रीन पर दिखाई नहीं देगी। इसके अलावा, सुनिश्चित करें कि शो ऑन-स्क्रीन डिस्प्ले सॉफ्टवेयर में चालू है।


एफपीएस का उपयोग करके खेलों में एफपीएस की जाँच करना
यह एक प्रसिद्ध स्कूल विधि है जिसका उपयोग अधिकांश लोग अपने खेल की फ्रेम दर को पूरी सहजता से जांचने के लिए करते हैं। आपको बस आधिकारिक वेबसाइट से सॉफ्टवेयर डाउनलोड करना होगा और इसे चलाना होगा। अब, किसी भी गेम को खोलें और फ़्रेम दर स्क्रीन के ऊपरी-बाएँ कोने में डिफ़ॉल्ट रूप से पीले रंग में प्रदर्शित होगी। हालाँकि, सॉफ्टवेयर में स्थिति को आसानी से समायोजित किया जा सकता है।

और देखें: मैक पर सीपीयू तापमान की जाँच कैसे करें
इन सॉफ्टवेयर के साथ आसानी से इन-गेम एफपीएस दिखाएं
हम आपको समय-समय पर अपने गेम की फ़्रेम दर की जांच करने की सलाह देते हैं, बस किसी भी मुद्दे का निदान करने के लिए जिसे आप अपने सिस्टम पर सामना कर रहे हैं, चाहे वह हार्डवेयर या सॉफ़्टवेयर-संबंधी हो। खैर, हमें खुशी है कि हम आपको न केवल एक, बल्कि आपके इन-गेम फ्रेम रेट की जांच करने के तीन तरीके दे सकते हैं। यदि आप FPS दिखाने का सबसे आसान तरीका खोज रहे हैं, तो Fraps बहुत ही बेहतरीन विकल्प है, लेकिन जब यह आपके पीसी में अन्य महत्वपूर्ण हार्डवेयर के प्रदर्शन और तापमान की जांच करने के लिए पूर्ण अनुकूलन और क्षमता की बात आती है, तो MSI Afterburner केक लेता है। तो, इनमें से कौन सा सॉफ्टवेयर आप फ्रेम दर की जानकारी की जांच करने के लिए उपयोग करने की योजना बना रहे हैं? हमें नीचे टिप्पणी अनुभाग में कुछ शब्दों को छोड़ने के द्वारा जानते हैं।


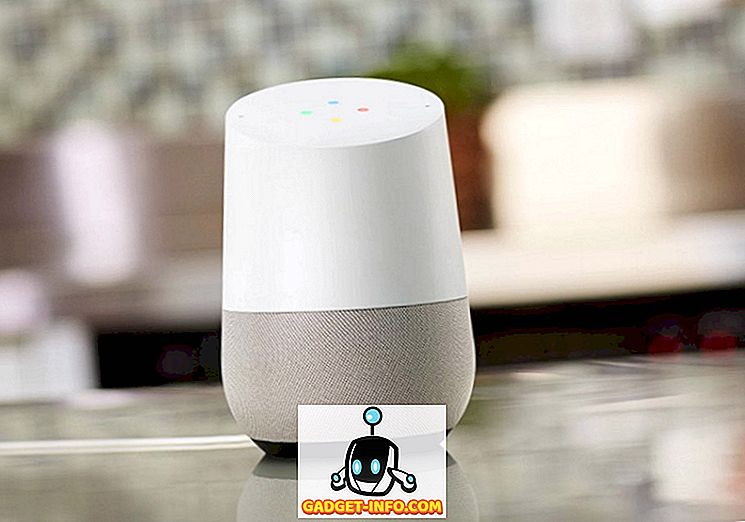


![उल्लसित सांता की Google खोज युक्तियाँ रैप [वीडियो]](https://gadget-info.com/img/social-media/356/hilarious-santa-s-google-search-tips-rap.jpg)



![अधिक सामान - 366 सेकंड्स में 2012 के 366 दिन [वीडियो]](https://gadget-info.com/img/more-stuff/174/366-days-2012-366-seconds.jpg)