एक नया Chrome बुक खरीदा है, लेकिन यह नहीं जानते कि डिवाइस के चश्मे की पुष्टि कैसे करें? ठीक है, हम आपको दोष नहीं देंगे क्योंकि OS X और Windows जैसे अन्य कंप्यूटर प्लेटफार्मों के विपरीत, क्रोम OS आपके कंप्यूटर के चश्मे को एक ही स्थान पर सूचीबद्ध नहीं करता है। इसलिए, यदि आप सोच रहे हैं कि आप अपने Chrome बुक के प्रोसेसर, रैम, स्टोरेज और अन्य महत्वपूर्ण विनिर्देशों की जांच कैसे कर सकते हैं, तो चिंता न करें, हम यहां आपकी मदद करने के लिए हैं। यहां देखें कि Chrome बुक की सिस्टम जानकारी कैसे जांचें:
मेमोरी का उपयोग जांचें
Chrome में एक कार्य प्रबंधक शामिल है जो अन्य प्लेटफार्मों की तरह, आपको सभी सक्रिय प्रक्रियाओं और उनकी मेमोरी, सीपीयू और नेटवर्क उपयोग के बारे में विवरण लाता है। क्रोम पर टास्क मैनेजर खोलने के लिए, क्रोम खोलें और तीन-डॉट मेनू बटन को हिट करें और अधिक टूल्स-> टास्क मैनेजर पर जाएं ।

टास्क मैनेजर में, आप एक प्रक्रिया चुनकर " एंड प्रोसेस " पर क्लिक करके एक प्रक्रिया को समाप्त कर सकते हैं। इसके अलावा, आप छवि कैश, GPU मेमोरी उपयोग, प्राथमिकता और अधिक जैसी अधिक जानकारी देखने के लिए किसी प्रक्रिया पर राइट क्लिक कर सकते हैं। यदि आप एक डेवलपर हैं, तो आप सभी प्रक्रियाओं पर एक विस्तृत जानकारी देखने के लिए "नर्ड्स के लिए आँकड़े" पर क्लिक कर सकते हैं।

मुफ्त भंडारण की जाँच करें
अधिकांश Chrome बुक संग्रहण पर बहुत कम हैं और इस प्रकार, उपयोग की जाने वाली मेमोरी पर लगातार नज़र रखना महत्वपूर्ण है। जब आप क्रोम ओएस पर विस्तृत भंडारण जानकारी की जांच नहीं कर सकते, तो आप अपने डिवाइस पर छोड़े गए मुफ्त संग्रहण की मात्रा की जांच कर सकते हैं। जांचने के लिए, फ़ाइलें ऐप खोलें और ऊपर दाईं ओर तीन-डॉट बटन दबाएं, जहां आपको अपने Chrome बुक में बचा हुआ नि: शुल्क संग्रहण दिखाई देगा। यह सबसे व्यापक जानकारी नहीं है, लेकिन यह करना चाहिए, यदि आप एक साधारण अवलोकन की तलाश कर रहे हैं। आप Chrome में भी जा सकते हैं और मुफ्त संग्रहण की जांच करने के लिए एड्रेस बार में " chrome: // drive-internals " दर्ज कर सकते हैं।

नेटवर्क जानकारी की जाँच करें
इस सूची में अन्य विकल्पों की तरह, क्रोम ओएस में नेटवर्क विवरण की जांच करने का विकल्प सेटिंग्स में दफन है। आप शेल्फ के दाहिने छोर पर सिस्टम ट्रे पर क्लिक कर सकते हैं और फिर, वाईफाई विकल्प " कनेक्टेड टू ... " पर क्लिक करें और फिर, उस नेटवर्क पर क्लिक करें, जिससे आप जुड़े हुए हैं। यह क्रोम सेटिंग्स में एक नया डायलॉग बॉक्स खोलना चाहिए जिसमें नेटवर्क की फ्रीक्वेंसी, सिग्नल स्ट्रेंथ, आईपी एड्रेस, गेटवे और बहुत कुछ जैसे विवरण हों।

'सिस्टम के बारे में' की जाँच करें
Chrome में "सिस्टम के बारे में" पृष्ठ है, जो आपको आपके Chrome बुक के बारे में विवरण दिखाता है। हालांकि, इनमें से अधिकांश विवरण डेवलपर्स और "सिस्टम डायग्नोस्टिक डेटा" की तलाश करने वाले लोगों के उद्देश्य से हैं। इस पृष्ठ पर जाने के लिए, बस क्रोम में एक नया टैब खोलें और एड्रेस बार के माध्यम से " क्रोम: // सिस्टम " पर जाएं। यह सिस्टम पेज के बारे में खुल जाना चाहिए और यहां, आपको Chrome OS बिल्ड, क्लाइंट आईडी, डिवाइस प्रकार, बायोस, डिस्क उपयोग, मेमोरी उपयोग और बहुत कुछ के बारे में विवरण मिलेगा। इनमें से कुछ विकल्प जैसे डिस्क उपयोग, एक "विस्तार" बटन भी है, जो अधिक विवरण लाता है।

Chrome OS में सिस्टम जानकारी देखने के लिए किसी एप्लिकेशन का उपयोग करें
जबकि उपरोक्त विकल्प आपको सिस्टम जानकारी देखने देते हैं, वे सबसे सुव्यवस्थित तरीके नहीं हैं और यदि आप सभी सिस्टम जानकारी को एक ही स्थान पर देखना चाहते हैं, तो आपको एक तृतीय पक्ष Chrome ऐप आज़माना चाहिए। ऐसे कुछ ऐप्स हैं जो काम को बेहतरीन तरीके से करते हैं, Cog और System। दोनों ऐप एक ही इंटरफेस में सिस्टम की जानकारी लाते हैं।
कॉग आपको क्रोम संस्करण, सीपीयू और इसके वास्तविक समय उपयोग, रैम, नेटवर्क, बैटरी, प्रदर्शन और भाषाओं जैसे विवरण दिखाता है। कॉग के लिए क्या काम करता है तथ्य यह है कि यह सभी सिस्टम जानकारी को दिखाने वाले एक सुंदर इंटरफ़ेस में पैक करता है।

दूसरी ओर, सिस्टम एक बहुत ही सरल ऐप है, जो सीपीयू, रैम और इसके वर्तमान उपयोग, भंडारण, प्रदर्शन, नेटवर्क और वर्तमान स्थान का विवरण लाता है।

अपने Chrome बुक पर सिस्टम जानकारी की जांच करने के लिए इन तरीकों का उपयोग करें
हम निश्चित रूप से Chrome बुक पर सिस्टम जानकारी की जांच करने के लिए एक ऐप का उपयोग करना पसंद करते हैं, बजाय एक ही जाँच करने के लिए विभिन्न ऐप और सेटिंग्स पर जाने के लिए। ठीक है, अब यह आप पर निर्भर है कि आप क्रोम ओएस पर या थर्ड पार्टी ऐप के माध्यम से सिस्टम जानकारी की जांच करते हैं या नहीं। नीचे आवाज़ बंद करे कमेंट संभाग मे।
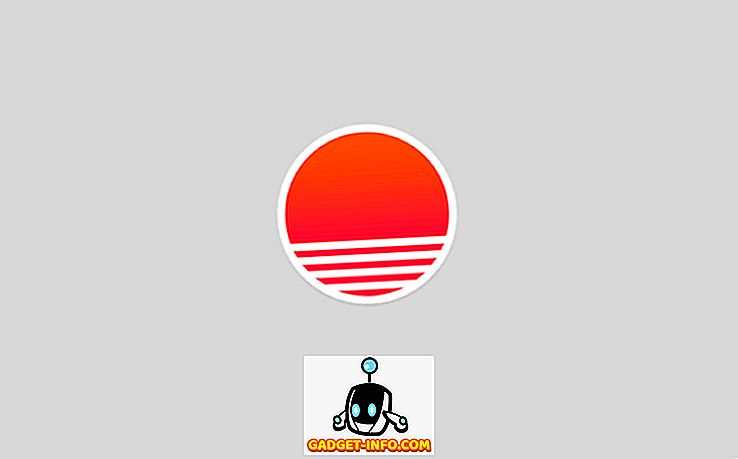
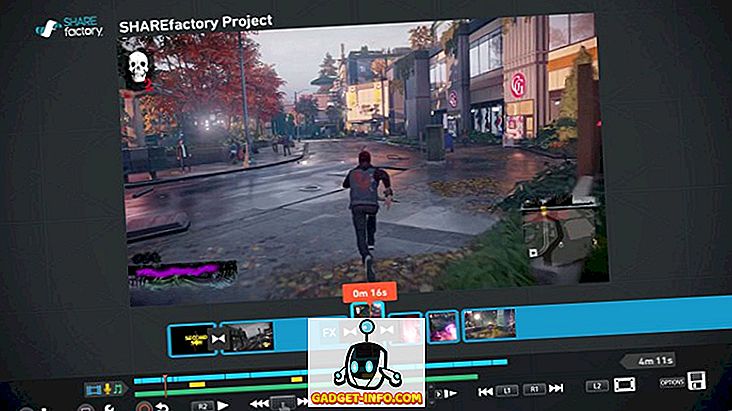



![उल्लसित सांता की Google खोज युक्तियाँ रैप [वीडियो]](https://gadget-info.com/img/social-media/356/hilarious-santa-s-google-search-tips-rap.jpg)



![अधिक सामान - 366 सेकंड्स में 2012 के 366 दिन [वीडियो]](https://gadget-info.com/img/more-stuff/174/366-days-2012-366-seconds.jpg)