जबकि कई वीडियो प्लेयर डाउनलोड के लिए उपलब्ध हैं, वीएलसी मीडिया प्लेयर सबसे लोकप्रिय लोगों में से एक है। इसकी लोकप्रियता का प्राथमिक कारण यह है कि यह स्वतंत्र और मुक्त-स्रोत है। मुझे आश्चर्य नहीं होगा अगर यह पहले से ही आपका डिफ़ॉल्ट मीडिया प्लेयर है। कहा जा रहा है, क्या आप जानते हैं कि केवल वीडियो प्लेबैक की तुलना में VLC के लिए बहुत कुछ है? हां, आपने उसे सही पढ़ा है। आज हम इस आर्टिकल में कुछ बेहतरीन VLC टिप्स और ट्रिक्स के बारे में जानेंगे। हालाँकि आप इनमें से कुछ को पहले से ही जानते होंगे, मुझे यकीन है कि उनमें से बाकी लोग भी आपकी मदद के बराबर होंगे। तो आगे की हलचल के बिना, यहां 15 शांत वीएलसी ट्रिक्स की एक सूची दी गई है, जिन्हें आपको जानना चाहिए:
नोट: मैं विंडोज 10 प्रो चलाने वाले कंप्यूटर पर वीएलसी मीडिया प्लेयर 2.2.6 छाता का उपयोग कर रहा हूं। निम्नलिखित ट्रिक को VLC के अन्य संस्करणों पर भी काम करना चाहिए।
1. माउस जेस्चर के साथ VLC को नियंत्रित करें
यदि आप वायरलेस माउस का उपयोग करते हैं तो यह ट्रिक विशेष रूप से उपयोगी है। आपके द्वारा प्राप्त किए जाने वाले कीबोर्ड की लंबी रेंज के साथ, आप कुछ सेटिंग्स को संशोधित करने के बाद VLC पर प्लेबैक को नियंत्रित करने के लिए अपने माउस का उपयोग कर सकते हैं। ऐसा करने के लिए, नीचे दिए गए चरणों का पालन करें।
- VLC ओपन होने पर अपने कीबोर्ड पर Ctrl + P दबाकर VLC प्राथमिकताएं खोलें। अब "दिखाएँ सेटिंग्स" के तहत, उस विंडो के नीचे-बाईं ओर, "ऑल" पढ़ने वाले रेडियो बटन का चयन करें।

- अगली विंडो में, "कंट्रोल इंटरफेस" खोजें ।

- इसकी सेटिंग के तहत, "माउस जेस्चर कंट्रोल इंटरफेस" पढ़ने वाले बॉक्स को चेक करें । अब “Save” पर क्लिक करें और फिर VLC पुनः आरंभ करें ।

इस बार, माउस इशारों को सक्षम किया जाएगा। वे आपके माउस कर्सर को एक विशेष दिशा में क्लिक करके और खींचकर काम करते हैं। नीचे दिए गए कुछ इशारे हैं जिन्हें आप आज़मा सकते हैं।
| बाएं | कम समय को पीछे छोड़ें (डिफ़ॉल्ट रूप से 10 सेकंड) |
| सही | संक्षिप्त समय आगे छोड़ें (डिफ़ॉल्ट रूप से 10 सेकंड) |
| छोड़ दिया | और तेज |
| सीधा ऊपर | और धीमा |
| नीचे छोड़ दिया | प्लेलिस्ट में पिछली प्रविष्टि पर जाएं |
| ठीक नीचे | प्लेलिस्ट में अगली प्रविष्टि पर जाएं |
| बाएँ दांए | चालू करे रोके |
| दाएं बाएं | चालू करे रोके |
| ऊपर | ध्वनि तेज |
| नीचे | आवाज निचे |
| ऊपर नीचे | म्यूट वॉल्यूम |
| नीचे ऊपर | म्यूट वॉल्यूम |
| अप-राइट | ऑडियो ट्रैक बदलें |
| नीचे सही | उपशीर्षक ट्रैक बदलें |
| ऊपर बाईं तरफ | पूर्णस्क्रीन मोड दर्ज करें |
| नीचे बायें ओर | VLC से बाहर निकलें |
2. वर्तमान प्लेइंग स्थिति में बुकमार्क जोड़ें
यह VLC चाल आपको वीडियो के कई हिस्सों को बुकमार्क करने की अनुमति देता है, जैसा कि आप चाहते हैं, ताकि आप बाद में वीडियो में उस बिंदु पर वापस आ सकें। ऐसा करने के लिए, वीडियो चलाते समय अपने कीबोर्ड पर Ctrl + B दबाएं । यह "एडिट बुकमार्क" विंडो खोलेगा। अब उस समय की तलाश करें जब आप मार्क बुक करना चाहते हैं, और “Create” पर क्लिक करें । आप वीडियो में कई बिंदुओं के लिए ऐसा कर सकते हैं।

यदि आप बुकमार्क किए गए बिंदु पर वापस जाना चाहते हैं, तो बस उस बुकमार्क पर डबल-क्लिक करें । यह ध्यान रखना महत्वपूर्ण है कि बुकमार्क केवल तब तक मान्य होते हैं जब तक कि VLC खुला न हो। एक बार जब आप VLC बंद कर देते हैं, तो सभी बुकमार्क चले जाएंगे।
3. एक ब्राउज़र से रिमोट कंट्रोल वीएलसी
क्या आपने कभी एक ब्राउज़र से VLC को नियंत्रित करने के बारे में सोचा है? यहां तक कि अगर तुम नहीं किया है, अब आप जानते हैं कि यह संभव है और यहाँ है कैसे:
- VLC ओपन होने पर अपने कीबोर्ड पर Ctrl + P दबाकर VLC प्राथमिकताएं खोलें। अब "दिखाएँ सेटिंग्स" के तहत, उस विंडो के नीचे-बाईं ओर, "ऑल" पढ़ने वाले रेडियो बटन का चयन करें।

- अगली विंडो में, "मुख्य इंटरफेस" की खोज करें और इसे चुनें ।

- अब दाएँ फलक में, "वेब" पढ़ने वाले बॉक्स की जाँच करें ।

- बाएं फलक पर जाएं और इस बार, "लुआ" खोजें ।

- यहां, "लुआ HTTP" के तहत एक पासवर्ड दर्ज करें और "लुआ टेलनेट" के तहत पोर्ट को "8080" पर सेट करें । बाद में, "सहेजें" पर क्लिक करें ।

- अब किसी भी ब्राउजर को खोलें और एड्रेस बार में "लोकलहोस्ट: 8080" टाइप करें और एंटर दबाएं । अब आपको उपयोगकर्ता नाम और पासवर्ड के लिए संकेत दिया जाएगा। उपयोगकर्ता नाम फ़ील्ड को खाली छोड़ दें और आपके द्वारा निर्धारित पासवर्ड दर्ज करें । अब आपको ब्राउज़र से VLC को नियंत्रित करने में सक्षम होना चाहिए। आप वॉल्यूम बदल सकते हैं, प्लेबैक को नियंत्रित कर सकते हैं आदि।

4. प्ले इंटरनेट रेडियो और पॉडकास्ट की सदस्यता लें
वीडियो और ऑडियो फाइलें केवल एक चीज नहीं हैं जो VLC चला सकते हैं। आप इसका उपयोग इंटरनेट रेडियो चलाने और पॉडकास्ट की सदस्यता लेने के लिए भी कर सकते हैं। यहां कैसे:
इंटरनेट रेडियो चलाएं
- वीएलसी मीडिया प्लेयर में, अपने कीबोर्ड पर Ctrl + L दबाकर प्लेलिस्ट दृश्य पर जाएं। यहां, इंटरनेट के तहत "आइसकास्ट रेडियो डायरेक्टरी" चुनें ।

- थोड़ी देर बाद, उपलब्ध ऑनलाइन रेडियो स्टेशनों की एक सूची दिखाई देगी। इसे खेलने के लिए उनमें से किसी एक पर डबल-क्लिक करें ।

पॉडकास्ट की सदस्यता लें
- वीएलसी मीडिया प्लेयर में, अपने कीबोर्ड पर Ctrl + L दबाकर प्लेलिस्ट दृश्य पर जाएं। यहां, इंटरनेट के नीचे "पॉडकास्ट" पर अपने माउस को मँडरा करने के बाद आपको मिलने वाले धन चिह्न पर क्लिक करें ।

- बॉक्स में, पॉडकास्ट के RSS फ़ीड का URL दर्ज करें और Enter दबाएं ।

- अब आपको उन सभी प्रकरणों की एक सूची देखनी चाहिए जो RSS फलक में दाएँ फलक में प्रदर्शित हैं।

5. VLC कस्टमाइज़ करें
अनुकूलन जैसा कुछ भी नहीं है। वीएलसी के साथ, आप प्रोग्राम को एक व्यक्तिगत स्पर्श देने के लिए ऐड-ऑन स्थापित कर सकते हैं या खाल लगा सकते हैं। प्रत्येक ऐड-ऑन को स्थापित करने के निर्देश इसके विवरण के तहत पाए जा सकते हैं। खाल के लिए, उन्हें डाउनलोड करें और VLC स्थापना निर्देशिका में "खाल" फ़ोल्डर में ले जाएं।
उदाहरण के लिए, यदि आपके पास Windows के लिए 32-बिट संस्करण है, तो डिफ़ॉल्ट निर्देशिका C: \ Program Files (x86) \ VideoLAN \ VLC \ skins होगी । अब अपने कीबोर्ड पर Ctrl + P दबाकर VLC प्राथमिकताएं खोलें और "लुक एंड फील" के तहत " कस्टम स्किन का उपयोग करें" चुनें । अब आप उपर्युक्त पथ से एक त्वचा चुन सकते हैं।

6. वीएलसी कीबोर्ड शॉर्टकट
कुछ भी आपको कीबोर्ड शॉर्टकट से तेज नहीं बनाता है। हालांकि वीएलसी के लिए कई शॉर्टकट हैं, लेकिन मैंने उनमें से कुछ के नीचे सूचीबद्ध किया है । यदि आप अधिक शॉर्टकट का उपयोग करना चाहते हैं, तो आप हमारे लेख को सर्वश्रेष्ठ वीएलसी कीबोर्ड शॉर्टकट पर देख सकते हैं।
| रफ़्तार बढ़ाओ | ] |
| उतरने की गति | [ |
| फ़सल | सी |
| आस्पेक्ट अनुपात | ए |
| 3 सेकंड की तलाश करें | शिफ्ट + लेफ्ट / राइट एरो |
| 5 सेकंड की तलाश करें | ऑल्ट + लेफ्ट / राइट एरो |
| 1 मिनट की तलाश करें | Ctrl + बाएँ / दाएँ तीर |
| प्लेलिस्ट में अगला | एन |
| प्लेलिस्ट में पिछला | पी |
7. कन्वर्ट वीडियो या ऑडियो फ़ाइलों को किसी भी प्रारूप में
आप कितनी बार वीडियो या ऑडियो फ़ाइल को किसी अन्य प्रारूप में बदलना चाहते हैं? मुझे पूरा यकीन है कि यह संख्या आपके हाथ की उंगलियों की संख्या से अधिक है। भले ही, आप एक स्वसंपूर्ण सॉफ़्टवेयर का उपयोग करके या ऑनलाइन टूल का उपयोग करके कर रहे होंगे। हालाँकि, इस ट्रिक से आप VLC का उपयोग करके फ़ाइलों को परिवर्तित कर सकते हैं। उसके लिए यहां चरण दिए गए हैं:
- वीएलसी के मेनू बार में, "मीडिया" पर क्लिक करें और "कन्वर्ट / सेव" चुनें ।

- पॉप अप करने वाली विंडो पर, "जोड़ें" पर क्लिक करें और उस फ़ाइल का चयन करें जिसे आप कनवर्ट करना चाहते हैं। मैंने प्रारूप MP4 की एक वीडियो फ़ाइल चुनी है। अब आगे बढ़ने के लिए “Convert / Save” पर क्लिक करें ।

- यहां, आप "प्रोफाइल" के ड्रॉप-डाउन मेनू को खोल सकते हैं और उस फ़ाइल प्रारूप का चयन कर सकते हैं जिसे आप अपनी फ़ाइल में बदलना चाहते हैं। मैंने रूपांतरण के लिए प्रारूप OGG का चयन किया। आप किसी विशेष प्रोफ़ाइल को अनुकूलित करने के लिए ड्रॉप-डाउन मेनू के तुरंत बाद सेटिंग आइकन पर भी क्लिक कर सकते हैं।

- अब "ब्राउज़ करें" पर क्लिक करें और उस गंतव्य पर नेविगेट करें जहां आप अपनी फ़ाइल सहेजना चाहते हैं। एक बार जब आप उस स्थान पर पहुंच जाते हैं, तो अपनी फ़ाइल को नाम दें और "सहेजें" पर क्लिक करें ।

- अंत में, रूपांतरण प्रक्रिया शुरू करने के लिए "प्रारंभ" पर क्लिक करें ।

कुछ क्षणों के बाद (फ़ाइल के आकार के आधार पर परिवर्तित किया जा रहा है), परिवर्तित फ़ाइल आपके निर्दिष्ट गंतव्य पर उपयोग करने के लिए उपलब्ध होगी। इस बीच, आप खोज बार पर प्रगति को ट्रैक कर सकते हैं। दुर्भाग्य से, मेरे कंप्यूटर पर VLC हर बार दुर्घटनाग्रस्त हो गया जब मैंने एक वीडियो फ़ाइल को कुछ विशिष्ट फ़ाइल प्रकारों में बदलने की कोशिश की। उम्मीद है, यह आपके पीसी पर नहीं होगा।
8. स्ट्रीम और डाउनलोड वीडियो
ऑनलाइन वीडियो स्ट्रीमिंग वीडियो देखने का एक शानदार तरीका है। हालांकि, क्या आप जानते हैं कि उन्हें देखने के लिए आपको हमेशा अपनी संबंधित वेबसाइटों पर जाने की आवश्यकता नहीं है? वीएलसी के साथ, आप न केवल ऑनलाइन वीडियो स्ट्रीम कर सकते हैं, बल्कि उन्हें डाउनलोड भी कर सकते हैं। नीचे दिए गए कदम हैं कि करने के लिए।
- वीएलसी के मेनू बार में, "मीडिया" पर जाएं और "ओपन नेटवर्क स्ट्रीम" चुनें ।

- यहां, उस वीडियो का URL दर्ज करें जिसे आप स्ट्रीम / डाउनलोड करना चाहते हैं। अब यदि आप वीडियो स्ट्रीम करना चाहते हैं, तो "प्ले" पर क्लिक करें ।

- यदि आप पिछले चरण में "Play" पर क्लिक करने के बजाय, वीडियो डाउनलोड करना चाहते हैं, तो "Play" के साथ छोटे तीर पर क्लिक करें और "Convert" चुनें । अब वीडियो को अपनी पसंद के प्रारूप में डाउनलोड करने के लिए पिछली विधि के समान चरणों का पालन करें।

नोट: डाउनलोड सुविधा सभी प्रारूपों के लिए काम नहीं कर सकती है।
वीएलसी का उपयोग करके रिकॉर्ड ऑडियो या वीडियो
क्या आप कभी भी VLC के साथ चलाए जा रहे वीडियो को रिकॉर्ड करना चाहते हैं? ठीक है, VLC में एक ट्रिक बनाई गई है जो आपको ऐसा करने की अनुमति देती है। यहां कैसे:
विंडोज के लिए
- वीएलसी के मेनू बार में, "देखें" पर जाएं और "उन्नत नियंत्रण" चुनें । ऐसा करने से सीक बार के नीचे नियंत्रण की एक और परत जुड़ जाएगी।

- इस नई परत में, सबसे बाईं ओर का बटन रिकॉर्ड बटन होगा। इस पर क्लिक करने से VLC में चलाए जा रहे ऑडियो / वीडियो फ़ाइल की रिकॉर्डिंग शुरू हो जाएगी। फिर से क्लिक करने से रिकॉर्डिंग बंद हो जाएगी ।

- अब आप अपने कंप्यूटर के वीडियो / चित्र फ़ोल्डर में जाकर अपनी रिकॉर्डिंग देख सकते हैं।

मैक के लिए
- ऑडियो / वीडियो फ़ाइल चलाते समय, "प्लेबैक" पर जाएं और रिकॉर्डिंग शुरू करने के लिए "रिकॉर्ड" चुनें ।

- रिकॉर्डिंग बंद करने के लिए, उसी मेनू में "स्टॉप" पर क्लिक करें ।

- अब आप अपने मैक की "मूवीज" या "पिक्चर्स" फोल्डर में अपनी सेव की हुई रिकॉर्डिंग को पा सकते हैं।

10. वीएलसी का उपयोग करके अपनी स्क्रीन रिकॉर्ड करें
एक और रिकॉर्डिंग ट्रिक जो VLC आपके डेस्कटॉप को रिकॉर्ड कर रही है। ये सही है। इसके लिए आपको किसी अन्य सॉफ़्टवेयर की आवश्यकता नहीं है, VLC के लिए यह ठीक काम करता है। कैसे पता लगाने के लिए नीचे दिए गए चरणों को पढ़ें।
- मेनू बार पर "मीडिया" पर जाएं और " कैप्चर डिवाइस खोलें" चुनें ।

- पॉप अप करने वाली विंडो पर, "कैप्चर मोड" को "डेस्कटॉप" के रूप में चुनें ।

- अब एक वांछित फ्रेम दर इनपुट करें और फिर "प्ले" के ड्रॉप-डाउन मेनू से "कन्वर्ट" चुनें ।

- यहां, आप इच्छित वीडियो कोडेक चुन सकते हैं। अब "ब्राउज़ करें" पर क्लिक करें और अपनी रिकॉर्डिंग के लिए नाम और गंतव्य चुनें । अंत में, "प्रारंभ" पर क्लिक करने से रिकॉर्डिंग शुरू हो जाएगी।

रिकॉर्डिंग को रोकने के लिए, VLC पर वापस जाएं और पॉज़ बटन को हिट करें। आपकी स्क्रीन रिकॉर्डिंग अब आपके निर्दिष्ट पथ पर उपलब्ध होनी चाहिए।
11. एक स्क्रीनशॉट लें
जब आप किसी वीडियो में किसी विशेष फ्रेम के स्क्रीनशॉट को कैप्चर करना चाहते हैं तो आप क्या करते हैं? अपनी पूरी स्क्रीन का स्क्रीनशॉट लें और फिर उस इमेज को क्रॉप करें, हो सकता है? खैर, इस ट्रिक को पढ़ने के बाद आपको अब ऐसा नहीं करना पड़ेगा।
आपको केवल एक वीडियो चलाते समय मेनू बार में "वीडियो" टैब पर जाएं और "स्नैपशॉट लें" चुनें । यह "पिक्चर्स" फ़ोल्डर में उस विशेष फ्रेम के एक स्क्रीनशॉट को बचाएगा।

12. वॉलपेपर के रूप में वीडियो फ्रेम सेट करें
क्या आप सोच सकते हैं कि अगर आप अपने डेस्कटॉप वॉलपेपर के रूप में खेलने के लिए वीडियो प्राप्त कर सकते हैं तो यह कितना शांत होगा? हां, मैं एक वीडियो के बारे में बात कर रहा हूं, न कि केवल एक स्थिर छवि। वीएलसी इसके लिए एक बहुत ही आसान समाधान प्रदान करता है।
आपको केवल वीएलसी में वीडियो चलाते समय मेनू बार में "वीडियो" पर जाएं और "वॉलपेपर के रूप में सेट करें" चुनें । अब जब आप अपने डेस्कटॉप पर वापस जाते हैं, तो आपको वही वीडियो बैकग्राउंड में बजता मिलेगा। इसे रोकने के लिए, बस VLC विंडो बंद करें।

13. मल्टीपल VLC इंस्टेंस चलाएं
मल्टीटास्किंग कूल है। लेकिन क्या कूलर एक कंप्यूटर पर वीएलसी के कई उदाहरण चला रहा है। जानना चाहते हैं कि कैसे करना है? VLC ओपन होने पर अपने कीबोर्ड पर Ctrl + P दबाकर VLC प्राथमिकताएं खोलें। "इंटरफ़ेस" टैब के तहत, "प्लेलिस्ट और इंस्टेंस" नामक एक अनुभाग देखें। यहां, "फ़ाइल प्रबंधक से शुरू होने पर केवल एक उदाहरण का उपयोग करें" नाम के बॉक्स को अनचेक करें । अंत में, "सहेजें" पर क्लिक करें ।

अब यदि आप VLC के साथ एक से अधिक फ़ाइल खोलने का प्रयास करते हैं, तो वे सभी केवल पिछले एक के बजाय अलग-अलग विंडो में खुलेंगे।
14. फुल-स्क्रीन में वीडियो शुरू करें
हम में से ज्यादातर आमतौर पर फुल-स्क्रीन में वीडियो देखते हैं। अब हर बार जब आप एक नया वीडियो खोलते हैं, तो आपको वीडियो पर डबल-क्लिक करके या अपने कीबोर्ड पर 'F' दबाकर पूर्ण-स्क्रीन पर खेलना होगा। हालाँकि, VLC की सेटिंग में थोड़े बदलाव के साथ, हर वीडियो स्वतः पूर्ण-स्क्रीन में शुरू होगा। ऐसा करने के लिए, वीएलसी प्राथमिकताएँ अपने कीबोर्ड पर Ctrl + P दबाकर जाएँ, जबकि VLC खुला है। अब "वीडियो" टैब पर जाएं और "फुलस्क्रीन" पढ़ रहे बॉक्स को चेक करें ।

15. ASCII के रूप में वीडियो चलाएं
यह एक मजेदार ट्रिक है। इसका उपयोग करने से आप उस वीडियो को बना पाएंगे जो आप ASCII वर्णों के रूप में चला रहे हैं। अभी भी समझ में नहीं आता कि यह कैसा दिखेगा? क्यों न इसे खुद आजमाएं? अपने कीबोर्ड पर Ctrl + P दबाकर VLC प्राथमिकताएं खोलें । "वीडियो" टैब पर जाएं, और "आउटपुट" के ड्रॉप-डाउन मेनू से, "कलर एएससीआईआई आर्ट वीडियो आउटपुट" चुनें । अब “Save” पर क्लिक करें और VLC को बंद करें।

अगली बार जब आप एक वीडियो खोलेंगे, तो एक और विंडो खुलेगी जो आपके वीडियो को ASCII के रूप में चलाएगी।
अपने पीसी या मैक पर सर्वश्रेष्ठ वीएलसी ट्रिक्स का उपयोग करें
हम में से अधिकांश अपने सभी वीडियो प्लेइंग जरूरतों के लिए वीएलसी मीडिया प्लेयर का उपयोग करते हैं, लेकिन मुझे पूरा यकीन है कि आपको इस बात का कोई अंदाजा नहीं था कि वीएलसी के पास ये फीचर भी हैं। खैर, इन VLC ट्रिक्स के साथ, अब आप आगे बढ़ सकते हैं और एक समर्थक की तरह वीडियो देख सकते हैं। जबकि अन्य वीएलसी ट्रिक्स के टन हैं जो आप भी पा सकते हैं, ये कुछ सबसे अच्छे थे जो मुझे सबसे ज्यादा मददगार लगे। उनके अलावा, क्या कोई अन्य शांत वीएलसी चालें हैं जिन्हें आप जानते हैं कि यह उपयोगी हो सकता है? मुझे नीचे टिप्पणी अनुभाग में आपसे सुनना अच्छा लगेगा।

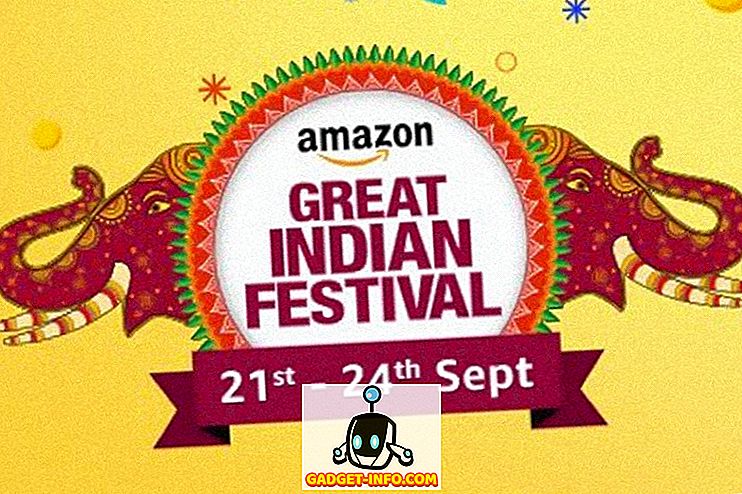



![उल्लसित सांता की Google खोज युक्तियाँ रैप [वीडियो]](https://gadget-info.com/img/social-media/356/hilarious-santa-s-google-search-tips-rap.jpg)



![अधिक सामान - 366 सेकंड्स में 2012 के 366 दिन [वीडियो]](https://gadget-info.com/img/more-stuff/174/366-days-2012-366-seconds.jpg)