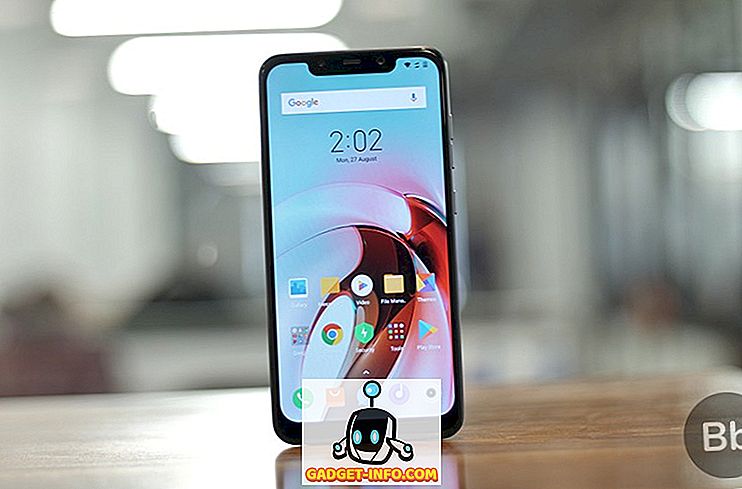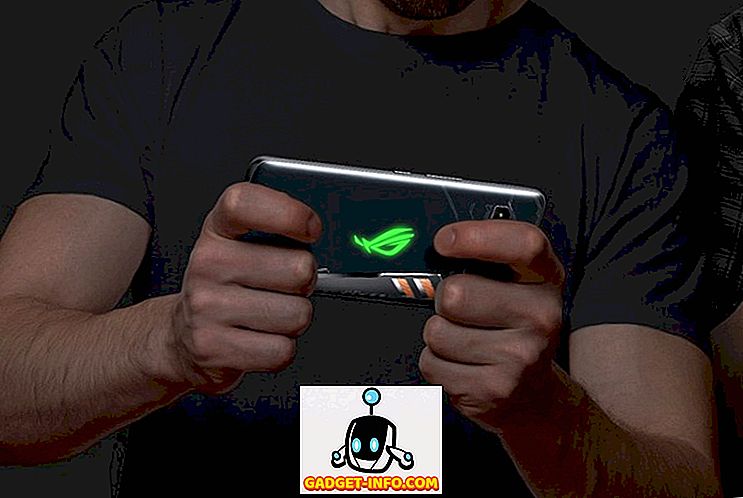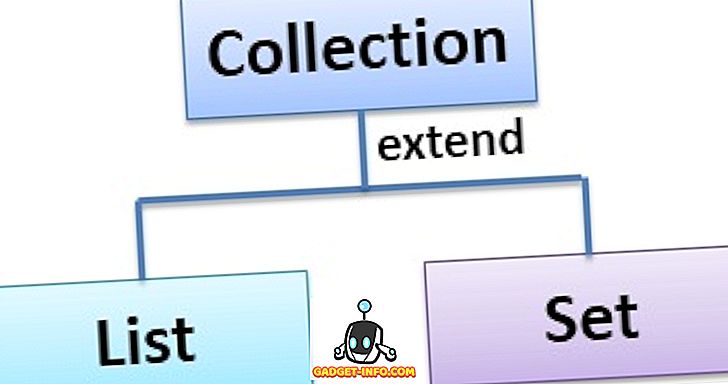Chromebook बिना किसी झंझट के केवल काम करने के लिए डिज़ाइन किए गए हैं और वे वास्तव में अधिकांश भाग के लिए इस वादे को पूरा करते हैं। हालाँकि, अगर आप किसी ऐसे व्यक्ति हैं जो किसी डिवाइस पर डेवलपर विकल्पों के साथ सेटिंग्स और टिंकर के साथ फील करना पसंद करता है, तो आपको पता होगा कि आपके डिवाइस को गड़बड़ाना बहुत आसान है। यदि आपने अपना Chromebook गड़बड़ कर दिया है, तो हम आपको दोष नहीं देंगे। हम आपकी मदद करने वाले हैं, ठीक है और हम यही करने जा रहे हैं। यदि आपके पास कोई गंभीर त्रुटि या समस्या वाला Chrome बुक है, तो आप डिवाइस को सिस्टम पुनर्प्राप्ति छवि के माध्यम से पुनर्प्राप्त कर सकते हैं। हालांकि ऐसा करने से पहले, आपको Chrome OS में पुनर्प्राप्ति छवि बनाने की आवश्यकता है।
Chrome OS में पुनर्प्राप्ति छवि बनाने का तरीका यहां दिया गया है:
1. सबसे पहले, आपको क्रोम वेब स्टोर से क्रोमबुक रिकवरी यूटिलिटी ऐप डाउनलोड करना होगा। एक बार ऐप डाउनलोड होने के बाद, इसे खोलें और " गेट स्टार्टेड " पर हिट करें ।

नोट : आप USB फ्लैश ड्राइव या एसडी कार्ड का उपयोग कर सकते हैं (यदि आपके पास क्रोमबुक में कार्ड स्लॉट है)। इसके अलावा, फ्लैश ड्राइव या एसडी कार्ड का आकार 4 जीबी एक या बड़ा होना चाहिए।
2. फिर, अपना Chrome बुक का मॉडल नंबर दर्ज करें। एप्लिकेशन को आपके Chrome बुक के लिए एक कोड का पता लगाना चाहिए, लेकिन यदि ऐसा नहीं है, तो आप इसे मैन्युअल रूप से दर्ज कर सकते हैं या किसी सूची से अपना Chrome बुक चुन सकते हैं।

3. एक बार हो जाने के बाद, अपना USB फ्लैश ड्राइव या एसडी कार्ड डालें और ड्रॉप-डाउन मेनू से ड्राइव का चयन करें । फिर, " जारी रखें " चुनें।

4. इसके बाद सेटअप आपको चेतावनी देगा कि आपके फ्लैश ड्राइव या कार्ड का सारा डेटा हटा दिया जाएगा। इस प्रकार, आगे बढ़ने से पहले एक बैकअप बनाना महत्वपूर्ण है। जाने के लिए " अभी बनाएं " पर क्लिक करें।

5. ऐप फिर रिकवरी फ़ाइलों को डाउनलोड करना शुरू कर देगा । एक बार डाउनलोड करने के बाद, डाउनलोड को सत्यापित किया जाएगा, अनपैक किया जाएगा और फिर, ड्राइव पर लिखा जाएगा।

6. ऐसा होने के बाद, आप फ्लैश ड्राइव या कार्ड को निकाल पाएंगे। आप भविष्य में अपने Chrome बुक को ठीक करने के लिए पुनर्प्राप्ति छवि का उपयोग कर सकते हैं।

नोट : आप क्रोम पीसी या मैक से क्रोमबुक रिकवरी इमेज बना सकते हैं, बशर्ते आपके पास क्रोम इंस्टॉल हो।
पुनर्प्राप्ति छवि के साथ अपना Chrome बुक पुनर्प्राप्त करें
एक बार जब आप अपने Chrome बुक के लिए पुनर्प्राप्ति छवि बना लेते हैं, तो यहां आपके Chrome बुक को पुनर्प्राप्त करने के लिए आवश्यक चरण हैं:
1. प्रक्रिया शुरू करने के लिए, आपको सबसे पहले रिकवरी मोड में क्रोम ओएस बूट करना होगा। ऐसा करने के लिए, Esc और Refresh बटन को एक साथ दबाकर रखें और फिर, पावर बटन दबाएँ ।
2. आपको एक मैसेज के साथ एक स्क्रीन दिखनी चाहिए जिसमें कहा गया है कि "क्रोम ओएस गायब या क्षतिग्रस्त है। कृपया एक रिकवरी USB स्टिक या एसडी कार्ड डालें ”।

3. अच्छा, यह आपका क्यू है। आपके द्वारा अभी बनाई गई पुनर्प्राप्ति छवि डालें और अपने Chrome बुक को वापस काम पर लाने के लिए ऑन-स्क्रीन निर्देशों का पालन करें।
यदि आप स्वस्थ पुनर्प्राप्ति छवि के साथ पुनर्प्राप्त करने के बाद भी अपने Chrome बुक के साथ समस्याओं का सामना कर रहे हैं, तो आपको Chrome बुक सहायता केंद्र के लोगों से संपर्क करना चाहिए।
समस्याओं को ठीक करने के लिए Chrome OS में पुनर्प्राप्ति छवि बनाएं
निष्कर्ष यह है, आप आसानी से अपने Chrome बुक पर एक पुनर्प्राप्ति छवि बना सकते हैं और हम आपको एक पुनर्प्राप्ति छवि को बनाए रखने की सलाह देंगे क्योंकि आपको कभी नहीं पता होगा कि चीजें कब गलत होंगी खैर, यह सब हमारी तरफ से है! क्या आप जानते हैं कि आपके Chrome बुक पर पुनर्प्राप्ति छवि बनाते समय आपको कोई समस्या आती है। पढ़ने के लिए धन्यवाद!