विंडोज 10 के रूप में आकर्षक के साथ एक इंटरफ़ेस के साथ, यह भूलना आसान है कि ओएस कमांड लाइन इंटरफ़ेस के साथ भी आता है। ठीक है, आप कमांड प्रॉम्प्ट को भूल गए होंगे, Microsoft ने विंडोज 10 के साथ कमांड प्रॉम्प्ट में कुछ बहुत ही बेहतर सुधार किए हैं। हालांकि यह अपने यूनिक्स समकक्ष के रूप में शक्तिशाली नहीं है, लेकिन निश्चित रूप से बहुत सारे कमांड प्रॉम्प्ट ट्रिक्स हैं यह करने के लिए एक बहुत ही उपयोगी उपकरण है। कमांड प्रॉम्प्ट (जिसे cmd के रूप में भी जाना जाता है) में बहुत सारी चीजें आपको कर सकती हैं, विंडोज ओएस के GUI में भी उपलब्ध नहीं हैं, इसलिए यह निश्चित रूप से कुछ है जो आपको उपयोग करना चाहिए। इस लेख में, हम आपके साथ साझा करेंगे, 10 कमांड प्रॉम्प्ट ट्रिक्स जिन्हें आपको निश्चित रूप से जानना चाहिए:
1. कमांड प्रॉम्प्ट का उपयोग करके फ़ाइलें एन्क्रिप्ट करें
कमांड प्रॉम्प्ट का उपयोग करके सबसे उपयोगी चीजों में से एक, आपके संवेदनशील डेटा को एन्क्रिप्ट कर रहा है। एन्क्रिप्शन दूसरों को आपके डेटा पर नज़र रखने से रोकने का एक तरीका है, और यह सुनिश्चित करने का एक महत्वपूर्ण हिस्सा है (कुछ हद तक, कम से कम), कि आपकी फाइलें केवल आपकी हैं। इस सरल कमांड प्रॉम्प्ट ट्रिक से आप आसानी से अपने विंडोज पीसी पर फाइलों को एन्क्रिप्ट कर सकते हैं।
- बस कमांड प्रॉम्प्ट लॉन्च करें, और अपनी कार्यशील निर्देशिका को उस फ़ोल्डर में बदलें जहां आपकी फाइलें हैं। यह "सीडी" कमांड का उपयोग करके किया जा सकता है।
- एक बार काम पूरा करने के बाद, "सिफर / ई " टाइप करें, और एंटर दबाएं। यह उन सभी फ़ाइलों को एन्क्रिप्ट करेगा जो फ़ोल्डर के अंदर थीं।

नोट: यदि आप इन एन्क्रिप्टेड फ़ाइलों को आज़माते हैं और खोलते हैं, तो वे आपके लिए सामान्य रूप से खुलेंगे, हालाँकि, कोई भी अन्य उपयोगकर्ता फ़ाइलों को देखने में सक्षम नहीं होगा, जब तक कि वे आपके खाते का उपयोग करने में लॉग इन न करें। इसलिए सुनिश्चित करें कि आपके पास एक पासवर्ड सेट है।
2. CMD विंडो का रंग बदलें
कमांड प्रॉम्प्ट विंडो नहीं बल्कि सुस्त है, यह डिफ़ॉल्ट स्थिति में है, और यह वास्तव में आकर्षक या कुछ विशेष नहीं दिखता है। हालांकि, यह सरल कमांड आपको cmd विंडो की पृष्ठभूमि और अग्रभूमि रंग बदलने देगा।
- Cmd विंडो लॉन्च करें, और " रंग 02 " टाइप करें।
- एंटर दबाएं, और आप देखेंगे कि कमांड प्रॉम्प्ट विंडो हरे रंग के टेक्स्ट के साथ एक काली पृष्ठभूमि का उपयोग करती है।

नोट: बहुत सारे अन्य रंग उपलब्ध हैं, और आप " हेल्प कलर " लिखकर पूरी सूची देख सकते हैं।

3. कमांड प्रॉम्प्ट में प्रॉम्प्ट टेक्स्ट बदलें
जब आप पहली बार कमांड प्रॉम्प्ट खोलते हैं, तो प्रॉम्प्ट का डिफ़ॉल्ट टेक्स्ट बहुत उबाऊ होता है। यह वर्तमान कार्यशील निर्देशिका को दर्शाता है जो उपयोगकर्ता में है, लेकिन यह सुनिश्चित है कि कुछ अनुकूलन का उपयोग कर सकता है। यदि आप अपनी cmd विंडो में प्रॉम्प्ट को डिफ़ॉल्ट के अलावा कुछ और कहना चाहते हैं, तो आप निम्नलिखित ट्रिक का उपयोग कर सकते हैं।
- कमांड प्रॉम्प्ट लॉन्च करें, और उस पाठ के बाद "प्रॉम्प्ट" टाइप करें जिसे आप चाहते हैं। सुनिश्चित करें कि आप " $ G " को अंत में जोड़ते हैं, यह सुनिश्चित करने के लिए कि प्रॉम्प्ट के अंत में हमेशा ">" चिन्ह होता है, और आपको पता है कि आपकी कमान कहां से शुरू होती है।

- एंटर दबाएं, और आप अपने कस्टम टेक्स्ट में cmd विंडो में बदलाव देखेंगे।

नोट: " $ G " जैसे कुछ और विकल्प उपलब्ध हैं, और आप " मदद शीघ्र " टाइप करके पूरी सूची देखें। इसके अलावा, आप सरल टाइप करके "प्रॉम्प्ट" और एंटर दबाकर अपनी मूल स्थिति में वापस रीसेट कर सकते हैं।
4. कमांड प्रॉम्प्ट विंडो का शीर्षक बदलें
जब आप कमांड प्रॉम्प्ट लॉन्च करते हैं, तो आपने देखा होगा कि टाइटल बार "कमांड प्रॉम्प्ट" या शायद "एडमिनिस्ट्रेटर कमांड प्रॉम्प्ट" पढ़ता है, यदि आप इसे एडमिनिस्ट्रेटर विशेषाधिकारों के साथ लॉन्च करते हैं। हालांकि यह ठीक है, लेकिन यदि आपके पास बहुत सी cmd खिड़कियां खुली हैं, और उनमें से प्रत्येक एक अलग कार्य पर काम कर रहा है, तो यह "कमांड प्रॉम्प्ट" शीर्षक बिल्कुल भी उपयोगी नहीं है। सौभाग्य से, आप इसे बदल सकते हैं।
- कमांड प्रॉम्प्ट खोलें, और "शीर्षक" टाइप करें, उसके बाद पाठ जिसे आप शीर्षक बार पढ़ना चाहते हैं।

- Enter दर्ज करें, और आप अपने द्वारा दर्ज किए गए टेक्स्ट में cmd विंडो परिवर्तन का शीर्षक देखेंगे।

ध्यान दें: एक बार जब आप cmd छोड़ देते हैं और इसे फिर से जारी करते हैं, तो शीर्षक वापस "कमांड प्रॉम्प्ट" में बदल जाता है।
5. स्टार वार्स का एक ASCII संस्करण देखें: एक नई आशा
यह एक बहुत ही बढ़िया ट्रिक है, जो आपको स्टार वार्स: ए न्यू होप के ASCII टेक्स्ट वर्जन को पूरी तरह से कमांड प्रॉम्प्ट विंडो के अंदर देखने की सुविधा दे सकती है। विधि बहुत सरल है, और यह टेलनेट का उपयोग करता है। बस cmd विंडो के अंदर Star Wars देखने के लिए नीचे दिए गए चरणों का पालन करें।
- कमांड प्रॉम्प्ट लॉन्च करें, और "टेलनेट तौलिया.ब्लिंकलाइट्स.एनएल" टाइप करें , और एंटर दबाएं।

- फिल्म तुरंत बजनी शुरू हो जाएगी।

6. एक वाईफाई हॉटस्पॉट बनाएं
आप अपने विंडोज पीसी पर एक वाईफाई हॉटस्पॉट बनाने के लिए कमांड प्रॉम्प्ट का उपयोग कर सकते हैं, और किसी भी तीसरे पक्ष के एप्लिकेशन का उपयोग किए बिना सभी को कई उपकरणों के साथ अपने इंटरनेट कनेक्शन को साझा कर सकते हैं। ऐसा करने के लिए, बस नीचे दिए गए चरणों का पालन करें:
- कमांड प्रॉम्प्ट लॉन्च करें, और " netsh wlan सेट होस्टेड नेटवर्क मोड टाइप करें = ssid = HotspotName कुंजी / पासवर्ड " की अनुमति दें । "हॉटस्पॉटनाम" को उस नाम से बदलें, जिसे आप अपने वाईफाई हॉटस्पॉट के लिए चाहते हैं, और "पासवर्ड" को उस पासवर्ड से बदलें जिसे आप सेट करना चाहते हैं। हिट दर्ज करें।

- अगला, टाइप करें "netsh wlan hostnetwork शुरू करें" और एंटर दबाएं, और आपका वाईफाई हॉटस्पॉट प्रसारित हो जाएगा, और अन्य डिवाइस इसे कनेक्ट करने में सक्षम होंगे।

नोट: यदि आप अपने वाईफाई हॉटस्पॉट का प्रसारण बंद करना चाहते हैं, तो बस कमांड का उपयोग करें "netsh wlan stop hostnetwork"।
7. कमांड प्रॉम्प्ट का उपयोग करके फ़ोल्डर छुपाएं
जबकि फ़ोल्डर के गुण फलक का उपयोग करके विंडोज पर फ़ोल्डर्स को छिपाने का एक आसान तरीका है और "छिपे हुए" कहने वाले चेकबॉक्स की जांच करना , विधि बहुत उपयोगी नहीं है क्योंकि इस पद्धति का उपयोग करके छिपे हुए फ़ोल्डर को आसानी से देखा जा सकता है यदि दृश्य विकल्प "छुपी हुई फ़ाइलों और फ़ोल्डरों को दिखाएं" में बदल जाते हैं, जिससे यह एक बहुत बेकार सुविधा बन जाती है। हालाँकि, इस cmd ट्रिक का उपयोग करके, आप अपने फ़ोल्डरों को इस तरह से छिपा सकते हैं कि वे पूरी तरह से छिप जाएंगे, और एक्सप्लोरर उन्हें बिल्कुल भी प्रदर्शित नहीं कर पाएंगे। बस नीचे दिए गए चरणों का पालन करें:
- कमांड प्रॉम्प्ट लॉन्च करें, और उस निर्देशिका में नेविगेट करें जहां आपका लक्ष्य फ़ोल्डर रहता है।
- " Attrib + h + s + r folder_name " टाइप करें, " फ़ोल्डर_नाम " की जगह उस फ़ोल्डर के नाम के साथ जिसे आप छिपाना चाहते हैं, और Enter दबाएं।

- अब आप देख सकते हैं कि फ़ोल्डर वास्तव में विंडोज एक्सप्लोरर के अंदर छिपा हुआ है और किसी के द्वारा नहीं देखा जा सकता है।
- फ़ोल्डर को अनहाइड करने के लिए, आप " Attrib -h -s -r folder_name " कमांड का उपयोग कर सकते हैं।

नोट: हिडन फोल्डर को cmd कमांड “dir / AH” का उपयोग करके देखा जा सकता है।
8. क्लिपबोर्ड पर कमांड आउटपुट कॉपी करें
यदि आपने कभी कमांड प्रॉम्प्ट से सामान को कॉपी करने की कोशिश की है, तो आपको महसूस होना चाहिए कि यह बहुत मुश्किल है, न कि सहज ज्ञान युक्त। हालाँकि, इस सरल ट्रिक से आप किसी भी कमांड के आउटपुट को कॉपी कर सकते हैं, जो आप चाहते हैं, सीधे अपने कंप्यूटर के क्लिपबोर्ड पर, और फिर आप इसे किसी भी टेक्स्ट एडिटर में पेस्ट कर सकते हैं, जिसे आप चाहते हैं।
- कमांड प्रॉम्प्ट लॉन्च करें और उस कमांड को टाइप करें जिसे आप आउटपुट के लिए कॉपी करना चाहते हैं, उसके बाद “ | क्लिप ”। उदाहरण के लिए, मैं कमांड का उपयोग कर रहा हूं “ ipconfig | क्लिप ”। Enter दबाएं, और आप देखेंगे कि cmd विंडो आउटपुट नहीं दिखाती है।

- एक पाठ संपादक खोलें, जैसे कि नोटपैड, और कंट्रोल + वी दबाएं, और आप सीधे नोटपैड के अंदर कमांड के आउटपुट को पेस्ट कर सकते हैं।

9. सभी स्थापित कार्यक्रमों की सूची बनाएं
कमांड प्रॉम्प्ट पर एक और शांत चाल में आपके पीसी पर स्थापित सभी कार्यक्रमों को सूचीबद्ध करना शामिल है। यह विशेष रूप से उपयोगी है यदि आपको कमांड प्रॉम्प्ट का उपयोग करके प्रोग्राम को अनइंस्टॉल करने की आवश्यकता है। सभी स्थापित कार्यक्रमों को सूचीबद्ध करने के लिए, बस नीचे दिए गए चरणों का पालन करें:
- कमांड प्रॉम्प्ट लॉन्च करें, और " विकी उत्पाद नाम प्राप्त करें " टाइप करें ।
- Enter दबाएं, और आपको उन सभी प्रोग्रामों की एक सूची दिखाई देगी जो आपके पीसी पर इंस्टॉल किए गए हैं।

आप सीधे cmd विंडो से भी प्रोग्राम को अनइंस्टॉल करने के लिए wmic का उपयोग कर सकते हैं। सीधे शब्दों में कहें तो " विकी उत्पाद" जहां "% NAMEOFAPP%" जैसा नाम "अनइंस्टॉल / नोइंटरेक्टिव " कॉल करें और एंटर दबाएं। जाहिर है, "NAMEOFAPP" को उस ऐप के नाम से बदलें, जिसे आप अपने पीसी से अनइंस्टॉल करना चाहते हैं।
10. एक निर्देशिका के अंदर CMD विंडो खोलें
चलो इसका सामना करते हैं, जिस तरह से "सीडी" कमांड का उपयोग करके विंडोज बदलते निर्देशिकाओं को संभालता है, बल्कि अजीब है। सौभाग्य से, एक निर्देशिका के अंदर कमांड प्रॉम्प्ट विंडो खोलने का एक सरल तरीका है ताकि आपको निर्देशिकाओं को बदलना न पड़े। यह एक बहुत ही आसान ट्रिक है, खासकर अगर आप जिन फोल्डर को एक्सेस करना चाहते हैं, वे फाइलसिस्टम के अंदर गहरे दबे हुए हैं। किसी निर्देशिका के अंदर cmd विंडो खोलने के लिए, बस नीचे दिए गए चरणों का पालन करें:
- निर्देशिका को विंडोज एक्सप्लोरर में खोलें। पता बार में, "cmd" टाइप करें, और एंटर दबाएं।

- विंडोज एक्सप्लोरर में आपके द्वारा खोले गए डायरेक्टरी के अंदर एक कमांड विंडो खुलेगी।

बोनस: स्वत: पूर्ण, कमांड साइक्लिंग और कमांड इतिहास
ऊपर उल्लिखित ट्रिक्स के अलावा, कुछ और भी हैं जो ध्यान देने योग्य हैं। कमांड प्रॉम्प्ट विंडो के अंदर एक कमांड या कुछ फ़ाइल के लिए एक पथ टाइप करते समय, आप कमांड प्रॉम्प्ट को उस कमांड को स्वत: पूर्ण करने के लिए दबा सकते हैं जिसे आप टाइप कर रहे थे, या जिस पथ को आप प्राप्त करने की कोशिश कर रहे थे, वह आपको बहुत समय बचा रहा है। ऊपर और नीचे तीर कुंजियों को दबाने से आप वर्तमान सत्र में आपके द्वारा उपयोग की जाने वाली कमांड के माध्यम से साइकिल चला सकते हैं, और F7 दबाने से उन कमांड की सूची दिखाई देती है, जिनका उपयोग वर्तमान cmd सत्र में किया गया है, जिससे कमांड का पुनः उपयोग करना आसान हो जाता है।
इन सीएमडी कमांड के साथ अपने विंडोज अनुभव में सुधार करें
उन 10 कमांड प्रॉम्प्ट ट्रिक्स थे जो हमें पसंद आए और सोचा कि आप उपयोगी पाएंगे। इन तरकीबों का उपयोग करने से निश्चित रूप से आप विंडोज का उपयोग अधिक प्रभावी तरीके से कर पाएंगे, और साथ ही साथ आपको कई पावर फीचर्स भी दे सकते हैं जिन्हें आप एक्सेस नहीं कर पाएंगे। तो, आपके पसंदीदा कमांड प्रॉम्प्ट ट्रिक्स क्या हैं जिनका आप अक्सर उपयोग करते हैं और उपयोगी पाते हैं? हम उनके बारे में जानना चाहेंगे। इसके अलावा, यदि आप एक cmd चाल के बारे में जानते हैं जो आपको लगता है कि इस सूची में होना चाहिए, तो हमें नीचे टिप्पणी अनुभाग में इसके बारे में बताएं।
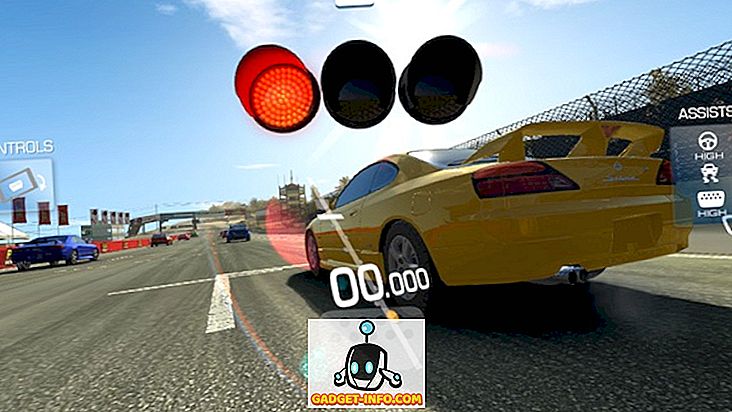




![उल्लसित सांता की Google खोज युक्तियाँ रैप [वीडियो]](https://gadget-info.com/img/social-media/356/hilarious-santa-s-google-search-tips-rap.jpg)



![अधिक सामान - 366 सेकंड्स में 2012 के 366 दिन [वीडियो]](https://gadget-info.com/img/more-stuff/174/366-days-2012-366-seconds.jpg)