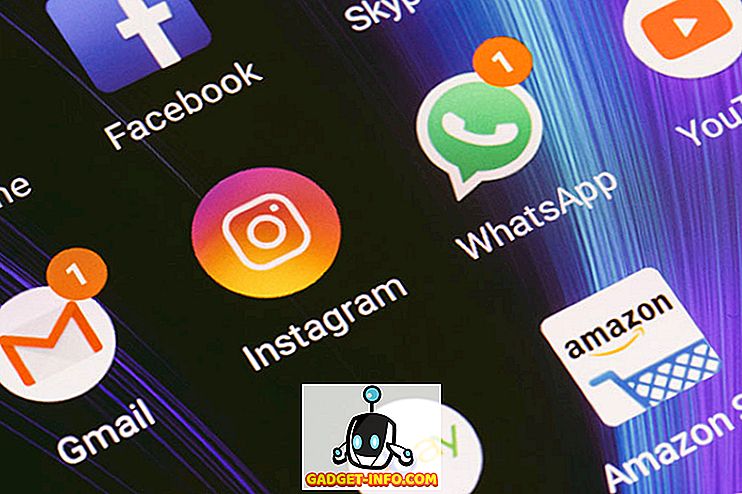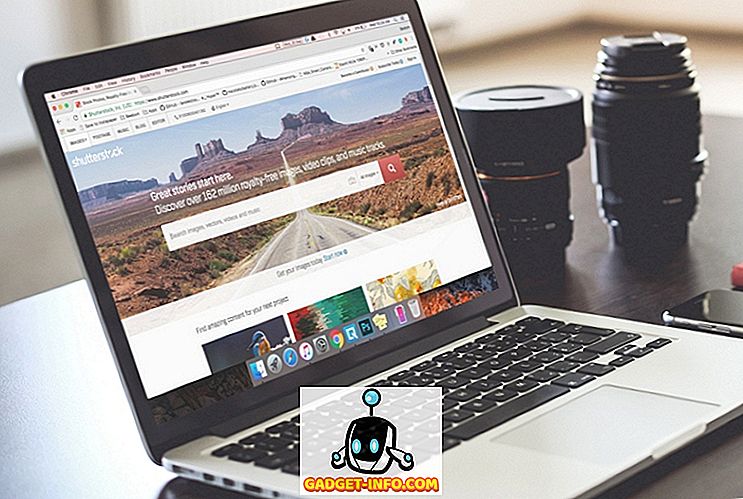विंडोज 7 से पहले स्क्रीनशॉट लेना एक थकाऊ काम था जिसमें कई क्लिक शामिल थे। विंडोज 7 के साथ स्निपिंग टूल आया, जिसने प्रक्रिया को आसान बना दिया, लेकिन फिर भी यह 100% उपयोगकर्ता के अनुकूल नहीं था। विंडोज 8 के साथ हालांकि चीजें बदल गईं। सिर्फ दो कुंजी के स्क्रीनशॉट शॉर्टकट ने प्रक्रिया को सरल और संक्षिप्त बना दिया। अब, विंडोज 10 क्षितिज पर है, हम उन सभी संभावित तरीकों पर एक नज़र डालेंगे जिनके द्वारा विंडोज 10 में स्क्रीनशॉट ले सकते हैं।
1. पुरानी PrtScn कुंजी

पहला तरीका क्लासिक PrtScn कुंजी है। इसे कहीं भी दबाएं और वर्तमान विंडो का स्क्रीनशॉट क्लिपबोर्ड में सहेजा गया है। इसे फ़ाइल में सहेजना चाहते हैं? इसमें कुछ अतिरिक्त क्लिक लगेंगे। ओपन पेंट (या किसी अन्य छवि संपादन ऐप) और हिट CTRL + V।
यह विधि सबसे अच्छी है जब आप स्क्रीनशॉट को उपयोग करने से पहले संपादित करना चाहते हैं।
2. शॉर्टकट "जीत कुंजी + PrtScn कुंजी"

यह तरीका विंडोज 8 में पेश किया गया था। PrtScn के साथ विंडोज की को दबाने पर स्क्रीनशॉट को सीधे यूजर फोल्डर डायरेक्टरी, इनपे फॉर्मेट के अंदर स्क्रीनशॉट फोल्डर में सेव हो जाएगा। कोई और अधिक पेंट और पेस्टिंग नहीं। एक वास्तविक समय सेवर जो अभी भी विंडोज 10 में समान है।
3. शॉर्टकट "Alt कुंजी + PrtScn कुंजी"

यह विधि विंडोज 8 में भी पेश की गई थी, यह शॉर्टकट वर्तमान में सक्रिय या वर्तमान में चयनित विंडो का स्क्रीनशॉट लेगा। इस तरह से आपको उस भाग को काटकर (और उसे फिर से आकार देने की आवश्यकता नहीं है)। विंडोज 10 में भी यही रहता है।
4. स्निपिंग टूल

स्निपिंग टूल विंडोज 7 में पेश किया गया था, और विडो 10 में भी उपलब्ध है। इसमें ईमेल के माध्यम से मार्किंग, एनोटेटिंग और भेजने जैसी कई विशेषताएं हैं। ये सुविधाएँ कभी-कभार स्क्रीनशॉट-टेर के लिए ठीक हैं, लेकिन एक भारी उपयोगकर्ता (मेरे जैसे) के लिए, ये सुविधाएँ पर्याप्त नहीं हैं।

आप ऊपर दिए गए स्क्रीनशॉट में दिखाए गए विकल्पों का उपयोग करके टूल को और ट्वीक कर सकते हैं।
5. CMD से स्क्रीनशॉट लेना
ज्यादातर लोग स्क्रीनशॉट लेने के लिए सीएमडी का उपयोग नहीं करेंगे, लेकिन फिर भी इसके बारे में जानने से कोई नुकसान नहीं होता है, है ना? यह उतना मुश्किल नहीं है जितना लगता है। डिफ़ॉल्ट रूप से सीएमडी में यह विकल्प नहीं है, इसलिए आपको नि: शुल्क ऐड-ऑन NirCmd स्थापित करने की आवश्यकता है। इसे डाउनलोड करने के बाद, इसे व्यवस्थापक (छोटा) के रूप में चलाएं और Windows निर्देशिका में प्रतिलिपि पर क्लिक करें।

अब CMD खोलें और लिखें:
nircmd.exe savescreenshot "X: \ examplecreenshot.png"
यहाँ,
- X वह ड्राइव है जिसमें आप स्क्रीनशॉट को सहेजना चाहते हैं,
- examplecreenshot स्क्रीनशॉट का नाम है।
बेशक आप अपनी पसंद के हिसाब से नाम बदल सकते हैं, लेकिन याद रखें कि नाम में स्थान न जोड़ें या यह काम नहीं करेगा।
NirCmd के कुछ विकल्प हैं जैसे कि स्क्रीनशॉट-CMD और imagemagik।

6. थर्ड पार्टी अल्टरनेटिव
अब तक, हम इनबिल्ट विकल्पों के बारे में बात करते थे। लेकिन सच्चाई यह है कि बाहरी ऐप्स इस पहलू में बहुत बेहतर हैं। उनके पास अधिक सुविधाएँ और सहज ज्ञान युक्त UI हैं। मैं किसी भी एक ऐप को सबसे अच्छा नहीं बना सकता क्योंकि उपयोगकर्ता पसंद बहुत पसंद करते हैं। कुछ को स्किच पसंद है जबकि कुछ को स्नीगिट की कसम। मैं व्यक्तिगत रूप से जिंग का उपयोग करता हूं, इसमें स्किच के रूप में एक चालाक इंटरफ़ेस नहीं हो सकता है या स्नैगिट के रूप में कई विशेषताएं हैं लेकिन मैं जो करता हूं उसके लिए यह सबसे अच्छा है।

निष्कर्ष
स्क्रीनशॉट चीजों को समस्या निवारण या समझाने के लिए बहुत मददगार हैं। हालांकि विंडोज 10 ने विभिन्न अन्य पहलुओं में बहुत सुधार किया है, लेकिन विंडोज आधारित उपकरणों पर स्क्रीनशॉट लेने के तरीके में कोई बड़ा विकास नहीं हुआ है। मुझे आशा है कि Microsoft स्क्रीनशॉट लेने के लिए कुछ और शॉर्टकट जोड़ता है या स्निपिंग टूल (बहुत आवश्यक) ओवरहाल देता है। तब तक उपरोक्त विकल्पों में से अपनी पसंद का पता लगाएं।