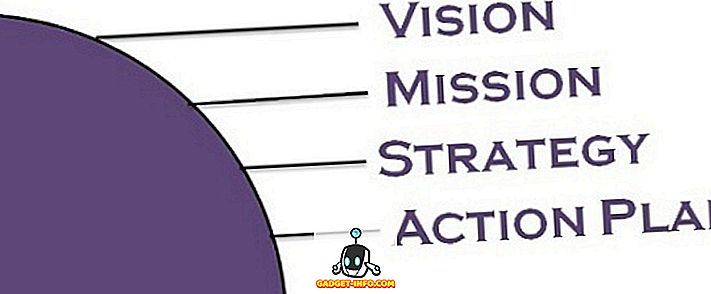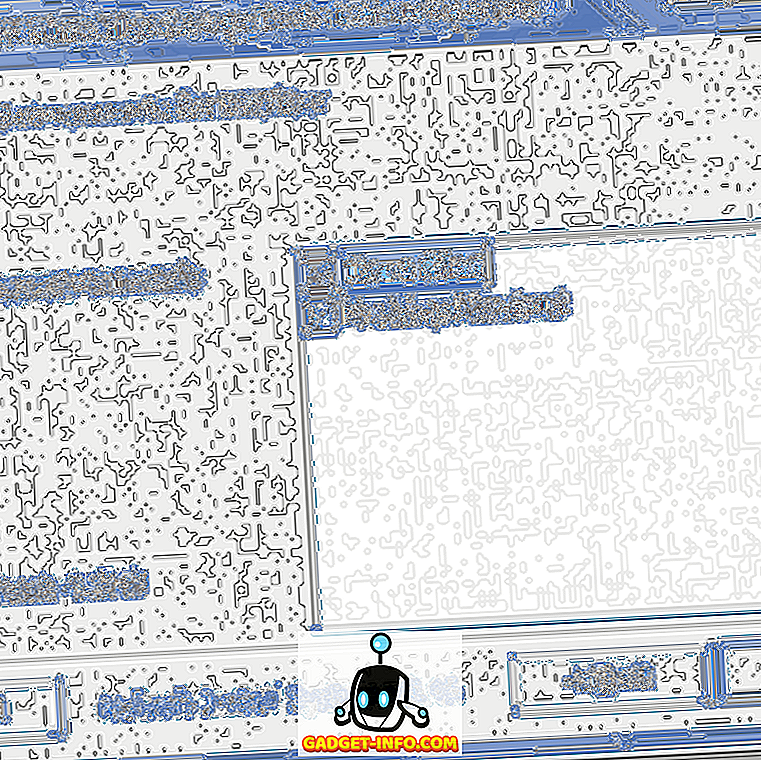पहले शैडोप्ले के रूप में जाना जाता है, यह हमेशा NVIDIA के GeForce अनुभव सॉफ्टवेयर की सबसे अधिक चर्चित विशेषताओं में से एक रहा है। इंस्टेंट रीप्ले उपयोगकर्ताओं को अपने ऑन-स्क्रीन समय के अंतिम 20 मिनट तक लगातार रिकॉर्डिंग करके अपने कुछ महान गेमिंग क्षणों को कैप्चर करने देता है। खैर, इस विशेषता के बारे में क्या अनोखा तथ्य है कि केवल 20 मिनट रिकॉर्ड किए जाते हैं और बाकी सब कुछ आपके सिस्टम से हटा दिया जाता है जबकि यह लगातार रिकॉर्डिंग कर रहा है। यह संग्रहण स्थान के संरक्षण में बहुत मदद करता है। एक बार जब आप उन गहन क्षणों में हो जाते हैं, जहां आप अपने विरोधियों को पूरी तरह से प्राप्त करते हैं, तो तत्काल रिप्ले को चालू रखने से आपको अपने दोस्तों के साथ साझा करने में मदद मिलेगी, ताकि उन्हें सब कुछ भी देखने को मिले। यह तभी काम करता है जब आपके पास एक NVIDIA ग्राफिक्स कार्ड हो, जो GeForce GTX 650 या नया हो। इसलिए, यदि आप एक पुराने मॉडल या AMD ग्राफिक्स कार्ड वाले हैं, तो आप दुर्भाग्य से इस सुविधा का लाभ नहीं ले पाएंगे। यदि आप इस सुविधा को आज़माने में रुचि रखते हैं, तो आइए एक नज़र डालते हैं कि NVIDIA GeForce अनुभव पर इंस्टेंट रिप्ले कैसे सेट करें:
NVIDIA GeForce अनुभव पर त्वरित रिप्ले सेट करना
नोट: मैंने अपने लैपटॉप पर इस सुविधा की कोशिश की जो एक NVIDIA GeForce GTX 1070 ग्राफिक्स कार्ड पैक करता है। इसलिए, यदि आपके पास GeForce GTX 650 या नए ग्राफिक्स कार्ड हैं, तो आपको इसे आज़माने के लिए अच्छा होना चाहिए।
सबसे पहले, आपको NVIDIA GeForce अनुभव सॉफ्टवेयर डाउनलोड और इंस्टॉल करना होगा, और अपने ग्राफिक्स ड्राइवरों को नवीनतम संस्करण में अपडेट करना होगा । एक बार पूरा कर लेने के बाद, बिना किसी परेशानी के इसे पूरा करने के लिए बस नीचे दिए गए चरणों का पालन करें:
- आप "Alt + Z" कीबोर्ड शॉर्टकट का उपयोग करके GeForce अनुभव साझा ओवरले को लाने में सक्षम होंगे। अब, आपको गियर आइकन पर क्लिक करके सेटिंग्स पर जाना होगा ।
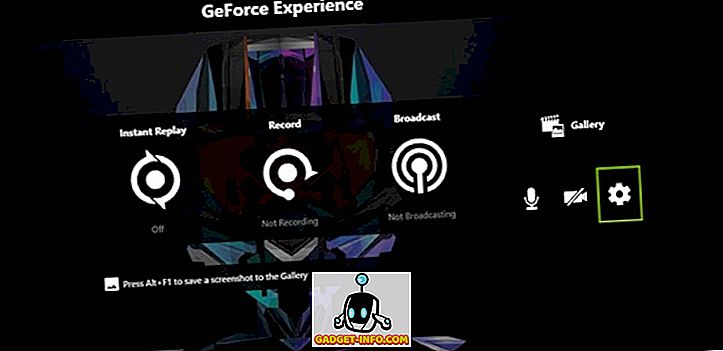
- अब, अंतिम विकल्प तक स्क्रॉल करें और "गोपनीयता नियंत्रण" पर क्लिक करें।
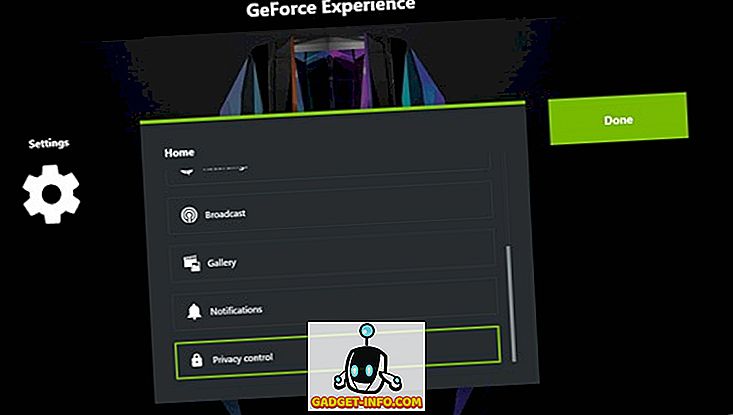
- एक बार हो जाने के बाद, GeForce अनुभव के लिए गोपनीयता नियंत्रण को सक्षम करने के लिए "हां" चुनें। इसे सक्षम करके, आपने इंस्टेंट रिप्ले, रिकॉर्ड, ब्रॉडकेस और स्क्रीनशॉट के लिए अपने डेस्कटॉप को कैप्चर करने के लिए GeForce एक्सपीरियंस दिया। यदि आपने यह चरण पूरा नहीं किया है, तो आप इंस्टेंट रिप्ले को बिल्कुल भी सक्षम नहीं कर पाएंगे।
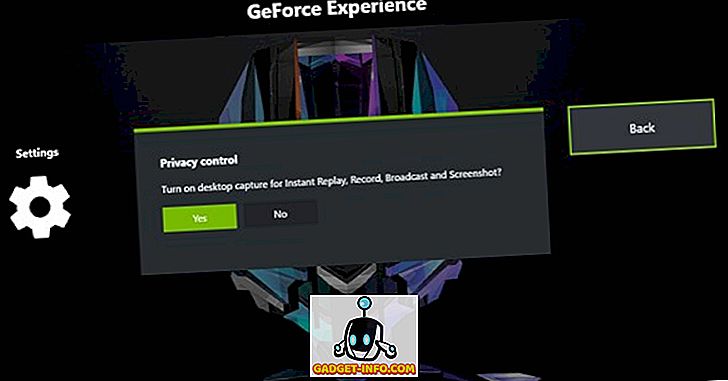
- एक बार सब कुछ हो जाने के बाद, GeForce एक्सपीरियंस शेयर ओवरले के मुख्य मेनू पर वापस जाएँ, और तुरंत रिप्ले -> चालू करें पर क्लिक करें, ताकि तुरंत इस सुविधा का उपयोग शुरू कर सकें।
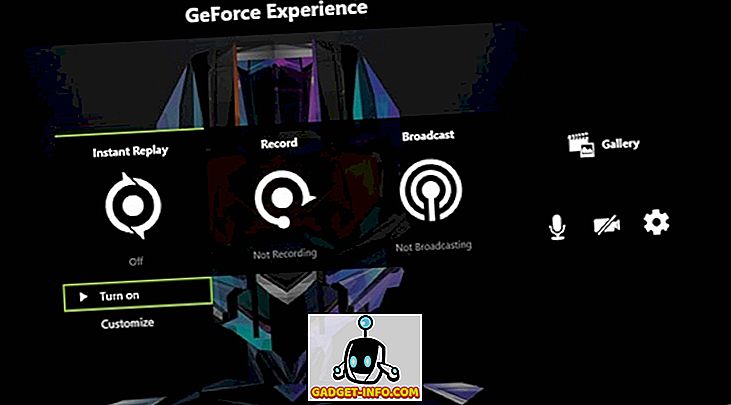
NVIDIA GeForce अनुभव पर त्वरित रिप्ले का उपयोग करना
ठीक है, अब जब आपने इंस्टेंट रिप्ले को सक्षम किया है, तो आइए देखें कि इस सुविधा का ठीक से उपयोग कैसे किया जाए। आप जब तक चाहें इसे सक्षम छोड़ सकते हैं, लेकिन आपके पीसी पर उपलब्ध भंडारण स्थान के आधार पर, आपको वास्तव में इसका उपयोग शुरू करने से पहले कुछ सेटिंग्स को मोड़ने की आवश्यकता हो सकती है। इसलिए, भ्रम से बचने के लिए बस नीचे दिए गए चरणों का पालन करें:
- "Alt + Z" पर क्लिक करके GeForce एक्सपीरियंस शेयर ओवरले को खोलें, और फिर इंस्टेंट रिप्ले के तहत "कस्टमाइज़" पर जाएं ।
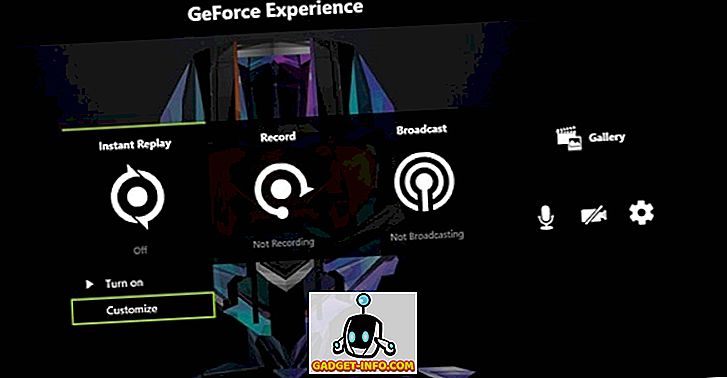
- अगले मेनू में, आप देखेंगे कि ऐसे कई विकल्प हैं जिनसे आप इधर-उधर भाग सकते हैं। यहां, आप रीप्ले की लंबाई, वीडियो की गुणवत्ता, रिज़ॉल्यूशन और यहां तक कि फ्रेम दर को अनुकूलित करने में सक्षम होंगे। एक बार जब आप अपनी पसंद और सिस्टम हार्डवेयर के आधार पर आवश्यक विकल्प चुन लेते हैं, तो आप इंस्टेंट रिप्ले कॉन्फ़िगरेशन को स्टोर करने के लिए "सेव" पर क्लिक कर सकते हैं।
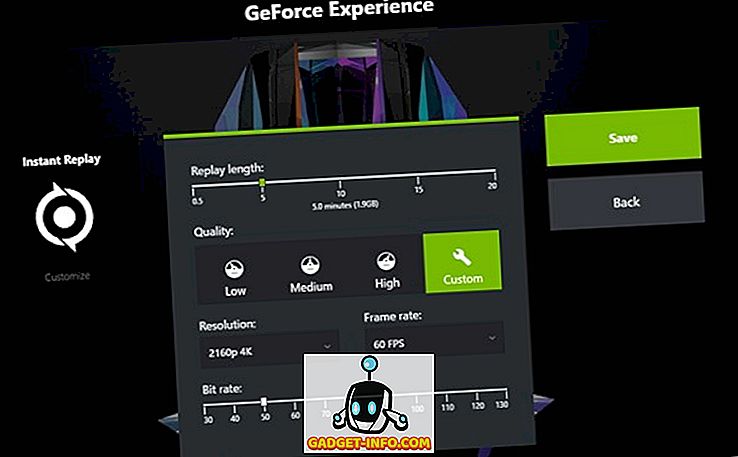
- यदि आप उस फुटेज को सहेजना चाहते हैं, जिसे आपने इंस्टेंट रिप्ले का उपयोग करके रिकॉर्ड किया है, तो बस GeForce एक्सपीरियंस शेयर ओवरले को खोलें और इंस्टेंट रिप्ले सेक्शन को हेड करें। बस अपने कंप्यूटर पर वीडियो को स्टोर करने के लिए "सहेजें" पर क्लिक करें। आपके सभी वीडियो को संग्रहीत करने के लिए GeForce अनुभव द्वारा उपयोग की गई डिफ़ॉल्ट निर्देशिका "C: \ Users \\ Videos " है ।
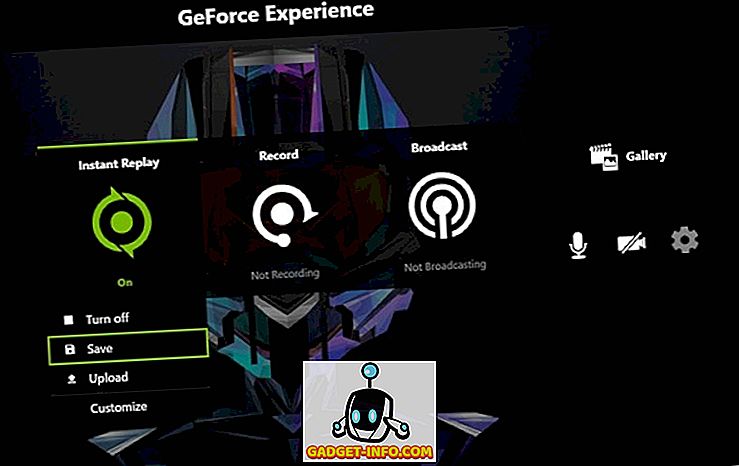
आप इंस्टेंट रिप्ले फुटेज को सीधे YouTube और Facebook पर अपलोड करना भी चुन सकते हैं, वह भी बिना सेव किए। अब, यह कितना आसान हो सकता है? ठीक है, यह बहुत ही आप सभी की जरूरत है, ठीक से स्थापित करने और NVIDIA GeForce अनुभव सॉफ्टवेयर पर त्वरित रिप्ले सुविधा का उपयोग करने के लिए है।
यह भी देखें: NVIDIA GeForce अनुभव का उपयोग करके रिकॉर्ड और स्ट्रीम गेमप्ले कैसे करें
झटपट रिप्ले आज़माने के लिए तैयार हैं?
बिना शक, इंस्टेंट रिप्ले संभवतः गेमिंग में अपने सभी सबसे महत्वपूर्ण क्षणों को रिकॉर्ड करने का सबसे आसान तरीका है। यह सुविधा असाधारण रूप से अच्छी तरह से काम करती है, खासकर जब आपके पास सही समय की प्रतीक्षा करने के लिए पर्याप्त समय नहीं है, और फिर मैन्युअल रूप से उस हिस्से को रिकॉर्ड करना / बंद करना बंद करें जो आपको वास्तव में चाहिए। यह कहा जा रहा है, यह ध्यान देने योग्य है कि आपके गेम पर प्रदर्शन प्रभाव, इस सुविधा का उपयोग करने के परिणामस्वरूप आपके कंप्यूटर हार्डवेयर पर पूरी तरह से निर्भर है। अधिकांश स्थितियों में, यह बिल्कुल महत्वपूर्ण नहीं है। इसलिए, हमारे पास इस संबंध में कोई पकड़ नहीं है। वैसे आप लोग इंस्टेंट रिप्ले फीचर के बारे में क्या सोचते हैं? क्या आप इसे आज़माने के लिए तैयार हैं? नीचे टिप्पणी अनुभाग में अपने बहुमूल्य राय की शूटिंग करके हमें बताएं।