एंड्रॉइड इकोसिस्टम में निवेश करने के बारे में कई महान चीजों में से एक, लचीलेपन की अविश्वसनीय मात्रा है, और यह शक्ति प्रदान करता है। आप अपने एंड्रॉइड डिवाइस की उपस्थिति को आसानी से अनुकूलित कर सकते हैं, और मूल रूप से अपने डिवाइस को ठीक उसी तरह से बना सकते हैं जिस तरह से आप इसे चाहते हैं। एक और बहुत अच्छी बात है कि आप एक एंड्रॉइड डिवाइस के साथ क्या कर सकते हैं, वह सब कुछ स्वचालित है जो आप चाहते हैं। यह बहुत काम आ सकता है, अगर ऐसी कई चीजें हैं जो आप अपने एंड्रॉइड स्मार्टफोन पर दोहराते हैं।
संभवतः Android पर स्वचालन के लिए सबसे अच्छा ऐप टास्कर है और जब यह बहुत शक्तिशाली है, तो इसके लिए थोड़ा सीखने की अवस्था है। हालांकि चिंता न करें, हम यह सुनिश्चित करने जा रहे हैं कि आप कार्य करते समय आराम महसूस करें। सबसे पहले, चलिए इस बारे में बात करते हैं कि कैसे कार्य करता है:
टस्कर: यह कैसे काम करता है?
जिन लोगों को पता नहीं है, उनके लिए टास्कर एक ऐसा ऐप है जो मूल रूप से ट्रिगर्स का उपयोग करके आपको अपने एंड्रॉइड डिवाइस पर कार्यों को स्वचालित करने की अनुमति देता है। ट्रिगर कुछ प्रभावी ढंग से "ट्रिगर" होते हैं। इसलिए, सैद्धांतिक रूप से, आप किसी गतिविधि को शुरू करने के लिए ट्रिगर के रूप में एक विशेष स्थान निर्धारित कर सकते हैं, या आपको एक सूचना भेज सकते हैं। संभावनाएं अनंत हैं, और एक बार जब आप टास्कर का उपयोग करने का अनुभव प्राप्त करते हैं, तो आप बहुत सारे जटिल स्वचालन प्रोफाइल बना सकते हैं। इस लेख में, हम कुछ बुनियादी स्वचालन को कवर करेंगे जो मुझे पसंद हैं। हालाँकि, आप इन उदाहरणों को ले सकते हैं, और उन्हें संशोधित कर सकते हैं हालांकि आप फिट दिखते हैं।
प्ले स्टोर से टास्कर स्थापित करें (नि: शुल्क परीक्षण, $ 2.99)
1. Chrome को WiFi से कनेक्ट होने पर स्वचालित रूप से लॉन्च करें
Android उपकरणों पर Chrome मेरी पसंद का ब्राउज़र है, और मैं आमतौर पर अपने सभी ब्राउज़िंग इस पर करता हूं, यही कारण है कि जब भी मैं वाईफाई नेटवर्क से कनेक्ट करता हूं, तो क्रोम को लॉन्च करने के लिए मेरे फोन के लिए यह मेरे लिए मायने रखता है। यह बनाने के लिए एक आसान प्रोफ़ाइल है, और आप इसे कुछ ही समय में लटका देंगे। टास्कर में ऐसा करने के लिए, बस नीचे दिए गए चरणों का पालन करें:
1. टस्कर को लॉन्च करें। आप प्रोफ़ाइल टैब में शुरू करेंगे, बस एक नया प्रोफ़ाइल बनाने के लिए स्क्रीन के निचले भाग में स्थित आइकन पर टैप करें । पॉप अप करने वाले मेनू से, " राज्य " चुनें। यह अनिवार्य रूप से आपके स्वचालन प्रोफ़ाइल के लिए ट्रिगर बन जाएगा।

2. जब आप "राज्य" पर टैप करते हैं, तो आपको विकल्पों का एक ग्रिड दिखाई देगा, जिसमें से आप "नेट" पर टैप कर सकते हैं , और यहां "वाईफाई कनेक्टेड" पर टैप करें।

3. यदि आप चाहते हैं कि किसी विशेष नेटवर्क से कनेक्ट होने के दौरान प्रोफ़ाइल केवल ट्रिगर हो, तो SSID फ़ील्ड में WiFi नेटवर्क का नाम दर्ज करें। मैं इसे खाली छोड़ दूंगा। एक बार करने के बाद, बस अपनी स्क्रीन के ऊपरी-बाएँ में पीछे के तीर पर टैप करें । आपको एक पॉप-अप दिखाई देगा, जो कहता है कि " नया कार्य " एक प्लस आइकन के बाद, प्लस आइकन पर टैप करें ।

4. कार्य के लिए एक नाम इनपुट करें, मैं " लॉन्च क्रोम " का उपयोग करूंगा, लेकिन आप अपनी पसंद के अनुसार कुछ भी उपयोग कर सकते हैं। फिर, इसके आगे टिक मार्क पर टैप करें।

5. आपने सफलतापूर्वक एक कार्य बनाया है, अब इसमें कुछ क्रियाओं को जोड़ने का समय है। नया कार्य जोड़ने के लिए स्क्रीन के नीचे " + " आइकन पर टैप करें। फिर, " ऐप" पर टैप करें।

6. " लॉन्च ऐप " पर टैप करें, क्योंकि हम चाहते हैं कि टास्कर एक एप्लिकेशन लॉन्च करें, और फिर ऐप चयन मेनू में क्रोम का चयन करें ।

7. स्क्रीन के ऊपरी-बाएँ पर पीछे तीर पर टैप करें । वैकल्पिक रूप से, आप " डेटा " फ़ील्ड में एक URL दर्ज कर सकते हैं, ताकि जब भी आप वाईफाई से कनेक्ट हों, क्रोम स्वचालित रूप से उस वेब पेज पर खुल जाए।

अब, जब भी आपका फोन वाईफाई से कनेक्ट होता है, तो यह आपके द्वारा दर्ज की गई वेबसाइट के साथ, अपने आप क्रोम लॉन्च कर देगा। मेरे मामले में, यह " बीबॉम " टैब में पहले से ही खुला है। बहुत बढ़िया!
2. लॉन्च संगीत जब हेडफ़ोन कनेक्ट किए जाते हैं
एक और बात जो मैंने अपने एंड्रॉइड फोन से की थी, जब भी मैं अपने हेडफ़ोन में प्लग करता था, स्वचालित रूप से म्यूजिक ऐप लॉन्च कर देता था। शुक्र है, Tasker मुझे यह बहुत आसानी से करने देता है।
1. प्रोफाइल टैब में, स्क्रीन के नीचे " + " आइकन पर टैप करें। फिर, " राज्य " पर टैप करें।

2. इसके बाद, "हार्डवेयर" पर टैप करें , और फिर "हेडसेट प्लग इन" पर।

3. आप चुन सकते हैं कि क्या प्रोफ़ाइल को "किसी भी" हेडसेट के साथ सक्रिय करना चाहिए, या केवल एक माइक के साथ, या एक के बिना। एक बार हो जाने के बाद, स्क्रीन के ऊपर बाईं ओर बैक ऐरो पर टैप करें ।

4. " नया कार्य " पर टैप करें, और इसे एक नाम दें। मैं लॉन्च म्यूजिक के साथ जा रहा हूं।

5. स्क्रीन के तल पर " + " आइकन पर टैप करें, और " ऐप " पर टैप करें।

6. " लॉन्च ऐप " पर टैप करें, और विकल्पों में से अपने पसंदीदा संगीत खिलाड़ी का चयन करें।

7. एक बार हो जाने के बाद, स्क्रीन के ऊपरी-बाएँ पर पीछे तीर पर टैप करें ।

अब, जब भी आप अपने एंड्रॉइड डिवाइस पर एक जोड़ी हेडफ़ोन कनेक्ट करते हैं, तो यह स्वचालित रूप से आपके लिए संगीत प्लेयर लॉन्च करेगा। तो, आपको ऐप को स्वयं लॉन्च करने के बारे में चिंता करने की आवश्यकता नहीं है।
3. बैटरी कम होने पर वाईफाई और ब्लूटूथ बंद करें
मैं Android Wear घड़ी का उपयोग करता हूं, जिसका अर्थ है कि ब्लूटूथ आमतौर पर मेरे मोबाइल पर होता है। हालाँकि, जब बैटरी कम हो जाती है, तो पावर बचाने के लिए ब्लूटूथ को बंद करना एक अच्छा अभ्यास है। टास्कर के साथ, मैं इसे बैटरी का ट्रैक रखने के लिए जिम्मेदार होने दे सकता हूं।
1. टास्कर में, एक नया प्रोफ़ाइल बनाएं -> राज्य ।

2. यहां, पावर -> बैटरी स्तर पर जाएं ।

3. अपनी बैटरी के लिए एक सीमा निर्धारित करें, मैं 0 से 20% का उपयोग कर रहा हूं, और फिर पीछे तीर पर टैप करें ।

4. नई टास्क पर टैप करें, इसे " लो बैटरी " नाम दें।

5. एक नया एक्शन बनाएं -> नेट -> वाईफाई ।

6. वाईफाई को ऑफ पर सेट करें, और बैक एरो पर टैप करें।

7. एक नया एक्शन बनाएं -> नेट -> ब्लूटूथ ।

8. ब्लूटूथ को बंद पर सेट करें, और पीछे तीर पर टैप करें।

बस। अब, जब भी आपके फोन की बैटरी 20% से नीचे जाती है, तो टास्कर स्वचालित रूप से वाईफाई और ब्लूटूथ बंद कर देगा। तो, आपको अपने फोन पर बैटरी स्तर के बारे में चिंता करने की आवश्यकता नहीं है, टास्कर आपके लिए सभी का ध्यान रखेगा।
4. जब मैं ऑफिस पहुँचूँ तो वाईफाई चालू करें
मैं आमतौर पर अपने एंड्रॉइड डिवाइस के वाईफाई को बंद रखता हूं, जबकि मैं काम करना चाहता हूं। हालांकि, मुझे हमेशा कार्यालय पहुंचते ही वाईफाई चालू करना होता है, इसलिए मैं काम से शुरुआत कर सकता हूं। सौभाग्य से, मेरे पास टास्कर ऐसा हो सकता है।
1. एक नया प्रोफ़ाइल बनाएं -> स्थान ।

2. चूंकि मैं कार्यालय में हूं, मैं अपना वर्तमान स्थान प्राप्त करने के लिए, बस शीर्ष पर मौजूद जीपीएस आइकन पर टैप कर सकता हूं। अन्यथा, आप मानचित्र को पैन कर सकते हैं, और अपने कार्यालय के पास स्थान पिन छोड़ सकते हैं। फिर, पीछे तीर पर टैप करें।

3. नई टास्क पर जाएं -> टास्क के लिए एक नाम दर्ज करें ।

4. फिर, एक नया एक्शन जोड़ें -> नेट -> वाईफाई ।

5. "सेट" मान को "चालू" में बदलें , और पीछे तीर पर टैप करें।

अब, जब भी आप अपने कार्यालय में पहुँचेंगे, टास्कर स्वतः ही वाईफाई चालू कर देगा। तो, आपको अपने फोन को खींचने की ज़रूरत नहीं है, और हर रोज़ वाईफाई चालू करें।
5. जब मैं घर पहुंचूं तो वाईफाई ऑन करें और वॉल्यूम बढ़ाएं
टास्कर के साथ, मैं भी अपने आप वाईफाई चालू कर सकता हूं, और घर वापस आने पर रिंगर वॉल्यूम को एक उपयुक्त वॉल्यूम तक बढ़ा सकता हूं। यह केवल नीचे दिए गए चरणों को निष्पादित करके किया जा सकता है:
1. टास्कर में, एक नया प्रोफ़ाइल बनाएं -> स्थान । यदि आपके पास अन्य स्थान हैं, तो आपको " नया स्थान " पर टैप करना होगा।

2. अपने घर के स्थान पर पिन छोड़ें, और स्क्रीन के ऊपरी बाईं ओर पीछे बटन पर टैप करें।

3. नई टास्क पर जाएं -> टास्क के लिए एक नाम दर्ज करें ।

4. एक नया एक्शन जोड़ें -> नेट -> वाईफाई ।

5. "सेट" मान को "चालू" में बदलें, और स्क्रीन के ऊपरी-बाएँ पर पीछे तीर पर टैप करें।

6. एक नया एक्शन जोड़ें -> ऑडियो -> रिंगर वॉल्यूम ।

7. वॉल्यूम को अपने पसंदीदा स्तर पर सेट करें, और बैक एरो पर टैप करें।

इस प्रोफ़ाइल के साथ, हर दिन, जब आप घर वापस आते हैं, तो टास्कर स्वचालित रूप से आपके वाईफाई को चालू कर देगा, और वॉल्यूम को उस स्तर तक बढ़ा देगा जिसे आपने इसे सेट किया है।
6. जब मैं कार्यालय छोड़ता हूं तो वाईफाई बंद कर देता हूं
चूंकि हमारे पास पहले से ही प्रोफ़ाइल हैं जो घर, या काम पर पहुंचने पर स्वचालित रूप से वाईफाई चालू कर देते हैं; जब हम विदा होते हैं तो केवल वाईफाई बंद करना ही समझदारी है। यह बहुत आसानी से टास्कर का उपयोग करके पूरा किया जा सकता है।
1. एक नया प्रोफ़ाइल बनाएं -> स्थान ।

2. यदि आप इस लेख का पालन कर रहे हैं, तो आपके पास पहले से ही अपना कार्यालय और घर टास्कर में चिह्नित होना चाहिए। बस अपने कार्यालय का स्थान चुनें ।
3. नई टास्क पर जाएं -> टास्क के लिए एक नाम दर्ज करें ।

4. एक नया एक्शन जोड़ें -> नेट -> वाईफाई ।

5. "सेट" मान को "बंद" में बदलें, और स्क्रीन के ऊपरी-बाएँ पर पीछे तीर पर टैप करें।

यह प्रोफ़ाइल अब आपके फ़ोन के वाईफाई को स्वचालित रूप से बंद कर देगी, एक बार जब आप अपना कार्य परिसर छोड़ देते हैं, तो सुनिश्चित करें कि आप घर वापस आते समय अपनी बैटरी को सुरक्षित रखें।
7. जब मैं घर छोड़ता हूं तो वाईफाई बंद कर देता हूं
हमें यह भी सुनिश्चित करना चाहिए कि जब हम घर से बाहर निकलें तो वाईफाई बंद हो। मुझे पूरा यकीन है कि आप पहले से ही जानते हैं कि यह कैसे करना है, अब तक, लेकिन अगर आप अभी भी उलझन में हैं, तो यहां दिए गए चरण हैं जो आपको इस प्रोफ़ाइल को बनाने के लिए अनुसरण करने की आवश्यकता है:
1. एक नया प्रोफ़ाइल बनाएं -> स्थान ।

2. यदि आप इस लेख का पालन कर रहे हैं, तो आपके पास पहले से ही अपना कार्यालय और घर टास्कर में चिह्नित होना चाहिए। बस अपना होम लोकेशन चुनें ।
3. नई टास्क पर जाएं -> टास्क के लिए एक नाम दर्ज करें ।

4. एक नया एक्शन जोड़ें -> नेट -> वाईफाई ।

5. "सेट" मान को "बंद" में बदलें, और स्क्रीन के ऊपरी-बाएँ पर पीछे तीर पर टैप करें।

प्रोफ़ाइल बिल्कुल वैसी ही है, जैसे कि जब मैंने काम छोड़ा तो वाईफाई बंद हो गया, सिवाय इसके कि ट्रिगर लोकेशन मेरे घर की लोकेशन है, इस बार।
8. जब रात में चार्जिंग
मैं आमतौर पर अपने फोन को रात भर चार्ज करने के लिए छोड़ देता हूं, और मैं अपने फोन को रात के बीच में बजने से विचलित नहीं होता हूं, या एक सुपर उज्ज्वल स्क्रीन के साथ मेरी आंखों को जला देता हूं। तो, यह प्रोफ़ाइल स्वचालित रूप से वॉल्यूम कम कर देता है, और चमक 0 पर।
1. एक नया प्रोफ़ाइल बनाएं -> समय ।

2. उस समय को सेट करें जिस पर आप आमतौर पर सो जाते हैं, और पीछे तीर टैप करें।

3. नई टास्क पर जाएं -> टास्क के लिए एक नाम दर्ज करें ।

4. एक नया एक्शन बनाएं -> ऑडियो -> रिंगर वॉल्यूम ।

5. मान को 0 पर सेट करें, और अधिसूचना वॉल्यूम के लिए भी इसे दोहराएं।

6. एक और एक्शन बनाएं -> डिस्प्ले -> डिस्प्ले ब्राइटनेस ।

7. चमक को 0 पर सेट करें, या जो भी मूल्य आपको सूट करता है, और पीछे तीर टैप करें।

अब, हर रात, जब आप सोने जाते हैं, तो टास्कर स्वचालित रूप से वॉल्यूम और स्क्रीन की चमक को बंद कर देगा, ताकि आप आसानी से सो सकें।
9. जब सुबह हुई
हर सुबह एक अच्छा, श्रव्य स्तर तक रिंगर की मात्रा बढ़ाने के साथ-साथ टास्कर भी आपके पसंदीदा मूल्य पर चमक को स्वचालित रूप से सेट कर सकता है।
1. एक नया प्रोफ़ाइल बनाएं -> समय ।

2. उस समय को सेट करें जिस पर आप आमतौर पर उठते हैं, और पीछे के तीर पर टैप करें।

3. नई टास्क पर जाएं -> टास्क के लिए एक नाम दर्ज करें ।

4. एक नया एक्शन बनाएं -> ऑडियो -> रिंगर वॉल्यूम ।

5. मूल्य को अपने पसंदीदा स्तर पर सेट करें, और अधिसूचना वॉल्यूम के लिए भी इसे दोहराएं।

6. एक और एक्शन बनाएं -> डिस्प्ले -> डिस्प्ले ब्राइटनेस ।

7. जो कुछ भी आपको सूट करता है, उसकी ब्राइटनेस सेट करें, और बैक ऐरो पर टैप करें।

अब, हर सुबह, टास्कर स्वचालित रूप से आपकी चमक बढ़ाएगा, और रिंगर वॉल्यूम को उन मानों पर वापस कर देगा जिन्हें आप पसंद करते हैं। आप बस अपना फोन उठा सकते हैं, और आप जाने के लिए अच्छे हैं।
10. मैसेज कोई जब बैटरी बहुत कम हो
कहते हैं, आप देर से घर लौट रहे हैं, और आप देखते हैं कि आपके फोन की बैटरी बहुत कम है। आपको निश्चित रूप से किसी को बताना चाहिए कि आप अपने रास्ते पर हैं, ताकि वे चिंता न करें। टास्कर आपके लिए इसे स्वचालित कर सकता है, साथ ही।
1. एक नया प्रोफ़ाइल बनाएं -> राज्य ।

2. पावर -> बैटरी स्तर चुनें ।

3. जो भी मान आप " गंभीर रूप से कम " बैटरी स्तर सेट करें।

4. नई टास्क पर जाएं -> टास्क के लिए एक नाम दर्ज करें ।

5. एक नया एक्शन जोड़ें -> फोन -> एसएमएस भेजें ।

6. जिस व्यक्ति को आप संदेश भेजना चाहते हैं, उसकी संख्या दर्ज करें ।

बस इतना ही। टास्कर अब आपकी बैटरी की निगरानी के लिए ज़िम्मेदार है, और यदि यह आपके द्वारा निर्दिष्ट मूल्य से कम मूल्य पर पहुंचता है, तो यह स्वचालित रूप से एक एसएमएस भेजेगा। यह वास्तव में आसान है, और आपको निश्चित रूप से इस तरह की एक प्रोफ़ाइल होनी चाहिए।
यह भी देखें: IFTTT (गाइड) का उपयोग करके iPhone पर कार्य को स्वचालित कैसे करें
Android पर सब कुछ स्वचालित करने के लिए टास्कर का उपयोग करें
टास्कर एक बेहद शक्तिशाली एप्लिकेशन है, जो आपके द्वारा एंड्रॉइड डिवाइस पर किए जाने वाले लगभग सभी कामों को स्वचालित कर सकता है। इस ऐप के उपयोगकर्ताओं द्वारा बनाए गए कुछ अधिक जटिल प्रोफाइलों की तुलना में, मेरे द्वारा उपयोग की जाने वाली प्रोफ़ाइल बहुत सरल हैं। हालाँकि, भले ही आप केवल छोटे समय के स्वचालन में रुचि रखते हों, आपको इस ऐप को ज़रूर देखना चाहिए; यह पता लगाने में थोड़ा समय लग सकता है, लेकिन यह इसके लायक है।
हम उन ऐप्स के बारे में जानना पसंद करेंगे जिन्हें आप अपने Android डिवाइस को स्वचालित करने के लिए उपयोग करते हैं? क्या आप टास्कर का उपयोग करते हैं? यदि आप करते हैं, और यदि आपके पास कुछ शांत टास्कर प्रोफाइल हैं, जो आपको लगता है कि दूसरों के लिए उपयोगी साबित होगा, तो नीचे टिप्पणी अनुभाग में हमारे साथ साझा करने के लिए स्वतंत्र महसूस करें।
चित्र सौजन्य: द वर्ज
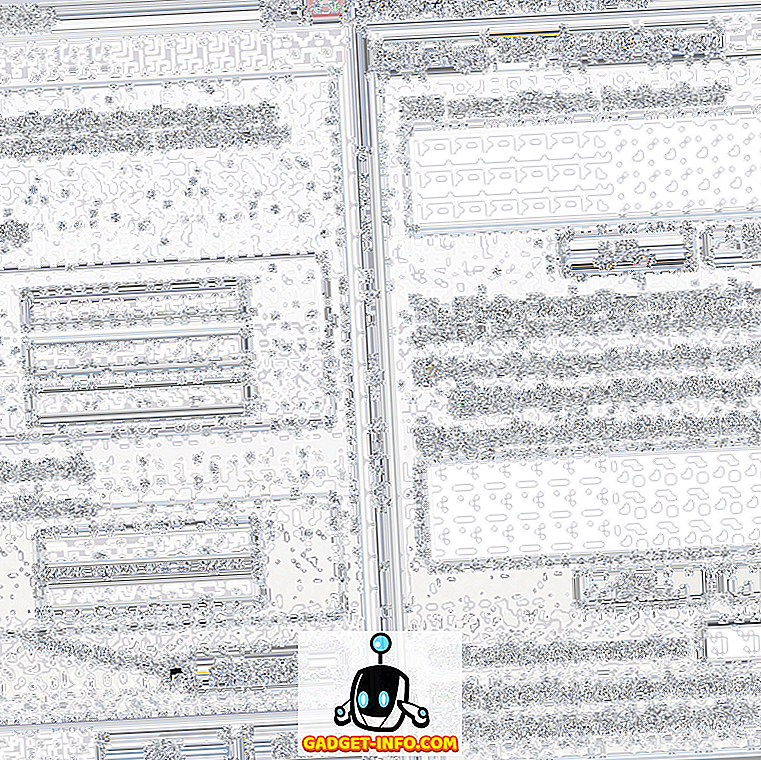



![उल्लसित सांता की Google खोज युक्तियाँ रैप [वीडियो]](https://gadget-info.com/img/social-media/356/hilarious-santa-s-google-search-tips-rap.jpg)



![अधिक सामान - 366 सेकंड्स में 2012 के 366 दिन [वीडियो]](https://gadget-info.com/img/more-stuff/174/366-days-2012-366-seconds.jpg)