सतह पर, iPhone पर स्क्रीनशॉट लेना काफी सरल बात है। हालाँकि, एक बार जब आप चीजों की नॉटी-ग्रिट्टी में पहुंच जाते हैं, तो आप महसूस करेंगे कि बटन के संयोजन को धकेलने की तुलना में स्क्रीनशॉट में बहुत कुछ है। इस लेख में, हम उन सभी छोटे विवरणों पर ध्यान केंद्रित करेंगे जो आपके iPhone पर स्क्रीनशॉट लेने के साथ करना है। हम सीखेंगे कि साधारण स्क्रीनशॉट, स्क्रॉलिंग स्क्रीनशॉट और अन्य चीजों के बीच स्क्रीनशॉट को एनोटेट कैसे करें। इसलिए, यदि आप अपने स्क्रीनशॉट गेम को अगले स्तर पर ले जाना चाहते हैं, तो साथ ही साथ हम आपको दिखाते हैं कि iPhone पर स्क्रीनशॉट कैसे लें:
IPhone पर स्क्रीनशॉट लेना
IPhone X, iPhone XS, iPhone XS Max और iPhone XR पर स्क्रीनशॉट कैसे लें
IPhone X के लॉन्च के साथ, Apple ने होम बटन पर एक चलन शुरू किया, जो कंपनी ने नए iPhone XS, iPhone XS Max, iPhone XR और नए iPad Pros के लॉन्च के साथ जारी रखा। स्वाभाविक रूप से, जिन कार्यों को पहले होम बटन को सौंपा गया था, उन्होंने नए iPhones पर इशारों या अन्य बटन के अपने तरीके बनाए। इसी तरह, स्क्रीनशॉट लेने की क्षमता अलग-अलग बटन को सौंपी गई थी। यदि आप इनमें से किसी भी उपकरण का उपयोग कर रहे हैं, तो यहां iPhone X, XS, XS Max और XR पर स्क्रीनशॉट लेने का तरीका बताया गया है:
- उस स्क्रीन या ऐप को खोलें जिसे आप स्क्रीनशॉट में देखना चाहते हैं।
- जगह में अपने शॉट के साथ, साइड बटन और वॉल्यूम अप कुंजी दोनों को एक साथ दबाएं ।
- जब आप अपने iPhone के नीचे बाईं ओर एक स्क्रीनशॉट देखते हैं, तो बटन को छोड़ दें।

यही है, आपने अपने iPhone पर स्क्रीनशॉट सफलतापूर्वक ले लिया है। अपने स्क्रीनशॉट को देखने के लिए फ़ोटो ऐप खोलें और एल्बम -> कैमरा रोल या एल्बम -> स्क्रीनशॉट पर जाएं ।
IPhone 8, iPhone 8 Plus और इससे पहले के iPhone पर होम बटन के साथ स्क्रीनशॉट लेना
Apple ने होम बटन को मारने से पहले, यह वही था जो आप iPhones पर स्क्रीनशॉट कैप्चर करने के लिए इस्तेमाल करते थे। इसलिए, यदि आप किसी भी ऐसे आईफ़ोन के मालिक हैं, जो होम बटन को पैक करता था, तो यहाँ बताया गया है कि आप इसका उपयोग करके स्क्रीनशॉट कैसे ले सकते हैं:
- अपने iPhone की स्क्रीन को उस शॉट के लिए तैयार करें जिसे आप कैप्चर करना चाहते हैं।
- अब, बस होम बटन और पावर बटन को एक ही समय में एक सेकंड के लिए दबाकर रखें ।
- शटर की आवाज सुनते ही बटन को जाने दें।

आप फ़ोटो एप्लिकेशन में एल्बम -> कैमरा रोल या एल्बम -> स्क्रीनशॉट पर जाकर अपना स्क्रीनशॉट पा सकते हैं ।
नोट: iPhone SE और iPhone 5S और नीचे का पावर बटन साइड में होने के बजाय सबसे ऊपर है।
IPhone पर संपादन स्क्रीनशॉट (iOS 11 और इसके बाद के संस्करण)
IOS 11 के लॉन्च के साथ, Apple ने एक नया स्क्रीनशॉट टूल पेश किया, जो आपके द्वारा लिए गए स्क्रीनशॉट को संपादित और एनोटेट करना बहुत आसान बनाता है। यहां बताया गया है कि आप इसका उपयोग अपने स्क्रीनशॉट को संपादित करने के लिए कैसे कर सकते हैं:
- सबसे पहले, स्क्रीनशॉट लें और फिर स्क्रीनशॉट पूर्वावलोकन पर टैप करें जो स्क्रीन के नीचे बाईं ओर दिखाई देता है । एक बार जब आप ऐसा करेंगे, तो यह स्क्रीनशॉट एडिटर में स्क्रीनशॉट खोलेगा। अपने स्क्रीनशॉट्स को एनोटेट करें जैसा आप चाहते हैं और फिर "संपन्न" बटन पर टैप करें। ध्यान दें कि आप "शेयर" बटन पर टैप करके सीधे यहां से स्क्रीनशॉट साझा कर सकते हैं।


IPhone पर संपादन स्क्रीनशॉट (iOS 10 और नीचे)
IOS 10 या उससे नीचे के स्क्रीनशॉट को संपादित करने के लिए, आपको कुछ अतिरिक्त कदम उठाने होंगे। यदि आपके पास iPhone 5s या बाद का संस्करण है, तो मुझे आशा है कि आपने नए iOS 12 में अपडेट किया है क्योंकि यह कुछ शानदार नए फीचर्स के साथ शानदार प्रदर्शन संवर्द्धन लाता है। हालाँकि, यदि आपके पास iPhone 5 या उससे नीचे का है, जिसका उपयोग हम इस ट्यूटोरियल को दिखाने के लिए कर रहे हैं, तो यहाँ बताया गया है कि आप अपने स्क्रीनशॉट को कैसे संपादित कर सकते हैं।
- स्क्रीनशॉट को एडिट और मार्कअप करने के लिए, सबसे पहले, फ़ोटो ऐप और गो-टू एल्बम -> स्क्रीनशॉट खोलें । यहां, उस स्क्रीनशॉट पर टैप करें जिसे आप संपादित करना चाहते हैं।



थर्ड-पार्टी ऐप्स की मदद से स्क्रॉलिंग स्क्रीनशॉट लेना
कभी-कभी आपको जो चाहिए उसे साझा करने के लिए एक लंबा स्क्रीनशॉट लेने की आवश्यकता होती है। उदाहरण के लिए, मान लें कि मैं व्हाट्सएप चैट का स्क्रीनशॉट लेना चाहता हूं, या इंस्टाग्राम मैसेज थ्रेड या हो सकता है कि एक संपूर्ण लेख या वेबपेज। इस मामले में, मुझे कई स्क्रीनशॉट लेने होंगे, और फिर भी, अंतिम परिणाम रिसीवर के लिए बहुत भ्रामक होगा क्योंकि वह नहीं जानता होगा कि कौन सा स्क्रीनशॉट निम्नानुसार है। इसीलिए चीजों को आसान बनाने के लिए हम दर्जी (फ्री, इन-ऐप खरीदारी) नामक एक ऐप का उपयोग करेंगे, जो इन कई स्क्रीनशॉट्स को एक स्टिच में साझा करता है और इसे साझा करना और समझना बहुत आसान बनाता है।
- डाउनलोड करें और टेलर ऐप लॉन्च करें (फ्री, इन-ऐप खरीदारी)। यहां, "एक्सेस एक्सेस" बटन पर टैप करें और फिर इसे आवश्यक अनुमति दें ।

2.अब, जिस सामग्री को आप साझा करना चाहते हैं, उसके ओवरलैपिंग स्क्रीनशॉट लें । स्क्रीनशॉट को ओवरलैप करने से मेरा मतलब यह है कि पहले स्क्रीनशॉट का अंत दूसरे के शुरू में दिखाई देना चाहिए ताकि दर्जी को ऑर्डर करना है जिसमें उन्हें विलय करना है।
3. अब, टेलर खोलें और यह स्वतः ही अतिव्यापी स्क्रीनशॉट को पहचान लेगा और उन्हें एक लंबे स्क्रीनशॉट में सिलाई कर देगा।

4. एक बार जब यह हो जाता है, तो आप स्क्रीनशॉट को बचाने या साझा करने के लिए शेयर बटन पर टैप कर सकते हैं।

एक्सेसिबिलिटी फीचर्स के साथ स्क्रीनशॉट लें
स्क्रीनशॉट एक्सेसिबिलिटी सुविधा उपयोगकर्ताओं को केवल एक हाथ का उपयोग करके स्क्रीनशॉट लेने की अनुमति देती है । अगर आपके होम बटन या पावर बटन ठीक से काम नहीं करते हैं तो iPhone पर स्क्रीनशॉट लेना भी एक अच्छा तरीका है। काम करने के इस तरीके के लिए, पहले आपको "सहायक टच" को सक्षम करना होगा और फिर स्क्रीनशॉट लेने के लिए इसका उपयोग करना होगा। यहाँ है कि कैसे करना है:
- अपने iPhone पर सेटिंग्स ऐप खोलें और फिर जनरल -> एक्सेसिबिलिटी पर जाएं ।

2. यहां, "सहायक टच" खोजने के लिए नीचे स्क्रॉल करें और फिर उस पर टैप करें ।

3. अब, इसके आगे टॉगल पर टैप करके सहायक टच को सक्षम करें और फिर "कस्टमाइज़ टॉप लेवल मेनू ..." पर टैप करें।

4. नीचे दी गई तस्वीर में "स्टार" आइकन पर टैप करें और फिर "स्क्रीनशॉट" विकल्प चुनें। स्क्रीनशॉट चुने जाने के बाद संपन्न पर टैप करें।

5. अब, स्क्रीनशॉट लेने के लिए, सबसे पहले सहायक बटन पर टैप करें और स्क्रीनशॉट लेने के लिए 'स्क्रीनशॉट' नाम के विकल्प पर टैप करें ।

IPhone पर प्रो की तरह कैप्चर और एनोटेट स्क्रीनशॉट
यह iPhone पर स्क्रीनशॉट लेने के तरीके पर हमारे संक्षिप्त ट्यूटोरियल को समाप्त करता है। मैंने उन सभी विवरणों को शामिल करने की कोशिश की है जो स्क्रीनशॉट लेने, एनोटेट करने और साझा करने के लिए आसानी से आवश्यक हैं। टिप्पणियों में अपने विचार छोड़ें, और हमें बताएं कि क्या आपके पास कोई भ्रम है, या यदि आप किसी iPhone पर स्क्रीनशॉट लेने के अन्य तरीकों के बारे में जानते हैं।


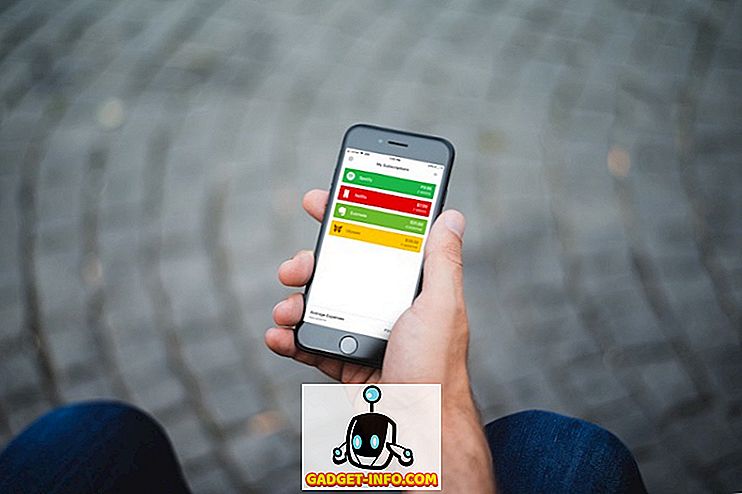


![उल्लसित सांता की Google खोज युक्तियाँ रैप [वीडियो]](https://gadget-info.com/img/social-media/356/hilarious-santa-s-google-search-tips-rap.jpg)



![अधिक सामान - 366 सेकंड्स में 2012 के 366 दिन [वीडियो]](https://gadget-info.com/img/more-stuff/174/366-days-2012-366-seconds.jpg)