जबकि Microsoft ने विंडोज 10 के साथ एक नया मीडिया प्लेयर ऐप डब किया गया है, जिसमें अभी भी पुराने विंडोज मीडिया प्लेयर शामिल हैं। यह एक बुद्धिमान कदम है, इस पर विचार करते हुए कि बहुत से लोग हैं जो अभी भी विंडोज मीडिया प्लेयर का उपयोग अपनी सादगी के लिए करते हैं। जब साधारण मीडिया प्लेइंग कार्यों को संभालने की बात आती है, तो विंडोज मीडिया प्लेयर बहुत अच्छा होता है, लेकिन आप यहाँ हैं क्योंकि आप एप्लिकेशन में वीडियो के लिए बाहरी उपशीर्षक जोड़ने में सक्षम नहीं हैं।
यदि आप वेब का अन्वेषण करते हैं, तो आपको विभिन्न तरीके मिलेंगे जो विंडोज मीडिया प्लेयर में उपशीर्षक जोड़ को ठीक करने का दावा करते हैं, हालांकि, हमारे अनुभव में, उन तरीकों में से अधिकांश वास्तव में काम नहीं करते हैं। खैर, अच्छी खबर यह है, हमने विभिन्न विकल्पों की कोशिश की और हमने विंडोज मीडिया प्लेयर में उपशीर्षक जोड़ने का प्रबंधन किया। तो, आगे की हलचल के बिना, यहाँ विंडोज मीडिया प्लेयर में उपशीर्षक जोड़ने का तरीका बताया गया है:
1. पहला कदम यह सुनिश्चित करना है कि वीडियो फ़ाइल और इसकी उपशीर्षक फ़ाइल में ठीक उसी नाम की सुविधा है । विंडोज मीडिया प्लेयर आपको उपशीर्षक को मैन्युअल रूप से जोड़ने की अनुमति नहीं देता है और यह केवल उपशीर्षक का पता लगाता है जब उनके पास वीडियो के समान नाम होता है।

2. एक बार पूरा करने के बाद, विंडोज मीडिया प्लेयर और लाइब्रेरी मोड खोलें, प्ले-> लिरिक्स, कैप्शन और सबटाइटल पर जाएं और " यदि उपलब्ध हो तो " पर क्लिक करें। इस ऑप्शन को आप नो प्लेइंग मोड में भी टॉप पर राइट क्लिक करके पा सकते हैं।

3. फिर, DirectVobSub (VSFilter) कोडेक डाउनलोड करें और इसे अपने पीसी पर इंस्टॉल करें। यह 32-बिट और 64-बिट मशीनों के लिए उपलब्ध है। आपको केवल कोडेक स्थापित करने की आवश्यकता है और कुछ भी कॉन्फ़िगर करने की आवश्यकता नहीं है। आधिकारिक वेबसाइट से कोडेक डाउनलोड करना सुनिश्चित करें, क्योंकि लोगों ने अन्य स्रोतों से डाउनलोड करने के दौरान मैलवेयर पैकिंग की सूचना दी है।
नोट : कुछ उपयोगकर्ता रिपोर्ट करते हैं कि उपशीर्षक ने इन चरणों के बाद काम करना शुरू कर दिया है, इसलिए आपको एक वीडियो चलाना चाहिए और जांचना चाहिए कि उपशीर्षक विंडोज मीडिया प्लेयर में काम कर रहे हैं या नहीं। यदि नहीं, तो बस नीचे दिए गए चरणों का पालन करें।
4. एक बार हो जाने के बाद, आपको विंडोज मीडिया प्लेयर के लिए Shark007 के उन्नत कोडेक को डाउनलोड और इंस्टॉल करना होगा। इसे स्थापित करने के बाद, अपने पीसी के आधार पर 64 बिट सेटिंग्स एप्लिकेशन या 32 बिट सेटिंग्स एप्लिकेशन (हां, यही नाम है, ) खोलें। आपको एप्लिकेशन पर राइट क्लिक करके और “ Run as Administrator ” पर क्लिक करके इसे व्यवस्थापक अधिकारों के साथ लॉन्च करना होगा।

5. जब एप्लिकेशन खुलता है, तो विभिन्न वीडियो फ़ाइल प्रकारों के टैब पर जाएं और उस विकल्प की जांच करें जो कहता है कि "MP4 / AVI / MKV आदि के लिए मीडिया फाउंडेशन को अक्षम करें ।)। इसके अलावा, " स्वैप " टैब पर जाएं और " अक्षम विंडोज मीडिया फाउंडेशन " की जांच करें।

आपके द्वारा पूर्वोक्त चरणों के साथ किए जाने के बाद, आप केवल विंडोज मीडिया प्लेयर में एक वीडियो फ़ाइल खोल सकते हैं और आपको उपशीर्षक को ठीक काम करते हुए देखना चाहिए। यदि वे अभी भी काम नहीं करते हैं, तो उपशीर्षक फ़ाइल के साथ कुछ समस्या हो सकती है। उस स्थिति में, इसका फ़ाइल नाम .srt से .sub में बदलने का प्रयास करें। हमने प्रक्रिया का परीक्षण किया है, इसलिए हम इसके काम के बारे में सुनिश्चित हैं।

विंडोज मीडिया प्लेयर में उपशीर्षक के साथ वीडियो देखने के लिए तैयार हैं?
खैर, यह है कि आप विंडोज मीडिया प्लेयर में उपशीर्षक कैसे जोड़ सकते हैं। हम निश्चित रूप से सोचते हैं कि Microsoft को विंडोज मीडिया प्लेयर में बेहतर बाहरी उपशीर्षक समर्थन पर काम करना चाहिए था, लेकिन हम ऐसा नहीं देखते हैं। शुक्र है, विंडोज मीडिया प्लेयर में उपशीर्षक जोड़ने का उपरोक्त तरीका विंडोज 10 के साथ-साथ विंडोज के पिछले पुनरावृत्तियों पर निर्दोष रूप से काम करता है। इसलिए, इसे अपने विंडोज पीसी या लैपटॉप पर आज़माएं और हमें बताएं कि क्या आपको किसी भी तरह की बाधा आती है। नीचे आवाज़ बंद करे कमेंट संभाग मे।
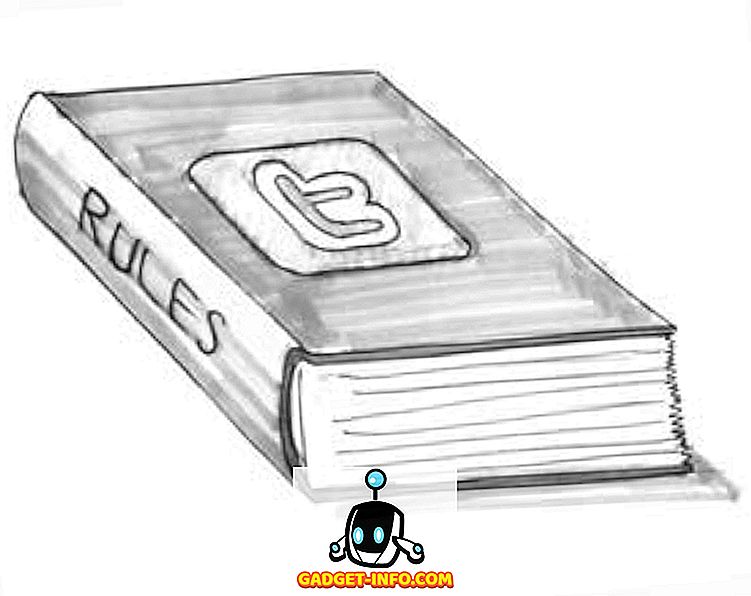




![उल्लसित सांता की Google खोज युक्तियाँ रैप [वीडियो]](https://gadget-info.com/img/social-media/356/hilarious-santa-s-google-search-tips-rap.jpg)



![अधिक सामान - 366 सेकंड्स में 2012 के 366 दिन [वीडियो]](https://gadget-info.com/img/more-stuff/174/366-days-2012-366-seconds.jpg)