आउटलुक, इसे प्यार करता हूं या इसे नफरत करता हूं, उद्यम की दुनिया में मानक ईमेल और उत्पादकता ग्राहक है। किसी भी ऑफिस-गोअर के समय का एक बड़ा हिस्सा इस क्विंटसेशियल टूल के सामने खर्च किया जाता है। हालांकि, इसकी लोकप्रियता और इसके उपयोग में बिताए घंटों की संख्या के बावजूद, कुछ लोग इसकी उन्नत विशेषताओं के बारे में जानते हैं और यहां तक कि इसकी पूरी क्षमता तक कम उपयोग करते हैं।
तो आज, हम कुछ महान आउटलुक 2016 सुविधाओं का पता लगाएंगे। आएँ शुरू करें:
1. Outlook.com उपनाम से ईमेल भेजें
अक्सर हमें अलग-अलग उद्देश्यों के लिए अलग-अलग ईमेल पते का उपयोग करने की आवश्यकता होती है - उदाहरण के लिए, आप एक व्यक्तिगत [ईमेल संरक्षित] पता, एक काम का पता [ईमेल संरक्षित] और शायद एक [ईमेल संरक्षित] जिसे आप हस्ताक्षर करने के लिए उपयोग करना चाहते हैं समाचार पत्र और विपणन साइटों तक। अधिकांश लोग प्रत्येक पते के लिए एक अलग खाता बनाते और प्रबंधित करते हैं।
ऐसा करने के बजाय, आप अलग-अलग उपनाम बनाने और प्रबंधित करने के लिए आउटलुक का उपयोग कर सकते हैं। एक उपनाम होने से आप एक ही खाते का उपयोग करके अलग-अलग ईमेल पते प्रबंधित कर सकते हैं, और आपके किसी भी पते पर भेजे गए ईमेल उसी इनबॉक्स में आ जाएंगे। यहाँ उन्हें स्थापित करने का तरीका बताया गया है:
Outlook Web App पर जाएं और अपने Office 365 खाते का उपयोग करके लॉग इन करें। फिर Microsoft खाता वेबसाइट पर जाएं, और शीर्ष पट्टी पर " आपकी जानकारी " पर क्लिक करें। अब, “ Microsoft में साइन इन कैसे करें ” प्रबंधित करें पर क्लिक करें । आपको संभवतः आपके पासवर्ड के लिए संकेत दिया जाएगा।
यहां, आप अपने उपनाम जोड़ सकते हैं और प्रबंधित कर सकते हैं। एक नया उपनाम बनाने के लिए, " ईमेल जोड़ें " पर क्लिक करें।

अब उस ईमेल पते को दर्ज करें जिसे आप उपनाम के रूप में उपयोग करना चाहते हैं । आप एक नया बना सकते हैं या मौजूदा पते का उपयोग कर सकते हैं।

अब आप अपने द्वारा जोड़े गए उपनाम को देखेंगे, और इसे अपना प्राथमिक उपनाम बनाने के लिए चुनें, या यदि आपको इसकी आवश्यकता नहीं है, तो इसे हटा दें।

अब उपनाम ईमेल पर भेजे गए सभी ईमेल आपके प्राथमिक इनबॉक्स में आ जाएंगे। नए बनाए गए पते से एक ईमेल भेजने के लिए, बस संदेश लिखते समय बटन से क्लिक करें और इच्छित पते का चयन करें।

2. अनुसूची बैठक
Outlook दूसरों के साथ मीटिंग शेड्यूल करना आसान बनाता है। ऐसा करने के लिए, आप केवल कैलेंडर पर जा सकते हैं, होम टैब पर क्लिक कर सकते हैं और " नई मीटिंग " का चयन कर सकते हैं।

यहां, आप बैठक के लिए उपस्थितगण, दिन, समय, अनुस्मारक और अन्य विकल्प निर्दिष्ट कर सकते हैं।

यदि आप इसे एक आवर्ती बैठक बनाना चाहते हैं, तो शीर्ष पर विकल्प अनुभाग में पुनरावृत्ति बटन पर क्लिक करें, जहां आपको नियमित समय-निर्धारण के लिए विभिन्न विकल्प दिखाई देंगे।

एक बार प्राप्तकर्ता ने आमंत्रण स्वीकार कर लिया, तो आपको उसी के लिए एक पुष्टिकरण प्राप्त होगा।


3. स्वचालित उत्तर
यदि आप किसी व्यवसाय यात्रा या छुट्टी पर जा रहे हैं, तो आप प्राप्त होने वाले प्रत्येक ईमेल के लिए स्वचालित उत्तर भेजने के लिए Outlook कॉन्फ़िगर कर सकते हैं। इस सुविधा को सक्षम करने के लिए, " फ़ाइल " पर जाएं और " स्वचालित उत्तर " पर क्लिक करें।

यहां आप तिथि सीमा और ऑटो उत्तर संदेश निर्दिष्ट कर सकते हैं ।

यदि आप नियमों पर अधिक सूक्ष्म नियंत्रण चाहते हैं, तो आप " नियम " पर क्लिक कर सकते हैं नीचे बाईं ओर बटन।

4. आउटलुक में क्लाउड स्टोरेज के रूप में Google ड्राइव का उपयोग करें
यदि आप Google क्लाउड को अपने क्लाउड स्टोरेज प्रदाता के रूप में उपयोग करते हैं, तो आप अपने Office प्रोग्रामों को छोड़कर, ड्राइव से सीधे दस्तावेज़ों को खोलने के लिए इसे MS Office (Outlook सहित) में एकीकृत कर सकते हैं और इसे सहेज सकते हैं।
बस ऑफिस के लिए Google ड्राइव प्लगइन डाउनलोड करें, प्लगइन इंस्टॉल करें, और अगली बार जब आप आउटलुक खोलते हैं, तो आप समर्पित बटन का उपयोग करके ड्राइव से सीधे फाइल संलग्न कर पाएंगे।

आप सीधे ड्राइव में प्राप्त किसी भी अटैचमेंट को भी सहेज सकते हैं।

नोट : Google डिस्क प्लग-इन Office के लिए केवल Windows पर काम करता है। मैक के लिए कार्यालय वर्तमान में समर्थित नहीं है।
5. डिलीवरी प्राप्त करें और प्राप्तियां पढ़ें
यदि आप इस बारे में कोई सूचना प्राप्त करना चाहते हैं कि आपका ईमेल कब वितरित किया गया है और / या पढ़ा गया है, तो आप डिलीवरी का अनुरोध कर सकते हैं और रसीद पढ़ सकते हैं। इसे सक्षम करने के लिए, संदेश लिखते समय विकल्प टैब पर क्लिक करें और निम्नलिखित चेक बॉक्स को टिक करें:

आप अपने द्वारा भेजे जाने वाले प्रत्येक संदेश के लिए ट्रैकिंग सक्षम भी कर सकते हैं। ऐसा करने के लिए, फ़ाइल > विकल्प > मेल पर जाएं । ट्रैकिंग अनुभाग पर नीचे स्क्रॉल करें, और संदेश की पुष्टि करने वाले डिलीवरी रसीद पर टिक करें प्राप्तकर्ता के ई-मेल सर्वर पर पहुंचा दिया गया था या प्राप्तकर्ता रसीद की पुष्टि करता है कि संदेश चेक बॉक्स को देखा है।

कृपया ध्यान दें कि पठन रसीद भेजने के लिए संदेश प्राप्तकर्ता को अस्वीकार करना पड़ सकता है। इसके अलावा, प्राप्तकर्ता का ईमेल प्रोग्राम पठन प्राप्तियों का समर्थन नहीं कर सकता है।
6. ईमेल बटन वोटिंग में जोड़ें
यदि आप किसी विषय पर अपनी टीम से सर्वसम्मति प्राप्त करना चाहते हैं, तो आप आउटलुक में एक पोल बना सकते हैं। एक नया मेल लिखते समय, विकल्प टैब पर जाएं, और " वोटिंग बटन का उपयोग करें " पर क्लिक करें ।

आप टेम्पलेट हाँ / नहीं बटन का उपयोग कर सकते हैं, या कस्टम पर क्लिक करके अपना स्वयं का बना सकते हैं, जहाँ आप आयात, रीड / डिलीवरी रसीदें और समाप्ति समय जैसे विकल्प भी चुन सकते हैं।

7. विलंब या अनुसूची भेजने के ईमेल
कभी-कभी आपको संदेश भेजने में देरी करनी पड़ सकती है। उदाहरण के लिए, यह लगभग समापन का समय हो सकता है, और आप चाहते हैं कि आपका संदेश काम के घंटे के दौरान अगली सुबह दिया जाए। ऐसा करने के लिए, आप अपने संदेश को शेड्यूल कर सकते हैं। यहां कैसे:
ईमेल लिखते समय, विकल्प टैब पर जाएं और " विलंब वितरण " पर क्लिक करें।

वितरण विकल्प के अंतर्गत आने वाले संवाद बॉक्स में, " पहले वितरित न करें " विकल्प पर टिक करें और तिथि और समय दर्ज करें।

अब डायलॉग बॉक्स को बंद करें, और सेंड को हिट करें। आपका ईमेल आपके द्वारा निर्दिष्ट समय पर भेजा जाएगा।
नोट : यह सुविधा Microsoft Exchange खाते पर मूल रूप से काम करती है। यदि आप POP3 या IMAP खाते का उपयोग कर रहे हैं, तो Outlook को संदेश भेजे जाने तक खुला रहना चाहिए।
8. दूसरे व्यक्ति के मेल और कैलेंडर को प्रबंधित करें
जब एक टीम के साथ काम करते हैं, तो कुछ सामान्य कार्यों पर एक साथ समन्वय और काम करना अनिवार्य होता है। इसके लिए, आप ऐसे कार्यों के लिए एक अलग फ़ोल्डर रख सकते हैं और इसे अपनी टीम के सदस्यों के साथ साझा कर सकते हैं। खैर, यहां बताया गया है कि इसे आउटलुक 2016 में कैसे किया जाए।
फाइल टैब पर जाएं। " खाता सेटिंग्स " पर क्लिक करें और " डेलिगेट एक्सेस" चुनें ।

खुलने वाले संवाद बॉक्स में, " जोड़ें " पर क्लिक करें, उस उपयोगकर्ता का चयन करें जिसे आप अनुमति देना चाहते हैं, और ठीक पर क्लिक करें।

दिखाई देने वाले संवाद बॉक्स में, आप विभिन्न अनुमतियों का चयन कर सकते हैं जिन्हें आप इस उपयोगकर्ता को दे सकते हैं।

आपके द्वारा किए जाने के बाद, अन्य उपयोगकर्ता को दी गई नई अनुमतियों के बारे में सूचित किया जाएगा। ये केवल शेयरिंग फीचर की मूल बातें हैं। अधिक व्यापक अवलोकन और निर्देशों के लिए, आधिकारिक दस्तावेज देखें।
9. ईमेल का प्रबंधन करने के लिए नियमों का उपयोग करें
एक नियम एक क्रिया है जो आवक या जावक मेल पर स्वचालित रूप से चलती है। उदाहरण के लिए, आप अपने पर्यवेक्षक से सभी मेल को एक अलग फ़ोल्डर में ले जाना चाहते हैं, मार्केटिंग विभाग से सभी मेल को "तत्काल" फ़ोल्डर में ले जा सकते हैं, या विषय में "अभी खरीदें" के साथ सभी मेल हटा सकते हैं। इन कार्यों को बार-बार करने के बजाय, आप इन्हें स्वचालित करने के लिए नियम निर्धारित कर सकते हैं। आप विभिन्न नियम टेम्प्लेट में से चुन सकते हैं या एक खाली नियम से शुरू कर सकते हैं।

10. त्वरित चरणों के साथ दोहराए जाने वाले कार्यों को गति दें
अक्सर ऐसे कार्य होते हैं जिन्हें दिन में कई बार करना पड़ता है। हो सकता है कि आप नियमित रूप से अपने पर्यवेक्षक को ईमेल अग्रेषित करें, या कुछ ईमेल को एक निश्चित फ़ोल्डर में ले जाना पसंद करें। बेशक, आप प्रक्रिया को स्वचालित करने के लिए नियमों का उपयोग कर सकते हैं, लेकिन यह सभी नियमों को लागू करेगा जो मानदंडों से मेल खाते हैं, जबकि आप केवल कुछ ईमेल पर इसे लागू करना चाहते हैं। इस प्रकार, एक अधिक मैन्युअल दृष्टिकोण की आवश्यकता है, और वह वह जगह है जहां त्वरित कदम आते हैं।
आउटलुक में होम टैब पर जाएं। आप त्वरित चरणों के लिए निम्नलिखित अनुभाग देखेंगे:

जैसा कि आप देख सकते हैं, उपयोग के लिए पूर्व-कॉन्फ़िगर किए गए कुछ त्वरित चरण हैं। उदाहरण के लिए, अपने इनबॉक्स में एक ईमेल चुनें और क्विक स्टेप्स सेक्शन में To Manager बटन पर क्लिक करें। आप कुछ इस तरह देखेंगे:

यहां, आप क्विक स्टेप को प्रश्न में कॉन्फ़िगर कर सकते हैं - नाम बदल सकते हैं, आगे ईमेल पते जोड़ सकते हैं, या बाईं ओर के विकल्प पर क्लिक करके बटन में और भी अधिक क्रियाओं को जोड़ सकते हैं।

ऊपर दिए गए स्क्रीनशॉट में, मैंने अपने प्रबंधक का ईमेल पता जोड़ा है, ऐड एक्शन बटन का उपयोग करके एक क्रिया को जोड़ा है, आउटलुक को संदेश को "फॉरवर्डेड टू मैनेजर" फ़ोल्डर में ले जाने, एक शॉर्टकट कुंजी जोड़ने और टूलटिप पाठ को संशोधित करने का निर्देश दिया है।
आप मौजूदा क्विक स्टेप्स को संशोधित कर सकते हैं जैसे हमने ऊपर दिए उदाहरण में किया था, या क्विक स्टेप्स टूलबार में Create New बटन पर क्लिक करके अपना जोड़ें:

11. कीबोर्ड शॉर्टकट और अन्य विविध टिप्स
आउटलुक अन्य छोटे लेकिन उपयोगी सुविधाओं जैसे कि थीम, मेल संदेशों को बैठकों में बदलना, और प्रत्येक उन्नत उपयोगकर्ता का पसंदीदा: कीबोर्ड शॉर्टकट प्रदान करता है । उदाहरण के लिए, आप एक नया ईमेल, खोज और अधिक करने के लिए Ctrl + E लिखने के लिए Ctrl + W दबा सकते हैं। विभिन्न आउटलुक कीबोर्ड शॉर्टकट सीखने के लिए, Microsoft से आधिकारिक आउटलुक 2016 टिप्स और ट्रिक्स ईबुक देखें।
इन शांत आउटलुक 2016 सुविधाओं और चाल की तरह?
हमें उम्मीद है कि आपने आउटलुक 2016 के कुछ उन्नत फीचर सीखे होंगे। अपने ईमेल क्लाइंट का उपयोग करने के लिए इसकी पूरी क्षमता के रूप में उपयोगी है, ईमेल का उपयोग करते समय ध्यान रखने योग्य अन्य चीजें हैं, इसलिए बुनियादी ईमेल शिष्टाचार पर हमारे लेख की जांच करना सुनिश्चित करें, जिसका सभी को पालन करना चाहिए। हमेशा कनेक्टेड डिजिटल दुनिया में, गोपनीयता पहले से कहीं अधिक महत्वपूर्ण है, जिसके लिए आपको ईमेल को एन्क्रिप्ट करने के तरीके पर हमारे लेख की जांच करनी चाहिए।
यदि आपके पास जोड़ने के लिए कोई और आउटलुक टिप्स और ट्रिक्स हैं, या हमें लगता है कि हम एक आवश्यक सुविधा से चूक गए हैं, तो हमें नीचे टिप्पणी अनुभाग में बताना सुनिश्चित करें।
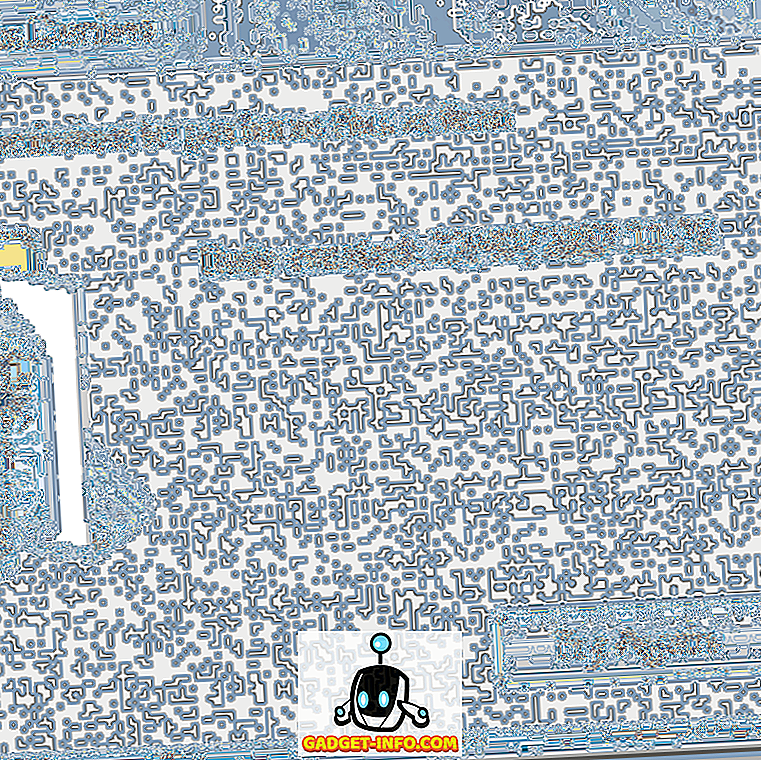




![उल्लसित सांता की Google खोज युक्तियाँ रैप [वीडियो]](https://gadget-info.com/img/social-media/356/hilarious-santa-s-google-search-tips-rap.jpg)



![अधिक सामान - 366 सेकंड्स में 2012 के 366 दिन [वीडियो]](https://gadget-info.com/img/more-stuff/174/366-days-2012-366-seconds.jpg)