जब आप विंडोज पीसी में लॉगिन करते हैं, तो सबसे पहली चीज आपकी आंखों पर होती है। यदि आप अपने पीसी का उपयोग करते हैं, तो संभावना है, आप डेस्कटॉप का उपयोग बड़ी अवधि के लिए करते हैं और यदि विंडोज डेस्कटॉप किसी की पसंद के अनुरूप नहीं है, तो यह निश्चित रूप से अनुभव को प्रभावित करता है। शुक्र है, हर नए विंडोज पुनरावृत्ति के साथ, माइक्रोसॉफ्ट ने इस पर अधिक नियंत्रण की पेशकश की है कि उपयोगकर्ता अपनी पसंद के अनुसार डेस्कटॉप को कैसे अनुकूलित कर सकते हैं। विंडोज 10 के साथ, आप पूर्ण नियंत्रण प्राप्त करते हैं कि आप अपने डेस्कटॉप को कैसे दिखना और कार्य करना चाहते हैं। विंडोज डेस्कटॉप के साथ अपनी बातचीत को नियंत्रित करने के लिए कुछ नई और बेहतर विशेषताएं हैं, और नई वर्चुअल डेस्कटॉप सुविधा है। आपके विंडोज 10 डेस्कटॉप कस्टमाइज़ेशन में आपकी मदद करने के लिए, हम 12 आसान ट्वीक को सूचीबद्ध कर रहे हैं, जो आपको ज़रूर पसंद आएंगे:
1. सिस्टम डेस्कटॉप आइकन जोड़ें या निकालें
सिस्टम आइकन जैसे रिसाइकल बिन, दिस पीसी एंड यूजर फाइल्स आदि को सामान्य तरीकों का उपयोग करके हटाया या जोड़ा नहीं जा सकता है। बहुत से लोग अपने डेस्कटॉप पर इन शॉर्टकट को देखना पसंद नहीं कर सकते हैं या त्वरित पहुँच के लिए डेस्कटॉप पर सभी सिस्टम आइकन जोड़ना पसंद कर सकते हैं। यदि आप उन लोगों में से एक हैं, तो आप डेस्कटॉप पर राइट-क्लिक करके और " निजीकृत " का चयन करके सिस्टम आइकन जोड़ या हटा सकते हैं।

फिर, " थीम्स " अनुभाग पर जाएँ और " डेस्कटॉप आइकन सेटिंग्स " पर क्लिक करें।

एक संवाद खुल जाएगा जहां आप डेस्कटॉप पर अपने इच्छित सिस्टम आइकन की जांच या अनचेक कर सकते हैं।

2. Windows लॉगऑन ध्वनि बदलें
जब आप अपने सिस्टम में लॉग इन करते हैं तो आमतौर पर आप जो पहली बात सुनते हैं वह है विंडोज लॉगऑन साउंड। यदि आप एक अलग ध्वनि सुनना चाहते हैं क्योंकि आपका डिफ़ॉल्ट ध्वनि कष्टप्रद या ब्लैंड है, तो एक तरीका है। आप एक अन्य विंडोज बिल्ट इन साउंड या यहां तक कि अपनी खुद की कस्टम साउंड फाइल का उपयोग कर सकते हैं, लेकिन आपको इसके लिए विंडोज रजिस्ट्री में एक त्वरित संपादन करना होगा।
नोट: रजिस्ट्री को संपादित करने से पहले, सुनिश्चित करें कि आप अपने पीसी का बैकअप बना लें। रजिस्ट्री में कोई भी गलत प्रविष्टि आपके सिस्टम को दूषित कर सकती है, एक बैकअप आपको ऐसी स्थिति से बचाएगा। हालाँकि, आपको कोई समस्या नहीं होनी चाहिए यदि आप नीचे दिए गए निर्देशों का ठीक से पालन करते हैं।
" रन " संवाद खोलने के लिए विंडोज + आर कीज दबाएं, और फिर " रीजेडिट " टाइप करें और रजिस्ट्री खोलने के लिए एंटर दबाएं।

यहां, नीचे दिए गए स्थान पर नेविगेट करें:
HKEY_CURRENT_USER / AppEvents / EventLabels / WindowsLogon
" WindowsLogon " प्रविष्टि पर क्लिक करें और फिर दाहिने पैनल में " ExcludeFromCPL " पर डबल-क्लिक करें। इसका मान "1" पर सेट किया जाएगा, इसे "0" में बदलें ।

यह हैक मूल विंडोज ध्वनि विकल्पों के तहत विंडोज लॉगऑन ध्वनि की एक नई प्रविष्टि जोड़ देगा। इस नई प्रविष्टि को एक्सेस करने के लिए Settings-> Personalization पर जाएं और “ थीम्स ” सेक्शन में “ एडवांस साउंड सेटिंग्स ” पर क्लिक करें।

यहां, " प्रोग्राम इवेंट्स " के तहत, नीचे स्क्रॉल करें जब तक कि आप "विंडोज लॉगऑन " विकल्प न देखें और इसे चुनने के लिए उस पर क्लिक करें। अब, अंतर्निहित साउंड का चयन करने के लिए नीचे दिए गए ड्रॉप डाउन मेनू का उपयोग करें या अपने स्वयं के कस्टम ध्वनि का चयन करने के लिए "ब्राउज़ करें" विकल्प का उपयोग करें । यदि आप एक कस्टम ध्वनि का चयन करना चाहते हैं, तो सुनिश्चित करें कि फ़ाइल का आकार छोटा है और लंबाई बहुत लंबी नहीं है (अधिमानतः 20 सेकंड से कम)।

3. कॉर्टाना सर्च बार निकालें
Cortana टास्कबार में एक विशाल खोज बार दिखाता है, जहाँ आप सिस्टम को तेज़ी से खोज सकते हैं या वर्चुअल असिस्टेंट की अन्य विशेषताओं का उपयोग कर सकते हैं। हालाँकि, आपको हर समय टास्कबार में बड़ी खोज पट्टी की आवश्यकता नहीं है। खोज बार को हटाने के लिए, टास्कबार पर राइट-क्लिक करें और " खोज " विकल्प पर अपने कर्सर को घुमाएं। एक साइड मेनू खुल जाएगा, सर्च बार को हटाने के लिए यहां " शो सर्च आइकन " पर क्लिक करें और एक सर्च आइकन जोड़ें।


4. ऑटो-छुपा टास्कबार
एक पुरानी सुविधा है, लेकिन वास्तव में एक आसान है। जब आप फ़ोकस में नहीं होते हैं और जब आप अपने माउस कर्सर को उसमें ले जाते हैं, तो तुरंत दिखाने के लिए आप टास्कबार सेट कर सकते हैं। यह आपके डेस्कटॉप को अधिक कमरे के साथ साफ रखेगा और जरूरत पड़ने पर टास्कबार तक पहुंचने देगा।
इसे सक्षम करने के लिए, टास्कबार पर राइट-क्लिक करें और मेनू से " गुण " चुनें।

प्रॉपर्टीज में, " ऑटो-टास्कबार को छुपाने के लिए" चेकबॉक्स को चेक करें ।

5. टास्कबार को पिन आइटम
टास्कबार के पास इस पर एक बड़ी अचल संपत्ति है, जिसका उपयोग कहीं से भी त्वरित पहुंच के लिए कार्यक्रमों में शॉर्टकट जोड़ने के लिए किया जा सकता है। बस किसी भी प्रोग्राम के आइकन को किसी भी स्थान से टास्कबार तक खींचें और छोड़ें और इसे टास्कबार पर पिन किया जाएगा। आप किसी आइटम पर राइट-क्लिक भी कर सकते हैं और उसे टास्कबार पर पिन करने के लिए " पिन टू टास्कबार " (यदि उपलब्ध हो) का चयन करें।


आप आइकन पर राइट-क्लिक करके और " टास्कबार से इस प्रोग्राम को अनपिन करें " का चयन करके एक आइकन को अनपिन कर सकते हैं।

6. टास्कबार और मेनुस कलर बदलें
जैसा कि आप अपने डेस्कटॉप को कस्टमाइज़ कर रहे हैं, आप निश्चित रूप से टास्कबार और मेनू को एक रंग देना चाहेंगे। बस सेटिंग्स पर जाएं-> निजीकृत-> रंग, जहां आपको रंग बदलने के दो विकल्प मिलेंगे। आप या तो विंडोज को अपने द्वारा उपयोग किए जा रहे विंडोज 10 पृष्ठभूमि के आधार पर स्वचालित रूप से एक रंग चुन सकते हैं, या बस सूची से एक रंग चुन सकते हैं। विंडोज़ रंगों को चुनने के लिए रंगों की एक बड़ी सूची प्रदान करता है, हालांकि मुझे आपकी पसंद का एक सटीक रंग चुनने के लिए कोई स्पेक्ट्रम विकल्प नहीं मिला।

7. स्नैप विंडोज
आप एक ही समय में कई विंडो देखने के लिए और उनके बीच काम करने के लिए, स्क्रीन के कोने पर खिड़कियों को स्नैप कर सकते हैं, मल्टीटास्किंग के लिए एकदम सही है। विंडोज़ स्वचालित रूप से आपके लिए विंडोज़ को स्नैप कर सकती है या आप मैन्युअल रूप से उन्हें अपने आवश्यक स्थान पर खींच और समायोजित कर सकते हैं।
इसे मैन्युअल रूप से करने के लिए, इसे खींचने के लिए विंडो के शीर्ष पट्टी पर क्लिक करें और इसे स्क्रीन के चरम शीर्ष बाएँ या दाएँ कोने में रखें। आपको एक रूपरेखा दिखाई देगी जो यह पुष्टि करती है कि खिड़की को एक छोटे संस्करण में यहां तड़क कर रखा जा सकता है। जब आप क्लिक को छोड़ देंगे, तो इसे उस स्थान पर भेज दिया जाएगा।


आप कई विंडो को स्नैप करने के लिए इस प्रक्रिया को दोहरा सकते हैं, और आप अधिकतम 4 विंडो या अधिक (आपके डिस्प्ले के आधार पर) को स्नैप कर सकते हैं जिसे आसानी से देखा जा सकता है और साथ बातचीत की जा सकती है। यदि आपके पास बड़ा डिस्प्ले है तो यह विशेष रूप से बढ़िया है।

स्वचालित रूप से ऐसा करने के लिए, उन सभी विंडो को खोलें जिन्हें आप स्नैप करना चाहते हैं (टास्कबार से उन्हें खोलने के लिए उन पर क्लिक करें)। उसके बाद, टास्कबार पर राइट-क्लिक करें और स्टैपिंग, साइड-बाय-साइड और कैस्केड सहित स्निपिंग की वांछित विधि चुनें। हालाँकि, यह हर बार वांछित परिणाम नहीं दे सकता है और आपको कुछ समायोजन खुद भी करने पड़ सकते हैं।

8. टास्क व्यू का उपयोग करें
टास्क व्यू विंडोज 7 के आसपास है, लेकिन इसे विंडोज 10 में फिर से जोड़ा गया है, और भी बेहतर इंटरफेस के साथ। टास्क व्यू आपको अपने पीसी में खोली गई सभी खिड़कियों को जल्दी से ग्रिड की तरह देखने देता है और आसानी से उनसे बातचीत करता है। टास्क व्यू को एक्सेस करने के लिए विंडोज + टैब कीज दबाएं या टास्कबार में टास्क व्यू बटन पर क्लिक करें।

आपको सभी खोले गए विंडो दिखाई देंगे, आप इसे एक्सेस करने के लिए एक विंडो पर क्लिक कर सकते हैं या इसे बंद करने के लिए क्रॉस बटन पर क्लिक कर सकते हैं।
9. वर्चुअल डेस्कटॉप का उपयोग करें
लिनक्स और मैकओएस में एक पुरानी विशेषता, लेकिन विंडोज 10. वर्चुअल डेस्कटॉप में नया जोड़ा गया, जैसा कि नाम से पता चलता है कि आप असीमित वर्चुअल डेस्कटॉप बना सकते हैं जो एक दूसरे से प्रभावित नहीं होते हैं। आप प्रत्येक डेस्कटॉप में अलग-अलग एप्लिकेशन खोल सकते हैं और वे एक-दूसरे को प्रभावित नहीं करेंगे। उदाहरण के लिए, आप अपने काम के लिए एक आभासी डेस्कटॉप बना सकते हैं और एक आकस्मिक उपयोग के लिए और आसानी से उन दोनों के बीच स्विच कर सकते हैं।
आप वर्चुअल डेस्कटॉप को उसी "टास्क व्यू" विंडो से बना और एक्सेस कर सकते हैं। पहुंच कार्य देखें जैसे हमने ऊपर किया था और नीचे दाएं कोने पर " नया डेस्कटॉप " बटन पर क्लिक करें।

एक डेस्कटॉप बनाया जाएगा और आप इसे एक्सेस करने के लिए इस पर क्लिक कर सकते हैं। यह वर्चुअल डेस्कटॉप ऐसा काम करेगा जैसे आपने अभी-अभी विंडोज़ की शुरुआत की है और अभी तक कोई ऐप नहीं खोला है। आप यहां अपनी पसंद के ऐप्स आसानी से खोल सकते हैं और वे अन्य वर्चुअल डेस्कटॉप में नहीं दिखेंगे। टास्क व्यू एक विशिष्ट वर्चुअल डेस्कटॉप में खोली गई खिड़कियों के साथ-साथ दूसरे डेस्कटॉप पर स्विच करने का विकल्प दिखाएगा।

सबसे अच्छा, आप डेस्कटॉप से डेस्कटॉप पर एप्लिकेशन को जल्दी से स्थानांतरित करने के लिए टास्क व्यू में एप्लिकेशन को एक डेस्कटॉप से दूसरे में ड्रैग और ड्रॉप कर सकते हैं । यदि आप वर्चुअल डेस्कटॉप के बीच जल्दी से स्विच करना चाहते हैं, तो Windows + Ctrl दबाएँ और फिर स्विच करने के लिए बाएँ / दाएँ तीर कुंजी दबाएँ।
10. पीक फीचर का इस्तेमाल करें
पीक विंडोज की एक और अच्छी विशेषता है जो आपको सभी सक्रिय विंडो को छिपाकर अपने डेस्कटॉप को जल्दी से एक्सेस करने की अनुमति देती है और फिर से उनके पास वापस आती है। यदि आपके पास कई खिड़कियां खुली हैं, तो उन सभी को डेस्कटॉप तक पहुंचने के लिए कम से कम करना एक दर्द हो सकता है; झांकने की सुविधा यहां आपको बचाएगी। झांकना बटन दाईं ओर (बार और समय के बगल में) कार्य पट्टी के बहुत अंत में स्थित है। बस उस पर क्लिक करें और आपको तुरंत डेस्कटॉप दिखाई देगा, और उस पर फिर से क्लिक करने से सभी खुली हुई खिड़कियां फिर से बहाल हो जाएंगी।

11. डॉक एप्लिकेशन का उपयोग करें
एक डॉक एप्लिकेशन मूल रूप से आपको टास्कबार के समान आवश्यक होने पर जल्दी से एक्सेस करने के लिए आसान शॉर्टकट और बटन के साथ एक अतिरिक्त बार जोड़ने की अनुमति देता है; लेकिन अधिक इंटरैक्टिव। विंडोज में कई डॉक एप्लिकेशन हैं, लेकिन रॉकेटडॉक सबसे लोकप्रिय लोगों में से एक है। RocketDock एक फ्री टूल है, जो आपको स्क्रीन पर कहीं भी शॉर्टकट और ऐप्स जोड़ने की सुविधा देगा , जहां आप शॉर्टकट्स को किसी भी एप्लिकेशन, फ़ाइल या फ़ोल्डर में ड्रैग और ड्रॉप कर सकते हैं।

कार्यक्रम अपने आप में बहुत इंटरैक्टिव है, आसानी से काम करता है और किसी भी तरह से आपको पसंद किया जा सकता है। मैं आपको इसे "ऑटो-छिपाने" पर सेट करने की सलाह दूंगा, ताकि यह आपके काम के बीच न हो, और इसके लिए सबसे अच्छी जगह दाईं ओर होगी।
12. डेस्कटॉप गैजेट प्राप्त करें
विंडोज 8 में डेस्कटॉप गैजेट्स के लिए विंडोज ने समर्थन छोड़ दिया, क्योंकि लाइव टाइल्स फीचर ने उनकी जरूरत को दूर कर दिया। हालाँकि, यदि आप विंडोज 10 में डेस्कटॉप गैजेट्स गायब कर रहे हैं और उन्हें फिर से डेस्कटॉप पर देखना चाहते हैं, तो इसे वापस लाने के लिए एक ऐप है। आप डेस्कटॉप गैजेट साइडबार ऐप के साथ समान विंडोज 7 गैजेट प्राप्त कर सकते हैं।
एक बार ऐप इंस्टॉल हो जाने के बाद, यह डेस्कटॉप संदर्भ मेनू में एक ही "गैजेट्स" विकल्प को डीडी करेगा जिसे आप सभी गैजेट्स देखने के लिए क्लिक कर सकते हैं।

बस गैजेट को डेस्कटॉप पर खींचकर उन्हें वहां रखा जाएगा और गैजेट विजेट के काम के अनुसार वास्तविक समय में जानकारी लाएंगे।

विंडोज 10 डेस्कटॉप अनुकूलन के लिए कुछ कूल टिप्स
आपको अपनी पसंद के लिए अपने विंडोज 10 डेस्कटॉप को निश्चित रूप से अनुकूलित करना चाहिए, आखिरकार, यह आपका डेस्कटॉप है, है ना? उपरोक्त अनुकूलन विकल्प आपके डेस्कटॉप क्लीनर को अधिक नियंत्रण और कार्यक्षमता लाने के साथ-साथ बनाना चाहिए। टास्क व्यू और वर्चुअल डेस्कटॉप को दैनिक जीवन में उपयोग करने के लिए कुछ अभ्यास की आवश्यकता होती है, लेकिन एक बार जब आप इसकी आदत डाल लेते हैं, तो आपकी उत्पादकता को बढ़ावा मिलेगा। साथ ही, अन्य सरल अभी तक प्रभावी युक्तियों को आपके विंडोज 10 डेस्कटॉप को बेहतर तरीके से प्रबंधित और अनुकूलित करने में मदद करनी चाहिए। ठीक है, यह सब हमारी तरफ से है, अगर आपको विंडोज 10 डेस्कटॉप को अनुकूलित करने के किसी अन्य तरीके के बारे में पता है, तो नीचे टिप्पणी अनुभाग में हमारे साथ साझा करें।
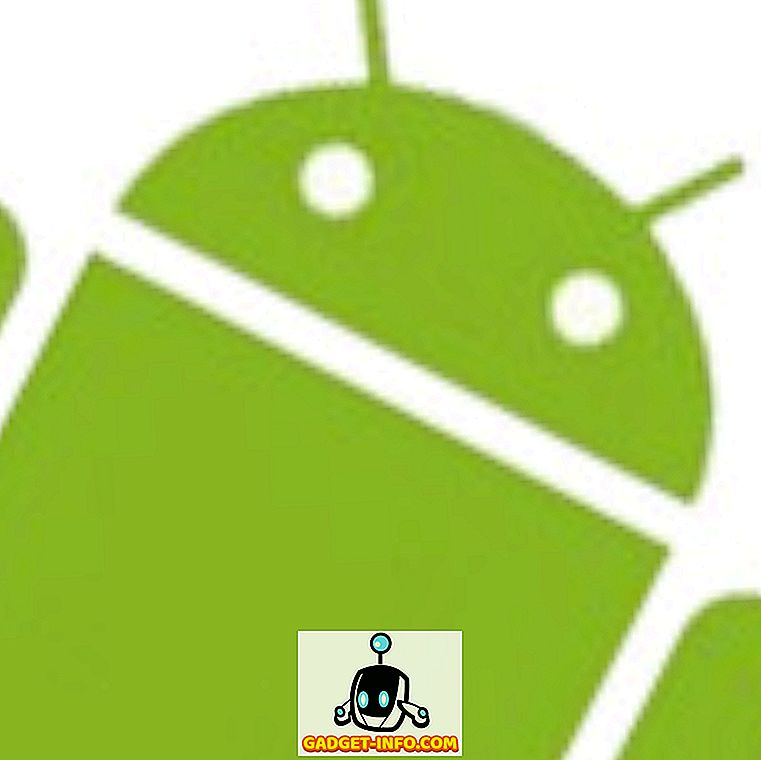




![उल्लसित सांता की Google खोज युक्तियाँ रैप [वीडियो]](https://gadget-info.com/img/social-media/356/hilarious-santa-s-google-search-tips-rap.jpg)



![अधिक सामान - 366 सेकंड्स में 2012 के 366 दिन [वीडियो]](https://gadget-info.com/img/more-stuff/174/366-days-2012-366-seconds.jpg)