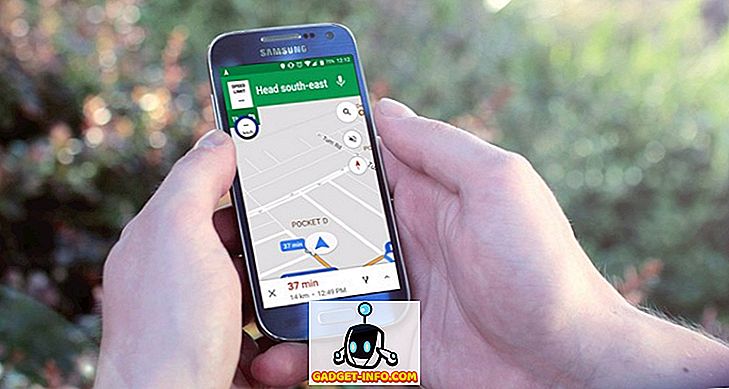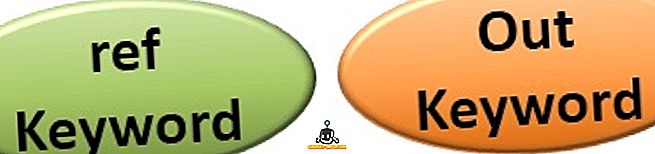यदि आप उस तरह के व्यक्ति हैं जो आपके विंडोज 10 पर डिफ़ॉल्ट प्रकाश विषय के बजाय एक गहरे विषय को पसंद करते हैं तो आप केवल एक ही नहीं हैं। कई उपयोगकर्ता अपने विंडोज 10 पीसी पर डार्क थीम मोड को सक्षम करने के तरीके के बारे में पूछ रहे हैं, हालांकि, माइक्रोसॉफ्ट ने इसे विंडोज फोन प्लेटफॉर्म पर उतना सरल नहीं बनाया है। विंडोज फोन उपकरणों पर आपको बस इतना करना है कि लाइट या डार्क थीम के बीच सेटिंग्स में जाएं और अपने विंडोज फोन के बैकग्राउंड को सफेद से काले और इसके विपरीत में बदल दें। दूसरी ओर, विंडोज 10 में ऐसे स्विचिंग विकल्प नहीं होते हैं और आप डार्क थीम को आसानी से सक्षम नहीं कर सकते हैं। आपको अपने विंडोज 10 पर उच्च गुणवत्ता वाले अंधेरे विषय का आनंद लेने के लिए रजिस्ट्री एडिटर में कुछ गहरी खुदाई करनी होगी।
आप हमेशा सरल मार्ग के लिए जा सकते हैं और अपने विंडोज पर थीम्स और विज़ुअल सेटिंग्स से एक अंधेरे विषय का चयन कर सकते हैं, हालांकि, इससे पहले कि आप यह ध्यान रखें कि Microsoft द्वारा प्रस्तुत डिफ़ॉल्ट अंधेरे विषय वास्तव में खराब दिखने वाले और सौंदर्य की दृष्टि से अनाकर्षक हैं। आप निश्चित रूप से उन्हें थोड़ा पसंद नहीं करेंगे क्योंकि कोई नहीं चाहता कि उनके सभी नए विंडोज 10 अब पुराने विंडोज 95 की तरह दिखें, क्या वे? तो, यदि आप वास्तव में एक अधिक उच्च परिभाषा अंधेरे विषय चाहते हैं, तो आप नीचे दिए गए सरल तरीके का पालन करके आसानी से प्राप्त कर सकते हैं।
विंडोज 10 पर डार्क मोड चालू करें
डार्क मोड को सक्षम करने के लिए आपको विंडोज 10 में रजिस्ट्री संपादक को खोलने की आवश्यकता है। " AppsUseLightTheme " के रूप में जाना जाने वाला एक मान है, जिसे आपको विंडोज 10 पर समग्र रूप से डार्क मोड प्राप्त करने के लिए छेड़छाड़ करने की आवश्यकता है।
- रजिस्ट्री संपादक को खोलने के लिए, सर्च बार खोलें और " रीडगिट " टाइप करें और फिर ऐप लॉन्च करें।

- अब
HKEY_LOCAL_MACHINE\SOFTWARE\Microsoft\Windows\CurrentVersion\Themes\Personalize(यदि आपको " Personalize " नाम की कुंजी नहीं मिलती है, तो चिंता न करें, बस एक नई कुंजी बनाएं और इसे Personalize नाम दें। एक नई कुंजी बनाने के लिए।, बस " थीम्स " पर राइट क्लिक करें और एक नई कुंजी बनाएं। इसे " निजीकृत " नाम दें)

- वैयक्तिकृत कुंजी में, एक नया DWORD (32-बिट) मान बनाएँ और इसे " AppsUseLightTheme " नाम दें और मान को " 0 " पर सेट करें।

- अब
HKEY_CURRENT_USER\SOFTWARE\Microsoft\Windows\CurrentVersion\Themes\Personalize, फिर से एक नया DWORD (32-बिट) मान बनाएं और इसे " AppsUseLightTheme " नाम दें और मान को " 0 " पर सेट करें। (यह मूल रूप से पिछले चरण की पुनरावृत्ति है, अगर आप भ्रमित हो गए हैं।)
यह सब आपको रजिस्ट्री संपादक में करना होगा। अब संपादक को बंद करें और अपने कंप्यूटर को पुनरारंभ करें । आप केवल अपने खाते से साइन-आउट कर सकते हैं और बदलावों को प्रभावी होने के लिए वापस साइन इन कर सकते हैं लेकिन पूर्ण पुनरारंभ करना बेहतर है, इससे यह सुनिश्चित होगा कि चीजें आसानी से चलेंगी। एक बार जब आप वापस लॉग इन करते हैं, तो आप पाएंगे कि आपके कंप्यूटर में अब एक डार्क मोड सिस्टम-वाइड है।

हालांकि यह सौदा है, केवल कुछ ऐप्स डार्क मोड में उपलब्ध होंगे जैसे कि " सेटिंग्स ", " माइक्रोसॉफ्ट स्टोर ", और कुछ और लेकिन सामान्य ऐप जैसे फ़ाइल एक्सप्लोरर अभी भी उनके सफेद व्यक्तित्व में होंगे।
Microsoft एज पर डार्क मोड सक्षम करें
यदि आप Microsoft के नवीनतम ब्राउज़र, एज का उपयोग कर रहे हैं, तो आप निश्चित रूप से जानते हैं कि यह कितना शानदार है और आप यह भी नोटिस करेंगे कि उपरोक्त हैक ब्राउज़र पर बिल्कुल भी काम नहीं करता है क्योंकि आपके द्वारा डार्क मोड सक्षम करने के बाद भी यह लाइट थीम का उपयोग कर रहा है। प्रणाली विस्तृत। खैर, नवीनतम ब्राउज़र से नफरत करने के बारे में मत जाना क्योंकि यह वास्तव में आपको ब्राउज़र की सेटिंग से सीधे अंधेरे और प्रकाश विषय के बीच स्विच करने देता है। एज ब्राउज़र पर डार्क मोड को सक्षम करने के लिए नीचे दी गई विधि का पालन करें।
- ऊपरी-दाएं कोने पर मेनू खोलें और सेटिंग्स पर क्लिक करें ।
- अब " एक थीम चुनें " विकल्प के तहत, आप अपने स्वाद के आधार पर डार्क या लाइट चुन सकते हैं लेकिन इस ट्यूटोरियल के लिए हम डार्क के साथ जाना चाहते हैं।

- ता दा! आपका चमकदार नया माइक्रोसॉफ्ट एज ब्राउज़र अब काले रंग में भी आता है।
ध्यान रखें कि डार्क-थीम केवल एज ब्राउज़र के UI के लिए काम करेगी न कि विशिष्ट वेब पेजों के लिए। यदि कुछ साइटों में सफेद पृष्ठभूमि के साथ हल्के विषय हैं, तो वे साइटें अभी भी सफेद होंगी क्योंकि एज का अन्य साइटों पर नियंत्रण नहीं है।
यदि आप वास्तव में अपने विंडोज 10 पर एक डार्क थीम सिस्टम-वाइड को तरस रहे हैं तो आप सभी नए अंधेरे मोड का आनंद लेने जा रहे हैं। उम्मीद है, उपर्युक्त ट्रिक्स आपको अपने विंडोज पर डार्क मोड प्राप्त करने में मदद करेंगे। 10. यदि किसी कारण से यह ट्रिक काम नहीं करती है या आप किसी प्रकार की समस्या में भाग लेते हैं, तो सबसे पहले, प्रत्येक चरण को ध्यान से पढ़ें और देखें कि क्या आप कुछ भी याद किया है। यदि अन्य सभी विफल होते हैं, तो नीचे टिप्पणी अनुभाग में टिप्पणी करने के लिए स्वतंत्र महसूस करें और हमें अपनी समस्या के बारे में बताएं, हम खुशी से हमारी मदद की पेशकश करेंगे।