Microsoft हाल ही में यूनिवर्सल विंडोज प्लेटफॉर्म का उपयोग करके दशकों से मौजूद कंसोल-पीसी बैरियर को तोड़कर एक्सबॉक्स और विंडोज प्लेटफॉर्म को एकजुट करने की कोशिश कर रहा है। ई 3 2016 में माइक्रोसॉफ्ट की प्रेस कॉन्फ्रेंस के दौरान, रेडमंड दिग्गज ने यह स्पष्ट किया कि उनकी पहली पार्टी के शीर्षक भी विंडोज 10 प्लेटफॉर्म पर उपलब्ध कराए जाएंगे। इसका मतलब यह था कि अब Xbox One कंसोल के लिए कोई गेम अनन्य नहीं होगा। इसके अलावा, विंडोज 10 की रिलीज के साथ, माइक्रोसॉफ्ट ने आपको अपने Xbox गेम को विंडोज 10 चलाने वाले किसी भी डिवाइस पर सीधे स्ट्रीम करने की अनुमति दी, भले ही वह लैपटॉप, टैबलेट या डेस्कटॉप पीसी हो। अब, आपको अपने माता-पिता के बारे में चिंता करने की ज़रूरत नहीं है, जब आप अपने Xbox पर अपने पसंदीदा गेम खेल रहे थे, तो न्यूज़ चैनल या टीवी शो देखने के लिए रिमोट को हड़प लें। आज, हम आपकी सहायता करने जा रहे हैं। तो, आगे की हलचल के बिना, दिलचस्प हिस्से पर आगे बढ़ने दें जहाँ हम आपको यह बता सकें कि आप अपने पीसी पर Xbox One गेम कैसे खेल सकते हैं:
1. फर्मवेयर को अपडेट करें
सबसे पहले और सबसे पहले, सुनिश्चित करें कि आप अपने पीसी पर विंडोज 10 का नवीनतम संस्करण चला रहे हैं और यदि आप पुराने संस्करण पर हैं, तो अपने Xbox One पर फर्मवेयर अपडेट करना सुनिश्चित करें। प्रक्रिया ठीक से काम करने के लिए यह बिल्कुल महत्वपूर्ण है। इसलिए, कृपया अगले चरण पर आगे बढ़ने से पहले इस चरण को छोड़ें नहीं।
ऐसा करने के लिए, Cortana खोज बार में केवल अपडेट टाइप करें और " अपडेट के लिए जांचें " पर क्लिक करें। जब तक आप इंटरनेट से कनेक्ट होते हैं, Microsoft आपके Xbox One के फर्मवेयर को स्वचालित रूप से अपडेट कर देता है। बस सेटिंग्स -> सिस्टम -> कंसोल जानकारी पर जाकर इसे दोबारा जांचें और देखें कि यह नवीनतम संस्करण पर है या नहीं।
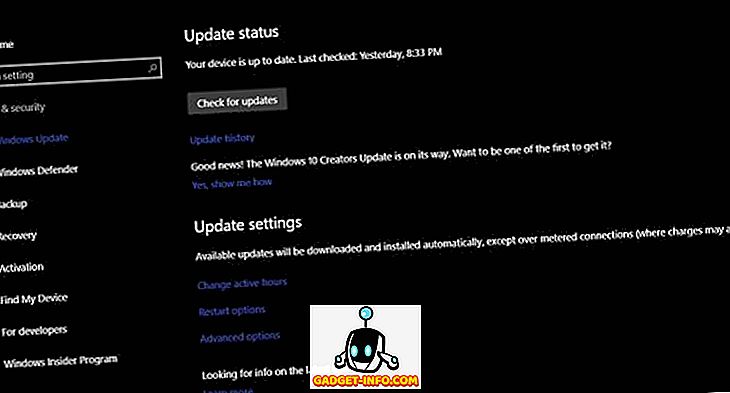
2. खेल स्ट्रीमिंग की अनुमति दें
अपने विंडोज 10 पीसी पर गेम को स्ट्रीम करने के लिए आपको Xbox One को अन्य डिवाइस पर गेम्स स्ट्रीम करने की अनुमति देनी चाहिए। यह आपके Xbox पर Settings -> Preferences -> Game DVR और स्ट्रीमिंग और विकल्प को सक्षम करने के लिए किया जा सकता है, जो कहता है कि "अन्य उपकरणों के लिए गेम स्ट्रीमिंग की अनुमति दें" ।
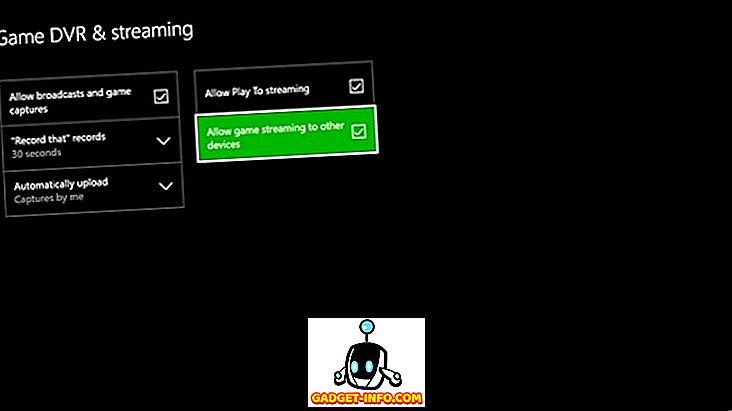
3. पीसी से अपने Xbox एक से कनेक्ट करें
अपने विंडोज 10 पीसी पर Xbox ऐप खोलें और अपने Xbox One को जोड़ने के लिए, Xbox ऐप में गियर आइकन के ठीक ऊपर कनेक्शन आइकन पर क्लिक करें। अब, आपके Xbox One को कनेक्शन के लिए उपलब्ध उपकरणों में सूचीबद्ध किया जाएगा। यदि यह दिखाई नहीं देता है, तो बस डिवाइस के लिए मैन्युअल रूप से खोजने के लिए अपने कंसोल के आईपी पते को दर्ज करें और इसे जोड़ें। IP पता आपके कंसोल पर सेटिंग्स -> नेटवर्क -> उन्नत सेटिंग्स पर जाकर प्राप्त किया जा सकता है।

4. Xbox एक नियंत्रक पीसी से कनेक्ट करें
आपका Xbox One नियंत्रक एक वायर्ड माइक्रो-यूएसबी से यूएसबी कनेक्शन का उपयोग करके आसानी से आपके पीसी से जुड़ा हो सकता है। यदि आप इसे वायरलेस तरीके से कनेक्ट करना चाहते हैं , तो आपके पास विंडोज के लिए Xbox One वायरलेस एडेप्टर होना चाहिए, जो मूल रूप से 2.4 Ghz वायरलेस बैंड पर अपने नियंत्रक से जुड़ने के लिए एक डोंगल है।
नए Xbox One S नियंत्रक में ब्लूटूथ अंतर्निहित है, इसलिए यदि आपके पीसी में ब्लूटूथ अंतर्निहित है, तो आप इसे बिना डोंगल की आवश्यकता के सीधे कनेक्ट कर सकते हैं। इसके अतिरिक्त, यदि आपके पास Xbox Elte नियंत्रक है, तो आप Xbox Store ऐप को Windows स्टोर से मैप बटन पर डाउनलोड कर सकते हैं और अपने नियंत्रक को कॉन्फ़िगर कर सकते हैं।

5. स्ट्रीम और अपने विंडोज 10 पीसी पर Xbox एक खेल खेलते हैं
यदि आपने पिछले सभी चरणों को सही ढंग से किया है, तो आपको अब Xbox ऐप में "स्ट्रीम" पर क्लिक करने में सक्षम होना चाहिए और अपने सभी Xbox गेम को अपने पीसी पर खेलना शुरू करना चाहिए। आप सेटिंग -> Xbox One -> वीडियो एन्कोडिंग स्तर स्ट्रीमिंग गुणवत्ता के अंतर्गत जाकर Xbox ऐप के भीतर स्ट्रीमिंग गुणवत्ता को समायोजित कर सकते हैं। डिफ़ॉल्ट रूप से, यह मध्यम पर सेट है। लेकिन आप इसे अपने कनेक्शन की बैंडविड्थ के आधार पर निम्न, उच्च या बहुत उच्च में बदल सकते हैं।

जब आप स्ट्रीमिंग कर रहे होते हैं, तो स्क्रीन के शीर्ष के पास एक टूलबार प्रदर्शित होता है जो आपकी स्ट्रीम को रोकने और आपके माइक्रोफ़ोन को चालू / बंद करने के विकल्प सहित कई विकल्पों को प्रदर्शित करता है। खैर, यह है कि आप अपने Xbox One को सीधे अपने PC से खेलने के लिए कैसे सेट करें।
यह भी देखें: Xbox प्रोजेक्ट स्कॉर्पियो: वह सब कुछ जो आपको जानना चाहिए
अपने पीसी के लिए Xbox एक खेल स्ट्रीम
यह विशेष रूप से सभी एक्सबॉक्स उपयोगकर्ताओं के लिए है, जो ज्यादातर मेहमानों, माता-पिता या एक टूटे हुए टीवी के कारण लिविंग रूम में अपने कंसोल पर गेम नहीं खेल सकते हैं। यदि आपके पास Xbox नहीं है, तो इस लेख को अपने उन दोस्तों के साथ साझा करें, जो स्वयं के पास हैं, क्योंकि इससे उन्हें बहुत मदद मिल सकती है। हालाँकि, यदि आपके पास पहले से ही एक Xbox है, तो हमें बताएं कि इस लेख ने नीचे टिप्पणी अनुभाग में कुछ शब्दों को छोड़ने में आपकी कैसे मदद की। PlayStation उपयोगकर्ताओं की चिंता न करें, क्योंकि हम लोगों को बहुत जल्द ही आपके पीसी और स्मार्टफ़ोन पर सीधे आपके पसंदीदा गेम खेलने में मदद करेंगे। तो मिले रहें।
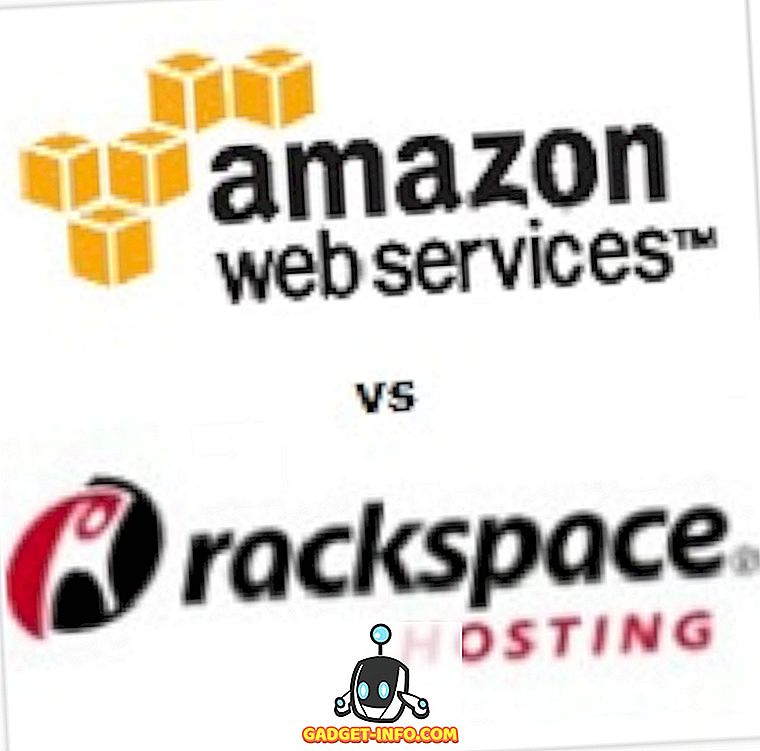
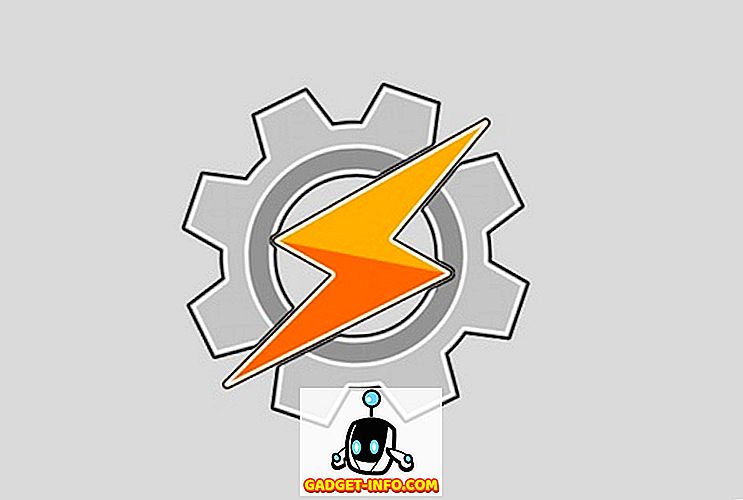
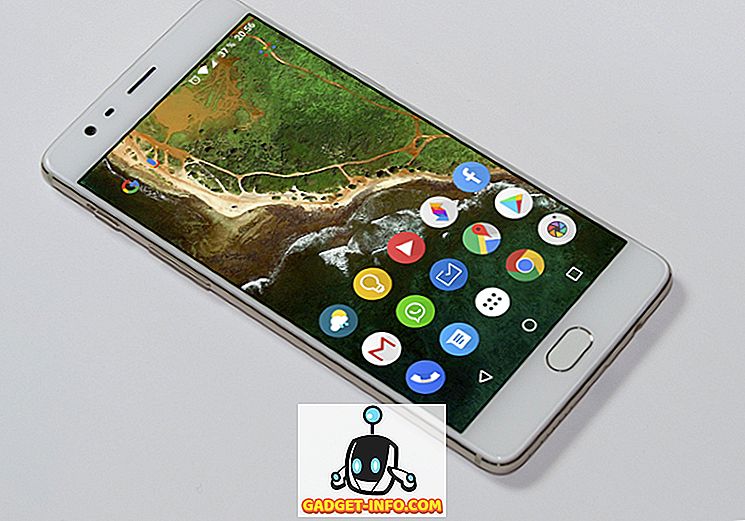


![उल्लसित सांता की Google खोज युक्तियाँ रैप [वीडियो]](https://gadget-info.com/img/social-media/356/hilarious-santa-s-google-search-tips-rap.jpg)



![अधिक सामान - 366 सेकंड्स में 2012 के 366 दिन [वीडियो]](https://gadget-info.com/img/more-stuff/174/366-days-2012-366-seconds.jpg)