उच्च रिज़ॉल्यूशन डिस्प्ले का क्रेज हर दिन बढ़ रहा है। यह 2017 है और लोग 1080p मॉनिटरों के लिए adieu बोली लगाने और QHD और 4K डिस्प्ले में संक्रमण करने के लिए तैयार हैं। हालाँकि, यदि आप इन डिस्प्ले की कीमतों में कमी आने का इंतज़ार कर रहे हैं, तो आप अभी भी अपने पुराने फुल एचडी पैनल पर काफी समय तक लटके रहेंगे। फिर भी, आप अभी भी अनुभव करना चाह सकते हैं कि यह उच्च रिज़ॉल्यूशन स्क्रीन के मालिक होने का कैसा अनुभव करता है, है ना? इसके अलावा, कुछ अन्य लोग अपनी स्क्रीन के रिज़ॉल्यूशन को कम करना चाहते हैं, ताकि गेम बेहतर प्रदर्शन करें। ठीक है, आप अपने प्रदर्शन पैनल के लिए कस्टम रिज़ॉल्यूशन कर सकते हैं। तो, आगे की हलचल के बिना, आइए विंडोज 10 पर कस्टम रिज़ॉल्यूशन बनाने के लिए h उल्लू पर एक नज़र डालते हैं :
चीजें आप की आवश्यकता होगी
आपके द्वारा उपयोग किए जा रहे ग्राफिक्स कार्ड के आधार पर, आपके मॉनिटर पर कस्टम रिज़ॉल्यूशन जोड़ने के लिए समान रूप से चुनने के लिए समान रूप से अच्छे सॉफ़्टवेयर के एक जोड़े हैं:
- एनवीआईडीआईए कंट्रोल पैनल एक सॉफ्टवेयर है, जो आपके द्वारा एनवीआईडीआईए की आधिकारिक वेबसाइट से सीधे एनवीआईडीआईए ग्राफिक्स ड्राइवर स्थापित करने के बाद डिफ़ॉल्ट रूप से आता है। यह केवल NVIDIA ग्राफिक्स कार्ड वाली मशीनों पर काम करता है।
- कस्टम रिज़ॉल्यूशन यूटिलिटी सॉफ़्टवेयर को किसी भी मशीन पर स्थापित किया जा सकता है, भले ही आप जो भी जीपीयू हों, लेकिन यह अधिकतर AMD / Intel GPU वाले उपयोगकर्ताओं द्वारा पसंद किया जाता है। आप यहां से सॉफ्टवेयर डाउनलोड कर सकते हैं।
नोट: इस प्रक्रिया के दौरान आपके मॉनिटर या सिस्टम को होने वाले किसी भी नुकसान के लिए मुझे जिम्मेदार नहीं ठहराया जाएगा। तो, इस गाइड को अत्यंत सावधानी के साथ आगे बढ़ें।
NVIDIA नियंत्रण कक्ष का उपयोग करके कस्टम रिज़ॉल्यूशन बनाएं
NVIDIA GPU के साथ उपयोगकर्ता सॉफ्टवेयर को खोलने के लिए डेस्कटॉप -> NVIDIA नियंत्रण पैनल पर एक साधारण राइट-क्लिक करके कंट्रोल पैनल खोल सकते हैं। एक बार खोलने के बाद, नीचे दिए गए चरणों का पालन करके अपना कस्टम रिज़ॉल्यूशन बनाएं:
- “ परिवर्तन संकल्प ” पर क्लिक करें NVIDIA नियंत्रण कक्ष में प्रदर्शन मेनू में। फिर, नीचे स्क्रॉल करें और " अनुकूलित करें " पर क्लिक करें । अब, एक मेनू स्क्रीन पर पॉप-अप होगा।

- बॉक्स को चेक करें जो कहता है कि " प्रदर्शन द्वारा उजागर नहीं किए गए प्रस्तावों को सक्षम करें " और " कस्टम रिज़ॉल्यूशन बनाएं " पर क्लिक करें।

- अब क्षैतिज पिक्सेल और इच्छित लाइनों में अपने इच्छित रिज़ॉल्यूशन में टाइप करें । यदि आप एक कस्टम QHD रिज़ॉल्यूशन (2560 x 1440) बनाने का लक्ष्य बना रहे हैं, तो क्षैतिज पिक्सेल में 2560 टाइप करें और इच्छित लाइनों में 1440, या यदि आप 4K रिज़ॉल्यूशन के लिए लक्ष्य कर रहे हैं, तो क्षैतिज पिक्सेल में 3840 टाइप करें और इच्छित लाइनों में 2160 लिखें । यदि आप चाहें तो आप अपने डिस्प्ले के मूल रिज़ॉल्यूशन से कम रिज़ॉल्यूशन भी चुन सकते हैं।

- " टेस्ट " पर क्लिक करें यह जांचने के लिए कि क्या रिज़ॉल्यूशन परिवर्तन काम कर रहा है। यदि यह काम नहीं करता है, तो आपको अपने पिछले प्रस्ताव पर वापस जाने में सक्षम होना चाहिए।

आप किसी अन्य रिज़ॉल्यूशन को भी चुन सकते हैं, लेकिन सुनिश्चित करें कि पहलू अनुपात आपके मॉनीटर के समान है, जो कि सामान्यतया 16: 9 है, जब तक कि आप एक अल्ट्रा-वाइड डिस्प्ले नहीं रखते। अन्यथा, आइकन और अन्य पाठ स्ट्रेच आउट दिखना शुरू कर सकते हैं।
कस्टम रिज़ॉल्यूशन उपयोगिता का उपयोग करके कस्टम रिज़ॉल्यूशन सेट करें
कस्टम रिज़ॉल्यूशन यूटिलिटी के साथ कस्टम रिज़ॉल्यूशन बनाने की प्रक्रिया काफी हद तक NVIDIA कंट्रोल पैनल विधि के समान है। इसलिए, एक बार जब आप कस्टम रिज़ॉल्यूशन यूटिलिटी डाउनलोड और इंस्टॉल कर लेते हैं, तो आप इसे सेट करने के लिए नीचे दिए गए चरणों का अनुसरण कर सकते हैं:
- कस्टम रिज़ॉल्यूशन यूटिलिटी लॉन्च करने के लिए इंस्टॉलेशन डायरेक्टरी से CRU.exe फ़ाइल खोलें। फिर, विस्तृत संकल्प मेनू में "जोड़ें" पर क्लिक करें।

- एक मेनू पॉप-अप होगा जहाँ आप अपने क्षैतिज पिक्सेल और वर्टिकल लाइन्स को " एक्टिव " के ठीक बगल वाले बॉक्स में टाइप कर सकते हैं। विकल्प। पैरामीटर्स में कोई अन्य बदलाव न करें अनुभाग। अब पॉप-अप मेनू से बाहर निकलने के लिए ओके पर क्लिक करें और सॉफ्टवेयर को बंद करने के लिए फिर से ओके दबाएं।

- एक बार हो जाने के बाद, अपने पीसी को रीस्टार्ट करें ।
एक बार पुनः आरंभ करने के बाद, प्रदर्शन सेटिंग्स -> उन्नत प्रदर्शन सेटिंग्स पर जाएं और उपलब्ध प्रस्तावों की जांच करें। यदि सॉफ़्टवेयर पर आपके द्वारा चयनित रिज़ॉल्यूशन ड्रॉपडाउन मेनू में दिखाई देता है, तो उसे क्लिक करें और " लागू करें " दबाएं अपने मॉनिटर के रिज़ॉल्यूशन को बदलने के लिए। खैर, यह बहुत ज्यादा है। आपका प्रदर्शन अब आपके द्वारा निर्धारित कस्टम रिज़ॉल्यूशन पर स्केलिंग होगा।

कस्टम संकल्प कैसे काम करते हैं?
कोई गलती न करें, आप निश्चित रूप से 1080p डिस्प्ले पर 4K गुणवत्ता नहीं देख सकते हैं, क्योंकि यह एक हार्डवेयर सीमा है और आप सॉफ़्टवेयर के साथ मॉनिटर पर पिक्सेल गणना नहीं बढ़ा सकते हैं। कस्टम स्क्रीन रिज़ॉल्यूशन सेट करना मूल रूप से आपके द्वारा बनाए गए रिज़ॉल्यूशन के अनुसार डिस्प्ले को मापता है, जिससे आपको अपनी सामग्री को देखने के लिए अधिक स्क्रीन रियल-एस्टेट मिल सके, ऐसा कुछ जिसे आप सामान्य रूप से उच्च रिज़ॉल्यूशन डिस्प्ले पर देखते हैं।
यह भी देखें: एंड्रॉइड, आईओएस और मैक के लिए विंडोज स्क्रीन को मिरर कैसे करें
कस्टम रिज़ॉल्यूशन चुनें जो आपको चाहिए
ठीक है, जैसा कि आप देख सकते हैं, प्रक्रिया कठिन से बहुत दूर थी। इन सॉफ्टवेयर के साथ, आप किसी भी रिज़ॉल्यूशन को चुन सकते हैं जिसकी आपको संभवतः आवश्यकता है। तो, क्या आप निर्माता द्वारा निर्धारित डिफ़ॉल्ट रिज़ॉल्यूशन तक सीमित रहने के बजाय अपनी व्यक्तिगत आवश्यकताओं के अनुसार स्क्रीन रिज़ॉल्यूशन के लिए इसे आज़माने और तैयार करने के लिए तैयार हैं? यदि हां, तो हमें बताएं कि प्रक्रिया कैसे गई, नीचे दिए गए टिप्पणी अनुभाग में कुछ शब्दों को छोड़ कर।


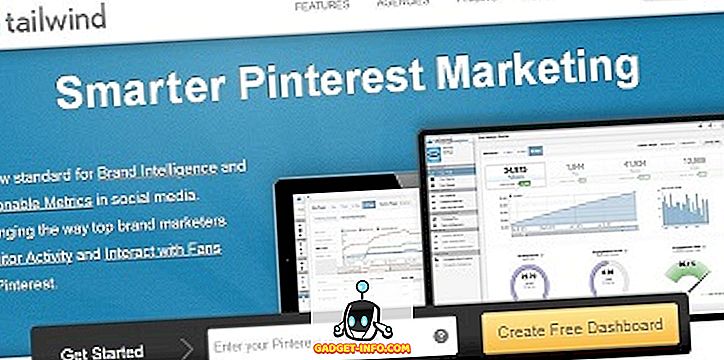


![उल्लसित सांता की Google खोज युक्तियाँ रैप [वीडियो]](https://gadget-info.com/img/social-media/356/hilarious-santa-s-google-search-tips-rap.jpg)



![अधिक सामान - 366 सेकंड्स में 2012 के 366 दिन [वीडियो]](https://gadget-info.com/img/more-stuff/174/366-days-2012-366-seconds.jpg)