जब हम इस तथ्य से प्यार करते हैं कि विंडोज 10 सार्वभौमिक ऐप के साथ एक नया स्टोर ऐप पेश करता है, तो आप सहमत होंगे जब हम कहते हैं कि यह माइक्रोसॉफ्ट से सबसे चिकनी पेशकश नहीं है। विंडोज 10 स्टोर (और विंडोज 10 भी) के बारे में कई शिकायतें हैं और इस प्रकार, हमने विंडोज स्टोर के मुद्दों को हल करने के लिए इसे अपने ऊपर ले लिया है। सबसे पहले, यहां कुछ समस्याएं हैं जो आपको विंडोज 10 स्टोर से सामना करना पड़ सकता है:
- डाउनलोड "काम" (त्रुटि 0x80248014 पर अटक)
- विंडोज स्टोर ऐप्स में कोई इंस्टॉल बटन नहीं
- डाउनलोड प्रारंभ नहीं हो रहा है (त्रुटि 0x800704C6 या 0x80072EE2)
- लॉन्च पर विंडोज स्टोर नहीं खुल रहा है या क्रैश नहीं हुआ है
यदि आप इन मुद्दों में से एक का सामना कर रहे हैं, तो हमारे पास आपके लिए कुछ अच्छी खबरें हैं। विंडोज 10 स्टोर के मुद्दों को ठीक करने के लिए आपको कुछ कदम उठाने की आवश्यकता है:
1. विंडोज फ़ायरवॉल बंद करें
यदि आपके विंडोज 10 स्टोर डाउनलोड "काम" संदेश पर अटक गए हैं, तो विंडोज फ़ायरवॉल को बंद करने से चीजों को ठीक करना चाहिए। यहाँ Windows फ़ायरवॉल को बंद करने का तरीका बताया गया है:
- प्रारंभ या Cortana पर जाएं और "फ़ायरवॉल" खोजें और फिर, "विंडोज फ़ायरवॉल" पर क्लिक करें।

- यहां, लेफ्ट बार में “Turn Firewall on या off” विकल्प पर क्लिक करें।

- इस खंड में, निजी और सार्वजनिक दोनों नेटवर्क सेटिंग्स के लिए विंडोज फ़ायरवॉल को बंद करें ।

आपके द्वारा किए जाने के बाद, विंडोज स्टोर पर एक ऐप इंस्टॉल करके देखें और चीजें ठीक से काम करें। इसके अलावा, यदि आपके पास विंडोज डिफेंडर या आपके पीसी पर किसी भी तीसरे पक्ष के एंटीवायरस सूट स्थापित है, तो उन्हें अक्षम करना एक अच्छा विचार हो सकता है।
2. विंडोज अपडेट और विंडोज स्टोर का समस्या निवारण

अपने विंडोज 10 पीसी पर विंडोज स्टोर में "इंस्टॉल" बटन न देखें ? खैर, हम वहाँ रहे हैं! आपको चीजों को ठीक करने के लिए समस्याओं का निवारण करना होगा। चूंकि माइक्रोसॉफ्ट की विंडोज अपडेट सेवा विंडोज स्टोर के भीतर एकीकृत है, इसलिए इसमें स्टोर के साथ समस्याएं हो सकती हैं। इस प्रकार, आपको विंडोज अपडेट का भी निवारण करना होगा। यह कैसे करना है:
- समस्या निवारण शुरू करने के लिए, Cortana पर जाएं और "समस्या निवारण" के लिए खोजें और नियंत्रण कक्ष परिणाम पर क्लिक करें।

- "समस्या निवारण" पृष्ठ में, बाएं पैनल में "सभी देखें" विकल्प पर क्लिक करें, जो सभी समस्या निवारण पैक को सूचीबद्ध करता है।

- यहां, विंडोज अपडेट समस्या निवारक, साथ ही साथ विंडोज स्टोर एप्स समस्या निवारक को खोजने के लिए नीचे स्क्रॉल करें।

- दोनों को चलाएं और प्रॉम्प्ट के रूप में "समस्या निवारण का प्रयास करें " का चयन करें जब प्रॉम्प्ट आता है और समस्या निवारणकर्ता को आपके विंडोज स्टोर पर जो भी समस्याएं आती हैं उन्हें ठीक करने में सक्षम होना चाहिए।

एक बार हो जाने के बाद, अपने पीसी और विंडोज स्टोर एप्स को फिर से इंस्टॉल करें बटन इंस्टॉल करना चाहिए।
3. एक साफ बूट प्रदर्शन
यदि आपका विंडोज स्टोर डाउनलोड विंडोज 10 में "स्टार्टिंग" पर अटका हुआ है, तो एक बार क्लीन बूट कर समस्या को दूर करना चाहिए। क्लीन बूट शुरू होता है विंडोज 10 के साथ स्टार्टअप पर चलने वाला कोई भी थर्ड पार्टी ऐप आपको यह बताने के लिए नहीं देता है कि क्या कोई थर्ड पार्टी सर्विसेज या स्टार्टअप आइटम समस्या पैदा कर रहे हैं। यहाँ साफ बूट करने का तरीका बताया गया है:
- Cortana पर जाएं या प्रारंभ करें और "msconfig" खोजें और "सिस्टम कॉन्फ़िगरेशन" परिणाम पर क्लिक करें।

- फिर, सिस्टम कॉन्फ़िगरेशन के "सेवा" टैब पर जाएं और "सभी Microsoft सेवाओं को छुपाएं" विकल्प की जांच करें। फिर, "सभी अक्षम करें" बटन दबाएं।

- आपके द्वारा किए जाने के बाद, "स्टार्टअप" टैब पर जाएं और "कार्य प्रबंधक" खोलें । टास्क मैनेजर में, "स्टार्टअप" टैब पर जाएं और एक-एक करके सभी स्टार्टअप आइटम को अक्षम करें ।

- एक बार हो जाने के बाद, सिस्टम कॉन्फ़िगरेशन विंडो में "ओके" पर क्लिक करें और अपने पीसी को पुनरारंभ करें।
तब कंप्यूटर क्लीन बूट में फिर से शुरू होगा और आप तब विंडोज़ स्टोर में ऐप्स इंस्टॉल करके देख सकते हैं। यदि ऐप्स डाउनलोड कर रहे हैं, तो कुछ तृतीय पक्ष सेवाएं या स्टार्टअप आइटम हो सकते हैं जो विंडोज स्टोर के साथ हस्तक्षेप कर सकते हैं। तो, आप कुछ एप्लिकेशन या स्टार्टअप आइटम को स्थायी रूप से अक्षम कर सकते हैं ताकि यह सुनिश्चित हो सके कि समस्या फिर से न उठे।
हालांकि, हमारे लिए, ऐप केवल एक बार क्लीन बूट करके डाउनलोड करना शुरू कर देते हैं। क्लीन बूट के बाद, आप "सिस्टम कॉन्फ़िगरेशन" पर जाकर और "सामान्य" टैब में "सामान्य स्टार्टअप" का चयन करके एक सामान्य बूट कर सकते हैं।

4. विंडोज 10 स्टोर ऐप का क्लीयर कैश
यदि आपके पीसी पर विंडोज स्टोर क्रैश होने का खतरा है या यह केवल शुरू नहीं हो रहा है, तो आप स्टोर के कैश को साफ कर सकते हैं। यदि आप विंडोज 10 (या एक इनसाइडर पूर्वावलोकन बिल्ड) के नवीनतम संस्करणों में से एक चला रहे हैं, तो आप विंडोज 10 सेटिंग्स में स्टोर के कैश को साफ कर सकते हैं। आप सेटिंग-> सिस्टम-> एप्स और फीचर्स में जा सकते हैं और एप लिस्टिंग में, स्टोर खोजने के लिए नीचे स्क्रॉल करें और उस पर क्लिक करें। फिर, "उन्नत विकल्प" बटन पर क्लिक करें और अगले पृष्ठ में, "रीसेट" बटन पर क्लिक करें, जो स्टोर के सभी डेटा को साफ करना चाहिए।


यदि आपके पास अपने विंडोज 10 बिल्ड में उपरोक्त विकल्प नहीं हैं, तो एक और तरीका है। आप बस Cortana में "wsreset" खोज सकते हैं और कमांड चलाने के लिए Enter दबाएँ। यह एक कमांड प्रॉम्प्ट विंडो खोलनी चाहिए और फिर, स्टोर को नए सिरे से खोलें।

इन तरीकों से विंडोज 10 में अपने विंडोज स्टोर की समस्याओं को ठीक करें
हमने उपरोक्त सभी तरीकों को आजमाया है और उनका परीक्षण किया है, जबकि उन्होंने हमारे लिए काम किया है, हमें यकीन नहीं है कि यह सभी उपकरणों के लिए अंतिम समाधान है। हालाँकि, बेझिझक उन्हें आज़माएं और हमें बताएं कि क्या वे आपके लिए काम करते हैं। इसके अलावा, हमें बताएं कि क्या आपके पास Windows 10 में किसी स्टोर इश्यू का कोई अन्य अलग समाधान है। ठीक है, यह सब हमारी तरफ से है, लेकिन अगर आपको ये समाधान उपयोगी लगे तो हमें बताना न भूलें। हालांकि, अगर आपको कोई संदेह है या आप विंडोज 10 स्टोर के साथ किसी अन्य मुद्दे का सामना कर रहे हैं, तो नीचे टिप्पणी अनुभाग के माध्यम से हमसे संपर्क करने के लिए स्वतंत्र महसूस करें।
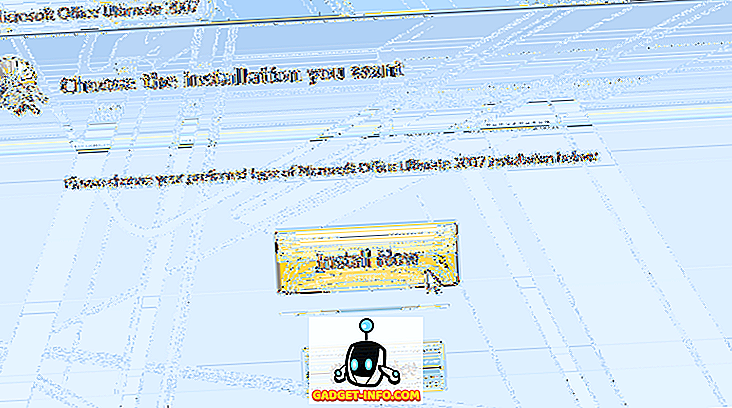




![उल्लसित सांता की Google खोज युक्तियाँ रैप [वीडियो]](https://gadget-info.com/img/social-media/356/hilarious-santa-s-google-search-tips-rap.jpg)



![अधिक सामान - 366 सेकंड्स में 2012 के 366 दिन [वीडियो]](https://gadget-info.com/img/more-stuff/174/366-days-2012-366-seconds.jpg)